WPS表格中输入的分数变成日期格式怎么解决呢?
在实际工作中,我们常常会遇到这种情况,明明在表格中输入的分数,毫无症状地就变成了日期格式,这不是我要在表格中要显示的数据该怎么办呢?
其实,WPS表格掌握它的小技巧,就简单易解决您遇到的这种情况。那么,它是怎么解决表格中输入的分数变成日期格式的,让我们一起看看WPS怎么做的吧!
一、WPS中打开表格,如图。
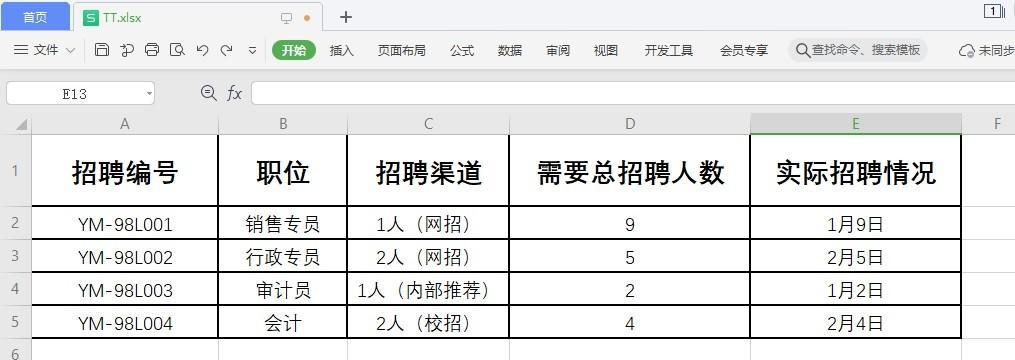
二、选中〖E2:E5〗单元格区域,如图。
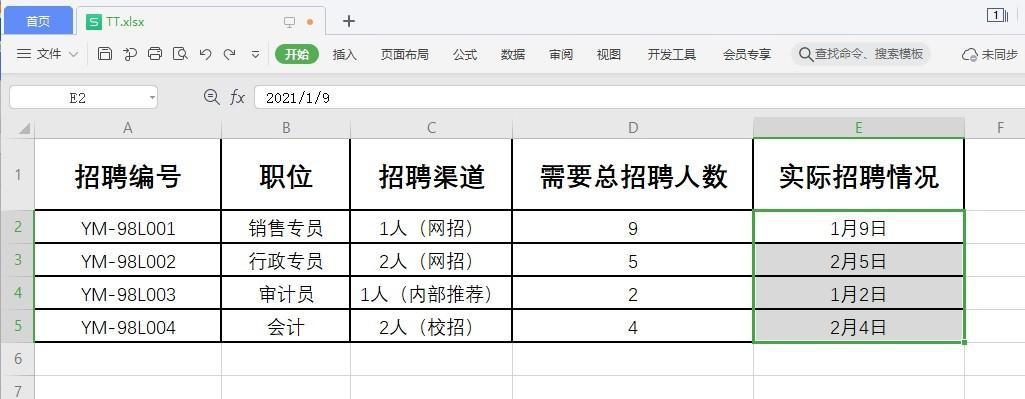
三、按〖Ctrl 1〗后,弹出〖单元格格式〗窗口,在该窗口中选〖数字〗,如图。
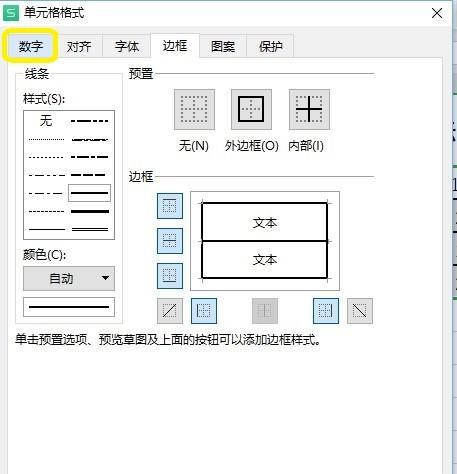
四、选定〖分数〗下的〖分母为一位数(1/2)〗,如图。
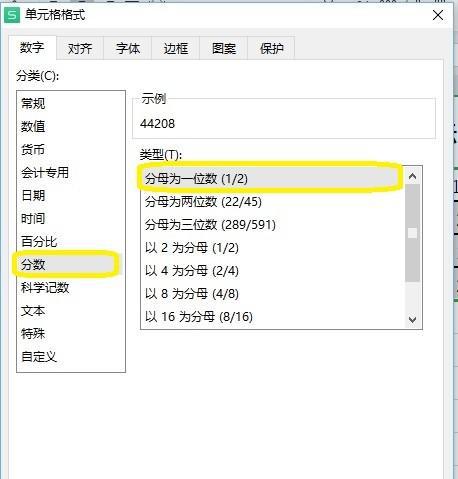
五、点击〖确定〗后,在表格中再次输入分数,就不会变成日期格式了,如图。
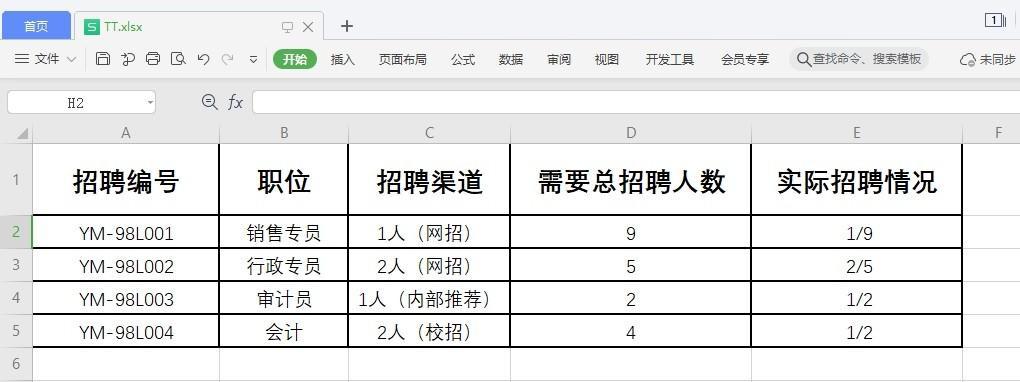
小结:
1、WPS中打开表格。
2、选中〖E2:E5〗单元格区域。
3、按〖Ctrl 1〗后,弹出〖单元格格式〗窗口,在该窗口中选〖数字〗。
4、选定〖分数〗下的〖分母为一位数(1/2)〗。
5、点击〖确定〗后,在表格中再次输入分数,就不会变成日期格式了。


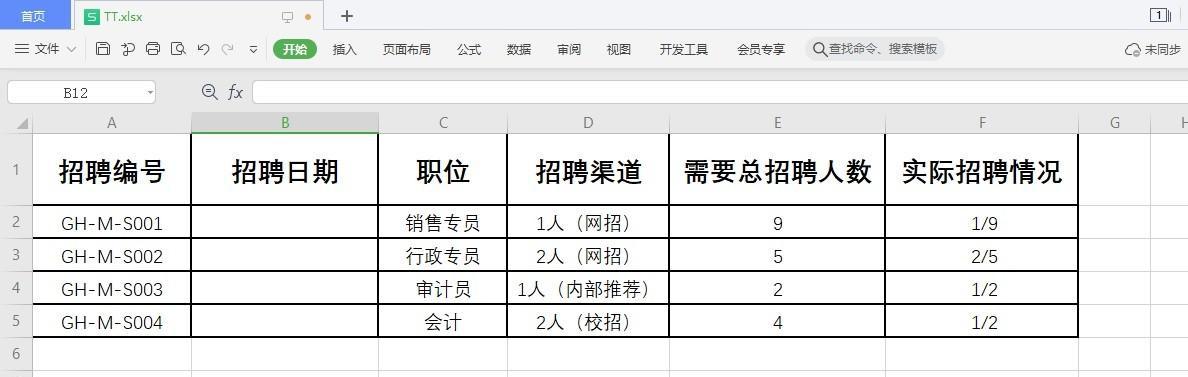
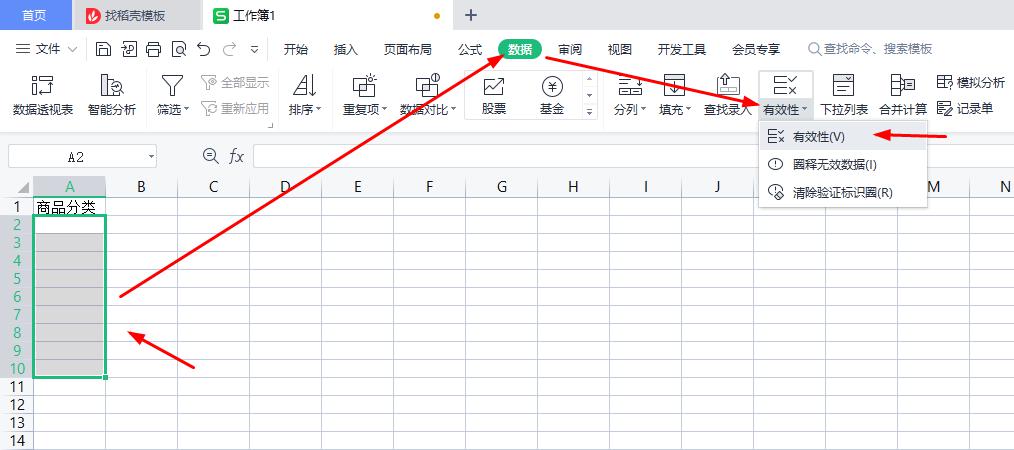

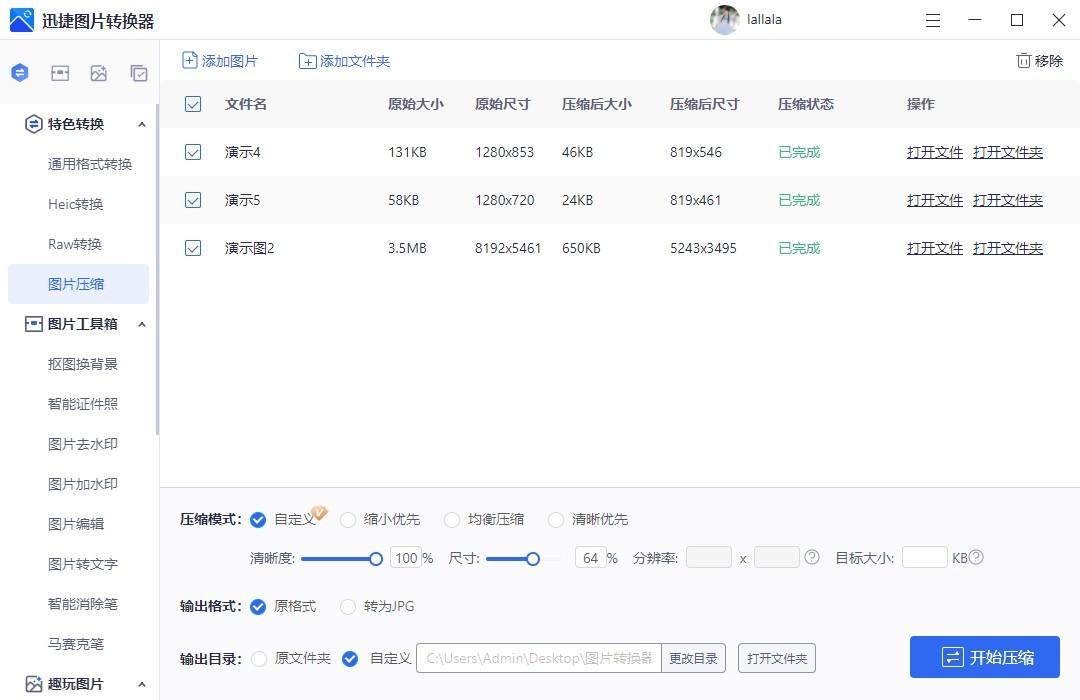


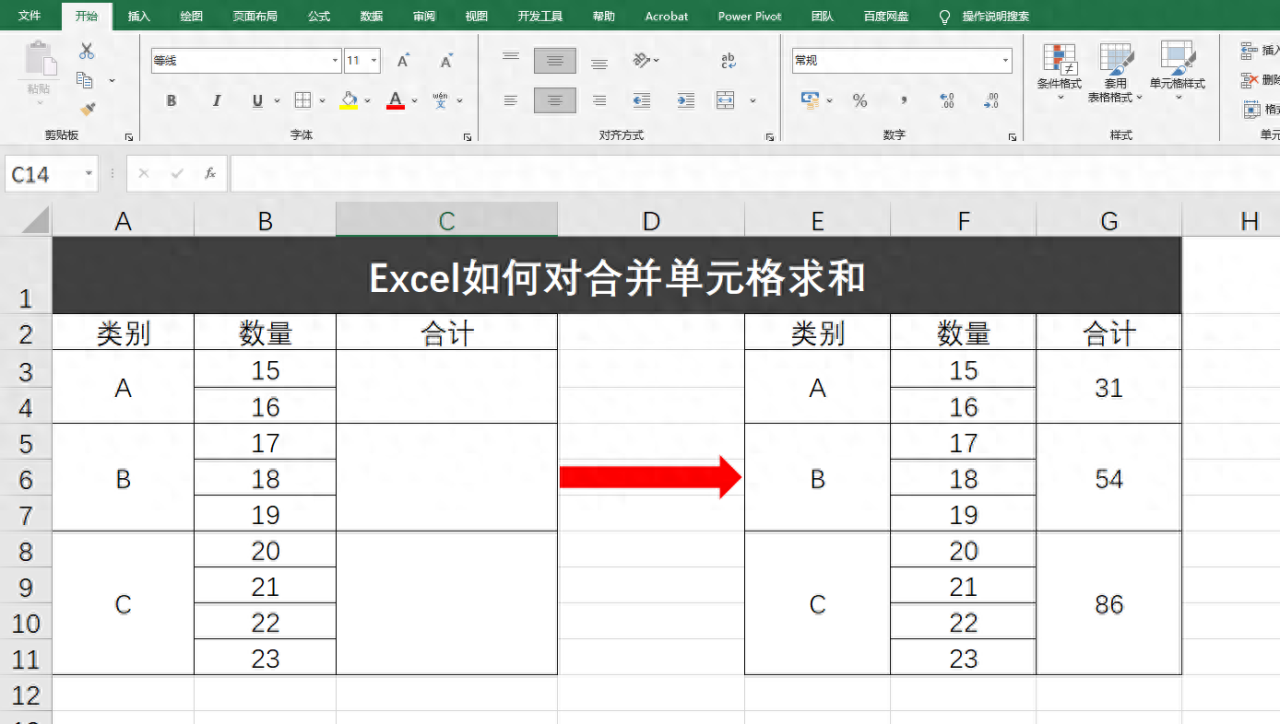
评论 (0)