怎么做演示文稿中图片的中心旋转功能呢?
在这里,我们来学习一下,演示文稿中图片进入时,显示中心旋转的功能。中心旋转功能可以使制作的演示文稿呈现动画的效果,也让我们制作的演示文稿更加具有吸引力。
那么,演示文稿中图片的中心旋转功能,该怎么做?其实,它简单易学,让我们来一起体验这神奇的中心旋转功能吧!
一、打开演示文稿,如图。

二、选择演示文稿中的图片,如图。

三、切换至菜单〖动画〗下,如图。
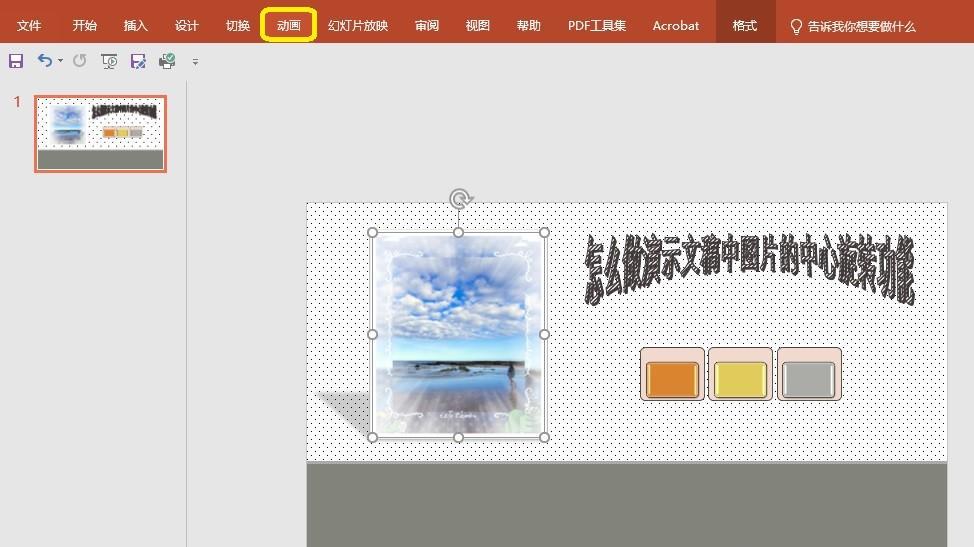
四、选择〖添加动画〗,点击〖更多进入效果〗,弹出〖添加进入效果〗窗口,选定中心旋转,如图。
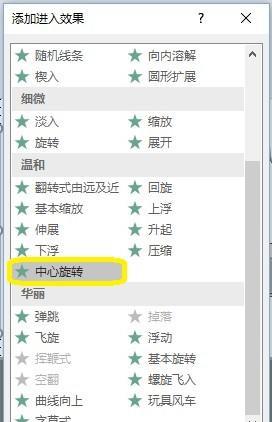
五、点击〖确定〗,预览,做好演示文稿中图片的中心旋转功能,如图。

1、打开演示文稿。
2、选择演示文稿中的图片。
3、切换至菜单〖动画〗下。
4、选择〖添加动画〗,点击〖更多进入效果〗,弹出〖添加进入效果〗窗口,选定中心旋转。
5、点击〖确定〗,预览,做好演示文稿中图片的中心旋转功能。


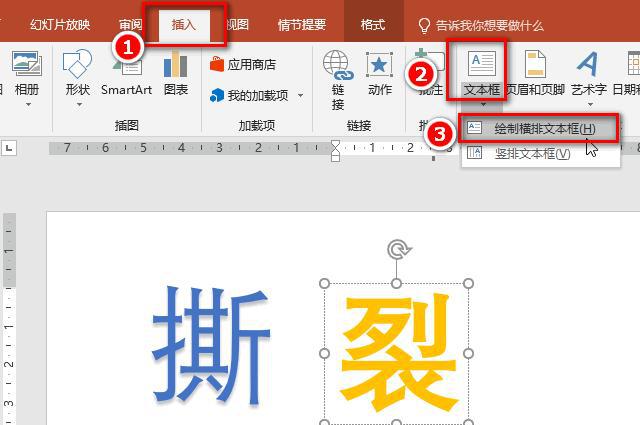
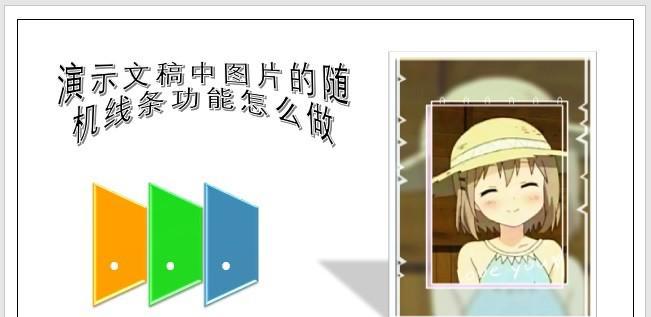




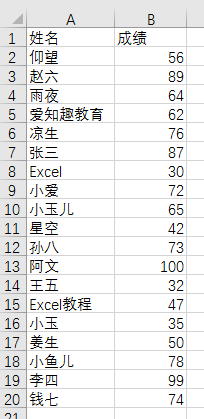
评论 (0)