Excel 中的批注总是千篇一律太无趣了,对于完美主义者来说,不仅表格、图表要美观,批注的颜值也不能拖后腿。很多同学可能还不知道,批注样式也可以改。
案例:
将批注修改成下图的样式。
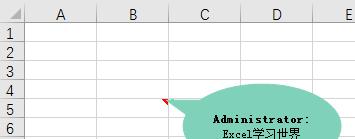
解决方案:
1. 选择菜单栏的“文件”-->“选项”
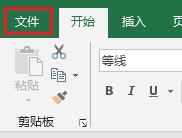

2. 在弹出的对话框中选择“快速访问工具栏”-->“绘图工具 | 格式 选项卡”
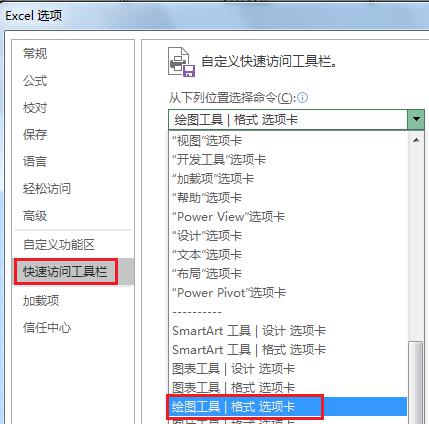
3. 选择“更改形状”--> 点击“添加”按钮 --> 点击“确定”
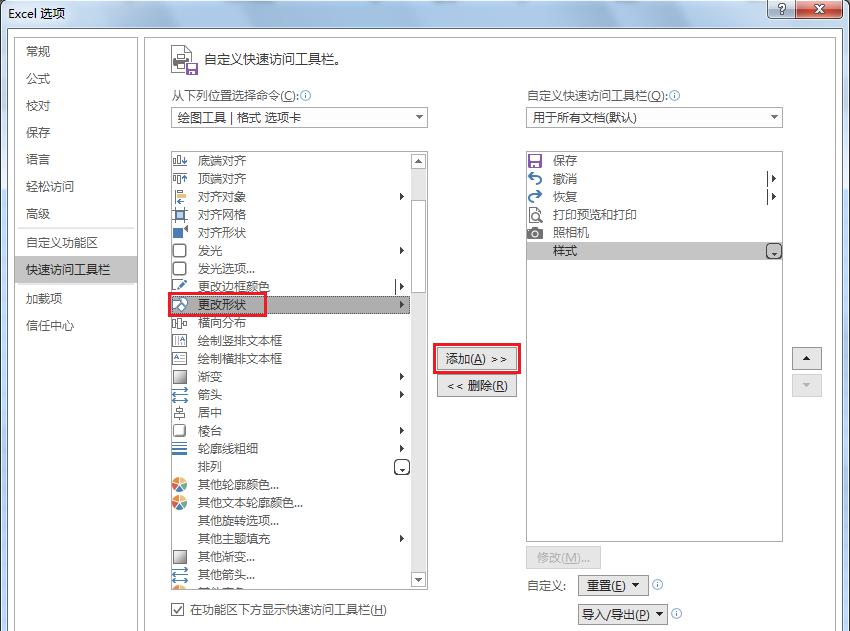
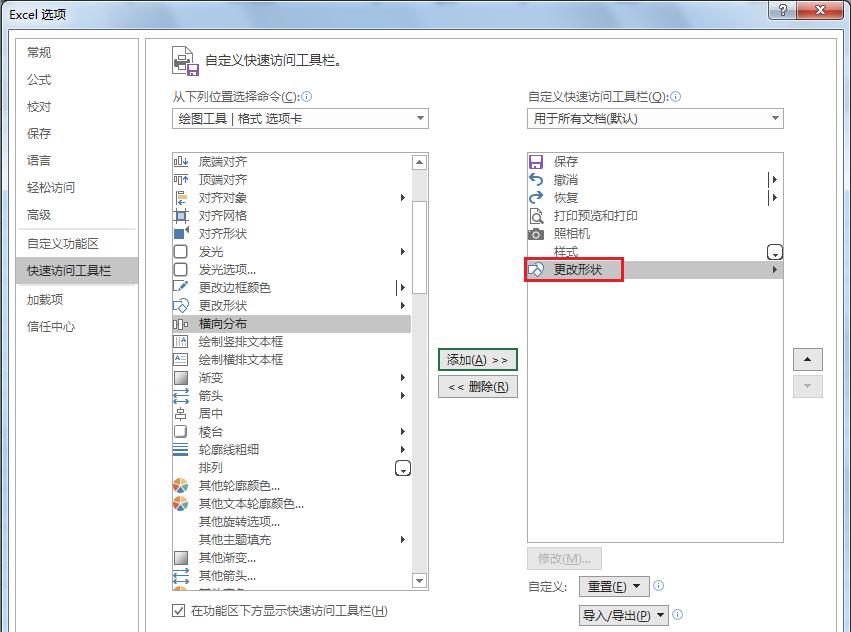
现在 Excel 上方的快速访问工具栏中就出现了“更改形状”小图标。
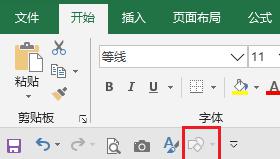
4. 给所需的单元格添加批注,此时的批注是默认的样式。
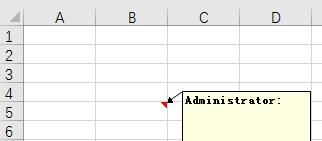
5. 选中批注 --> 选择快速访问工具栏中的“更改形状”
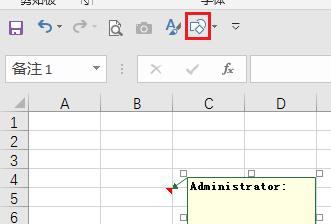
6. 在展开的样式列表中选择“对话气泡:椭圆形”
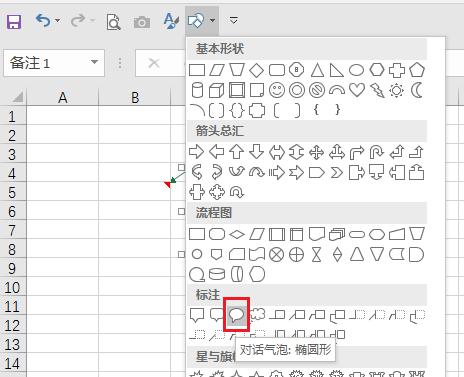
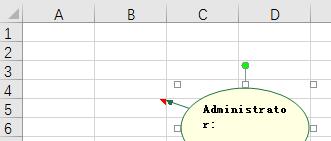
7. 将气泡的尖角拖动到需要指向的单元格
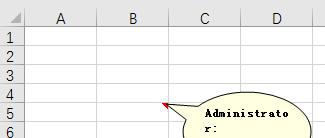
8. 输入批注内容,适当调整气泡大小。
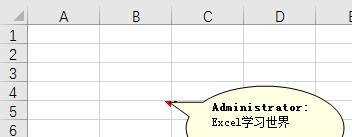
9. 选中批注 --> 在弹出的菜单中选择“设置批注格式”
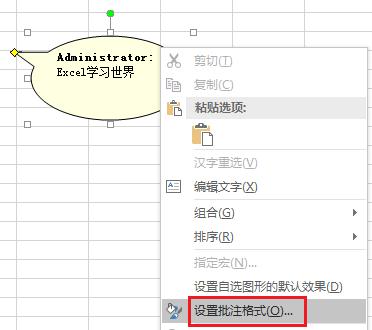
10. 在弹出的对话框中选择“颜色与线条”选项卡 --> 选择所需的填充颜色 --> 将线条颜色设置为跟填充色一样 --> 点击“确定”
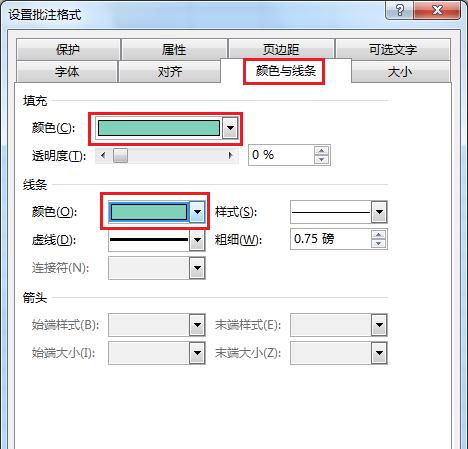
11. 继续选中批注 --> 在菜单栏的“对齐方式”选择上下和左右都居中对齐
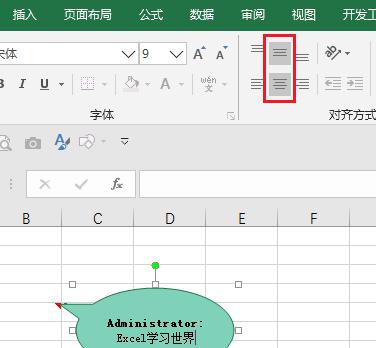
批注就美化好了。
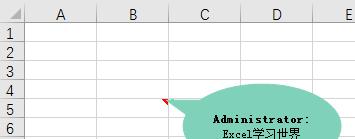


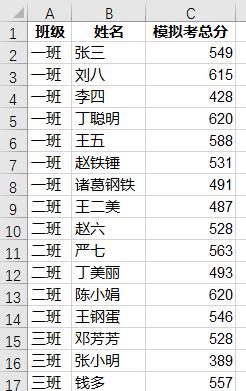
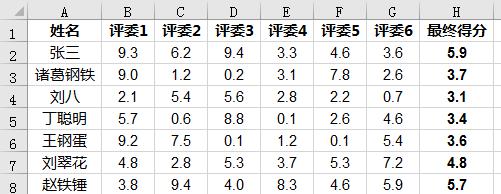

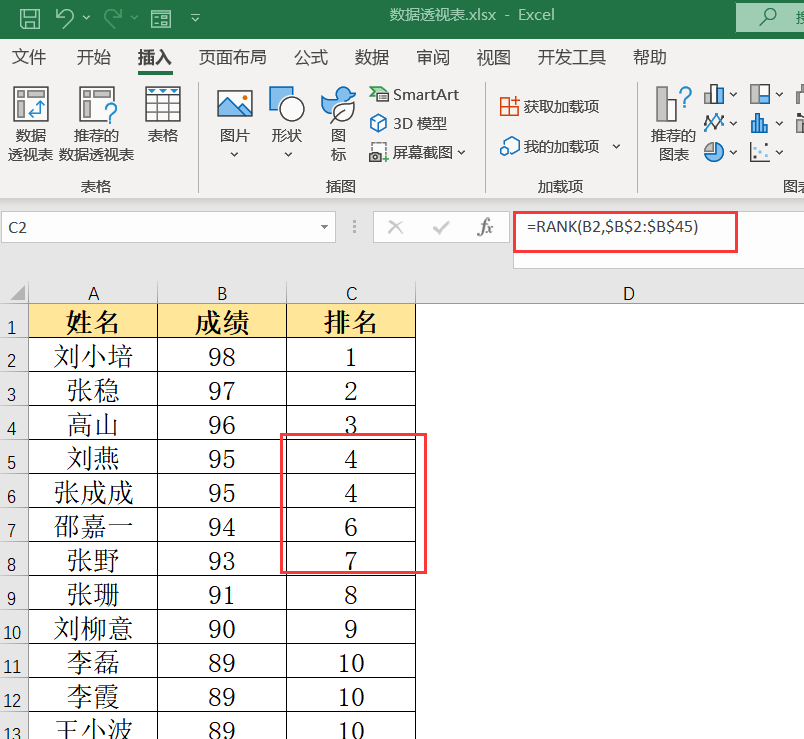
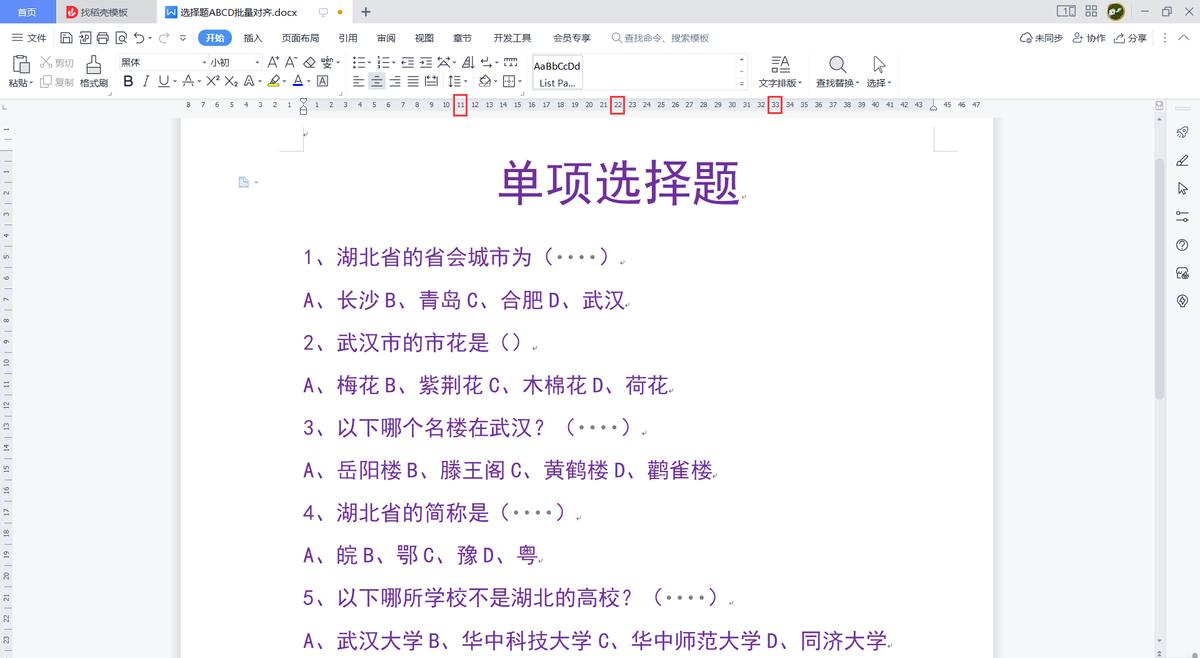
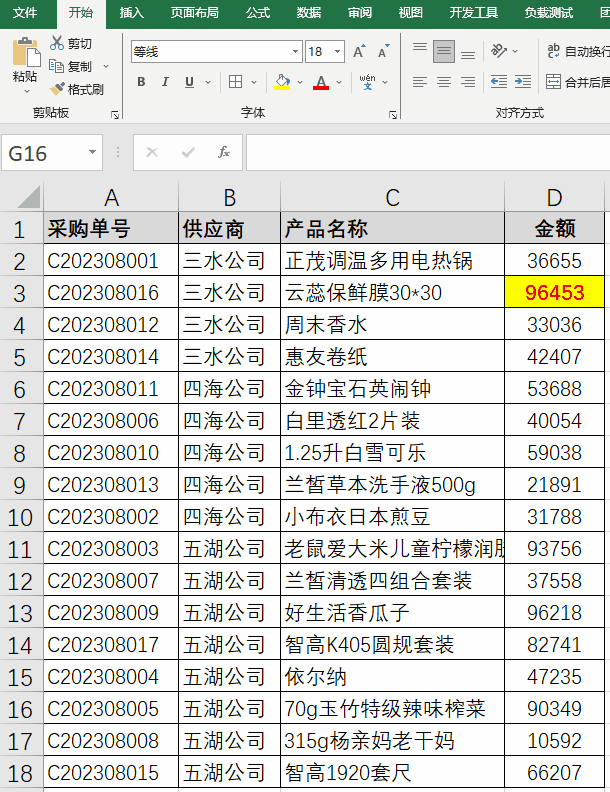

评论 (0)