经过了一个漫长的寒假,很多娃并没有闲着。除了学校的网课以外,自己的学习计划都排得满满的。
看了学霸娃的学习计划表,惊叹之余我帮他做了个动态计划表,完成一项划掉一项,完成率图表也会随之动态显示。
案例:
下图 1 是一张普通学习计划表,需求:
- 在 A 列增加勾选框,完成一项勾一项,B、C 列的内容会自动划掉且变灰
- 右边的完成率图表也会随着勾选项动态变化
效果如下图 2 所示。
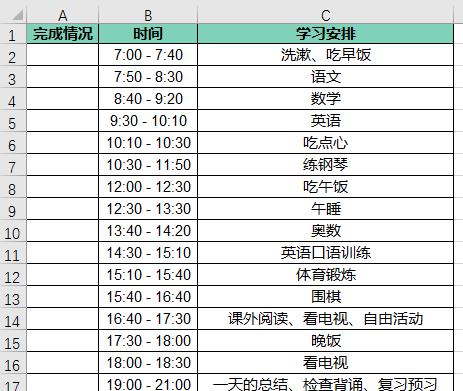
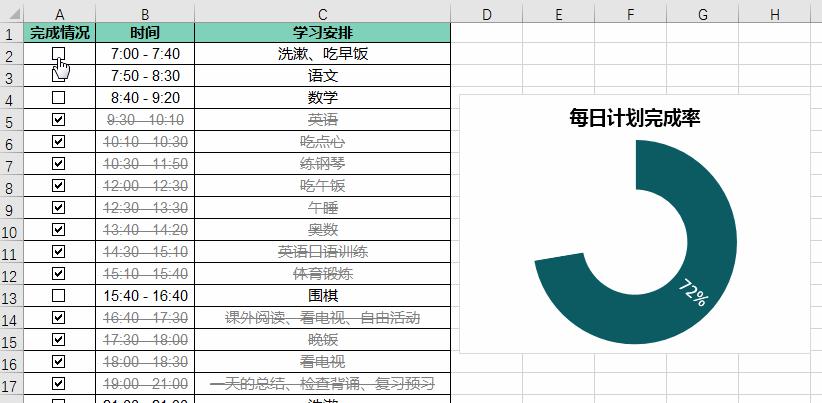
解决方案:
1. 选择菜单栏的“开发工具”-->“插入”--> 选择“表单控件”区域的“复选框”
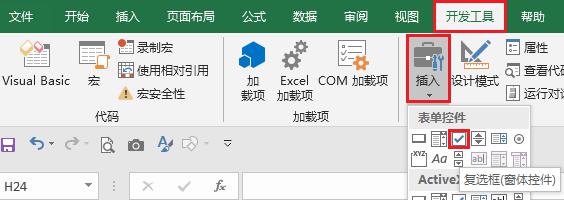
2. 将复选框插入到 A2 单元格中
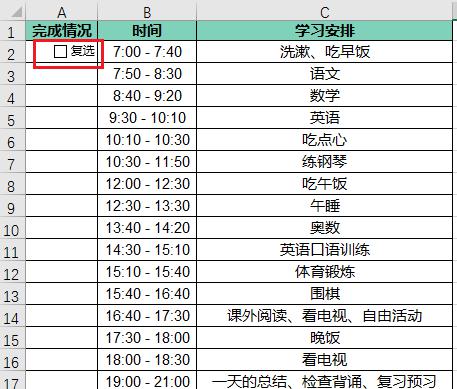
3. 选中复选框 --> 右键单击 --> 在弹出的菜单中选择“编辑文字”

4. 删除复选框的文本
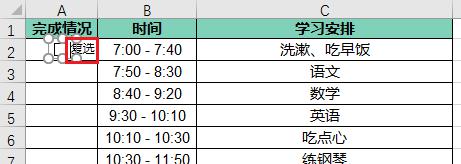
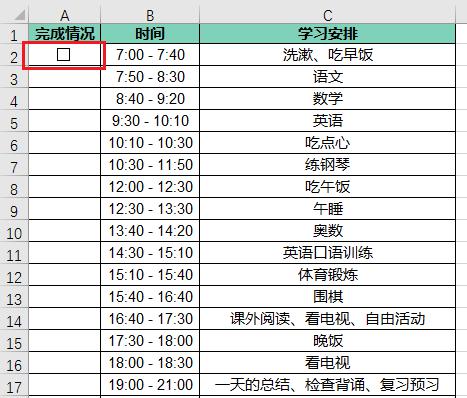
5. 选中复选框 --> 右键单击 --> 在弹出的菜单中选择“复制”--> 在 A3 单元格按 Ctrl V 粘贴
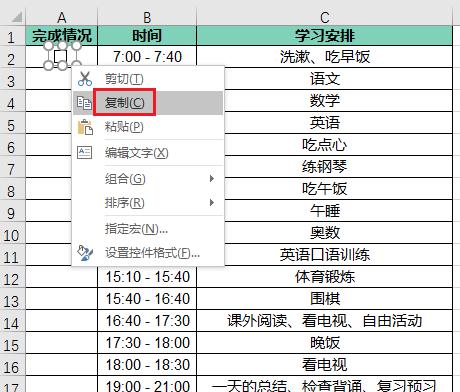
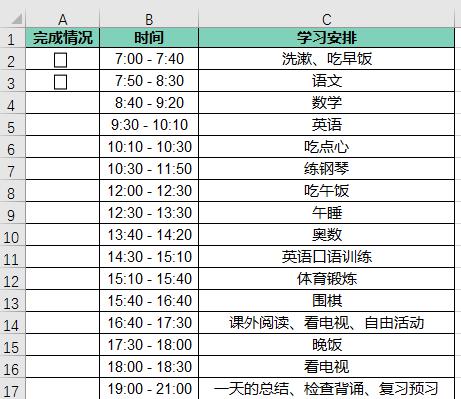
6. 将复选框依次粘贴到 A 列的其他单元格
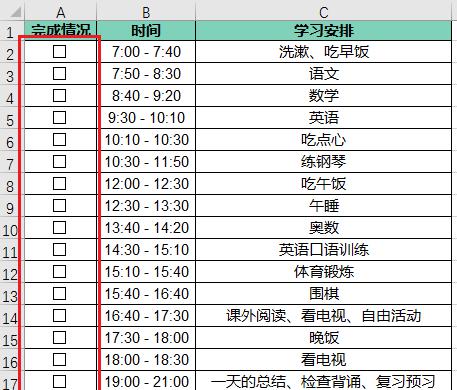
7. 选中 A2 单元格的复选框 --> 右键单击 --> 在弹出的菜单中选择“设置控件格式”
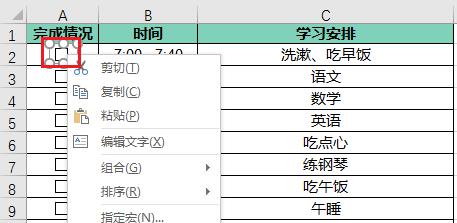
8. 在弹出的对话框中选择“控制”选项卡 --> 在“单元格链接”中选择 A2 单元格 --> 点击“确定”
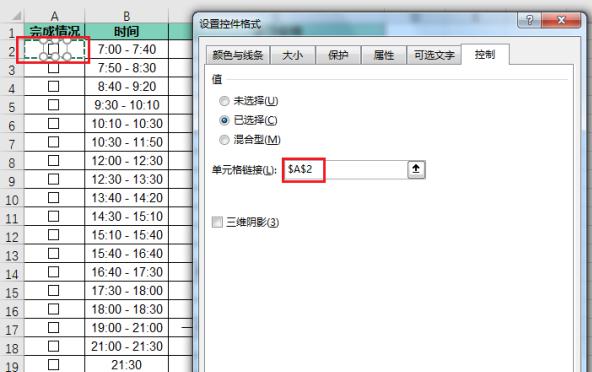
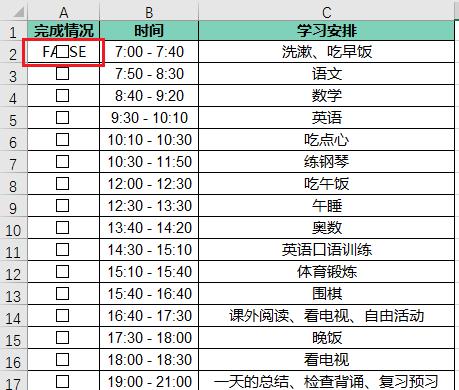
勾选或取消勾选 A2 单元格的复选框,A2 单元格的内容会变成 TRUE 或 FALSE。
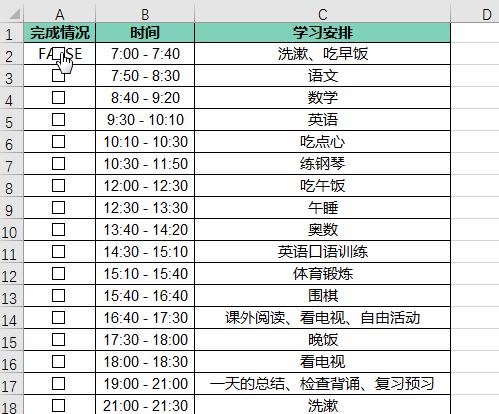
9. 用同样的方法给每个复选框设置单元格链接
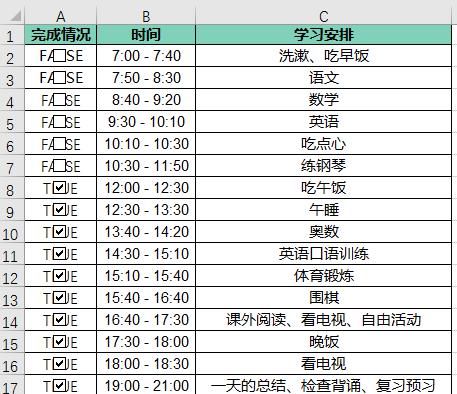
10. 选中 B2:C19 区域 --> 选择菜单栏的“开始”-->“条件格式”-->“新建格式”
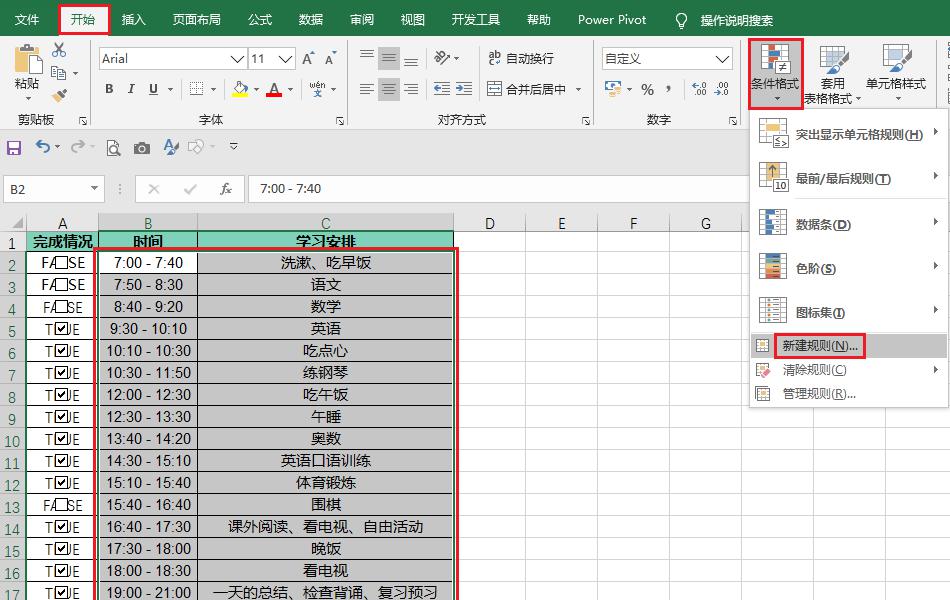
11. 在弹出的对话框中选择“使用公式确定要设置格式的单元格”--> 在公式栏中输入以下公式 --> 点击“格式”按钮:
=$A2=true
* 请注意:列号要绝对引用,行号要相对引用
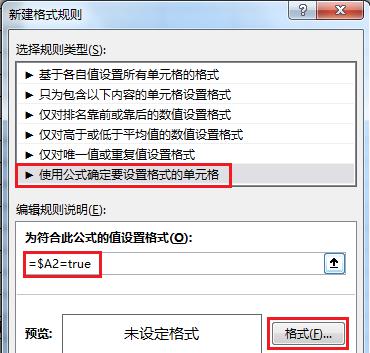
12. 在弹出的对话框中选择“字体”选项卡 --> 勾选“删除线”,选择灰色 --> 点击“确定”
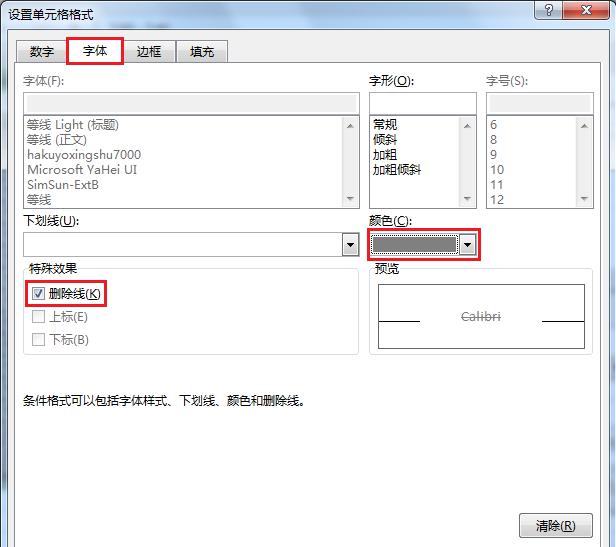
13. 点击“确定”
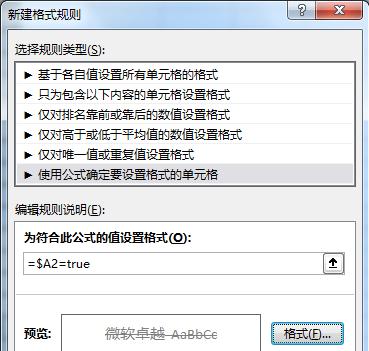
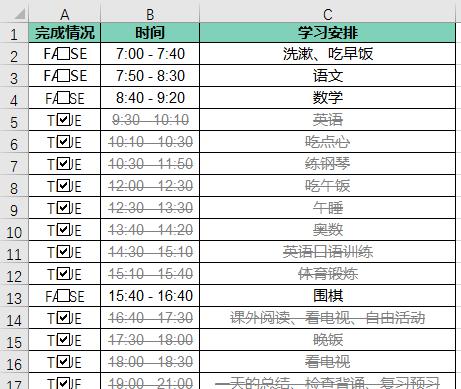
14. 将 A2:A19 单元格的字体改成白色
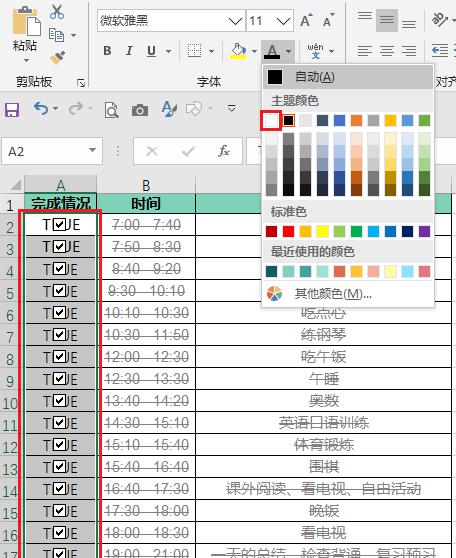
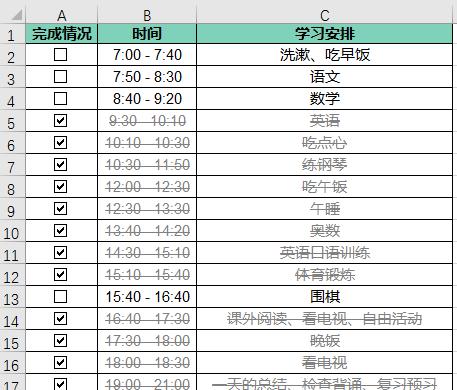
接下来开始制作动态图表。
15. 任意选一个空白单元格,输入以下公式:
=COUNTA(C2:C19)
公式的作用是统计一共有多少项计划。
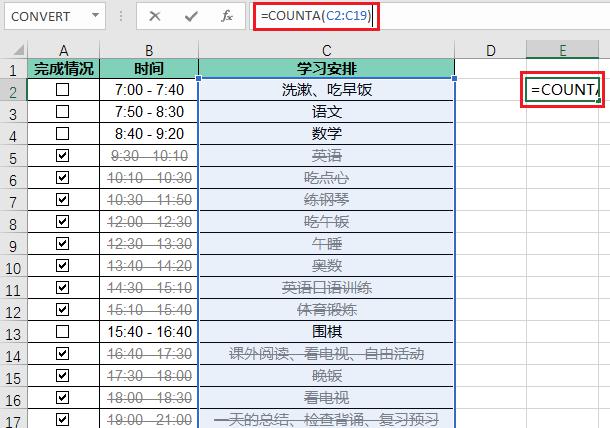
16. 在旁边的单元格输入以下公式,统计 A 列中 TURE 的个数:
=COUNTIF(A2:A19,TRUE)
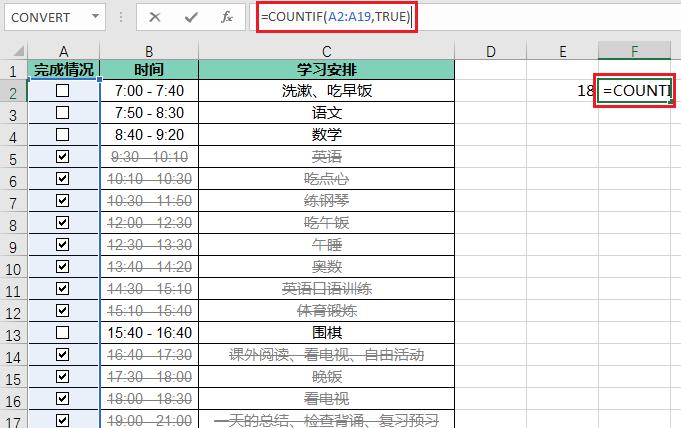
17. 在下方的任意单元格输入以下公式,并且将格式改为百分比:
=F2/E2
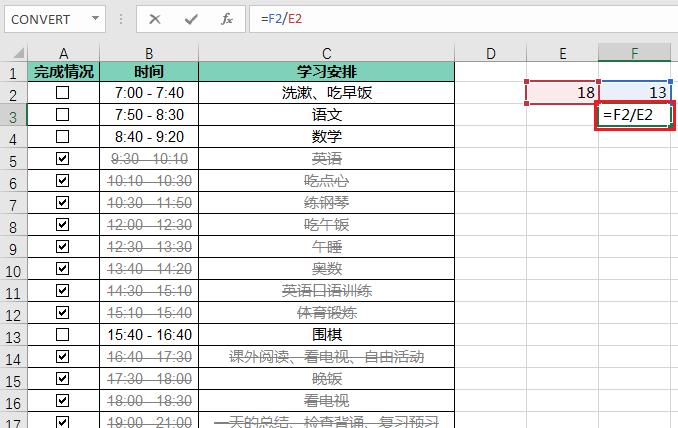
18. 在旁边的单元格输入公式:=1-F3
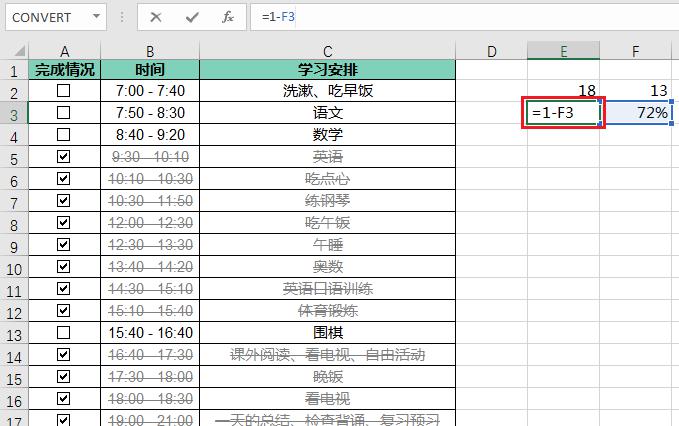

19. 选中第二行的两个百分比数据 --> 选择菜单栏的“插入”--> 选择“图表”区域右下角的小箭头
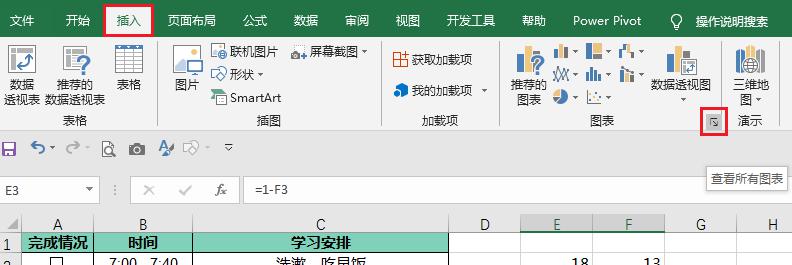
20. 在弹出的对话框中选择“所有图表”选项卡 --> 选择“旭日图” --> 点击“确定”
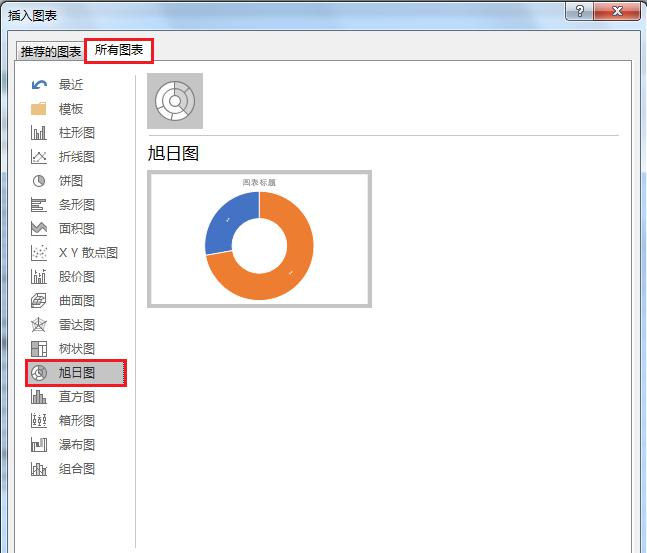
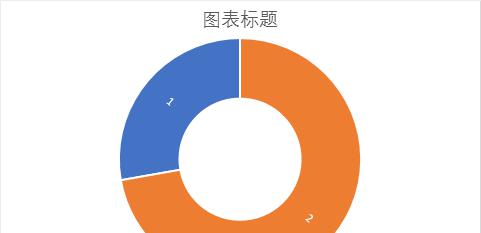
21. 删除蓝色半圆上的数据标签
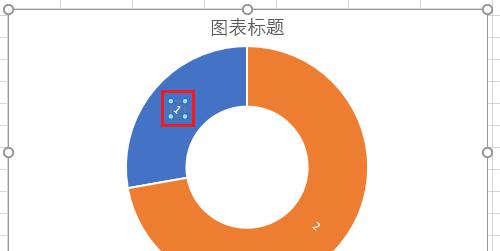
22. 双击蓝色的半圆 --> 在右侧的“设置数据系列格式”中将填充色设置为“无填充”
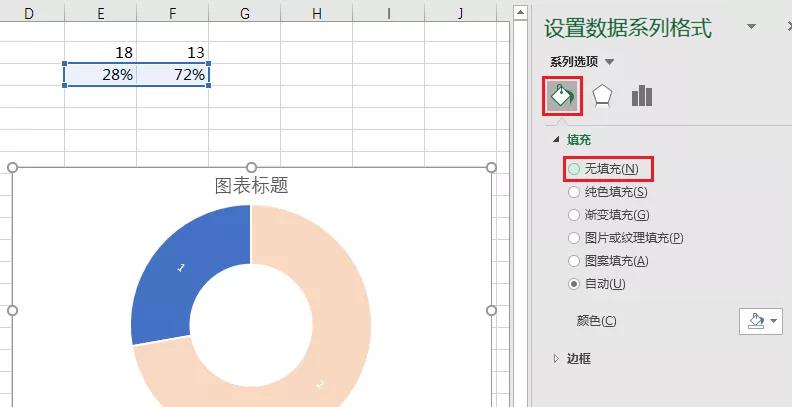
23. 双击橙色半圆上的数据标签 --> 在右侧的“设置数据标签格式”的“标签选项”区域取消勾选“类别名称”,勾选“值”
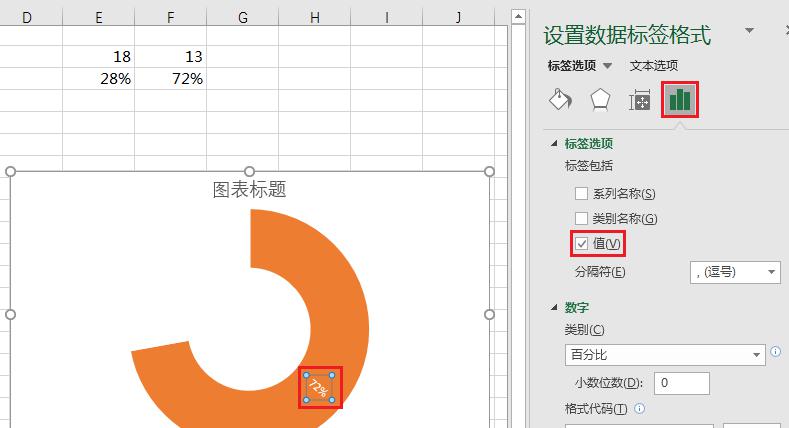
24. 右键单击黄色半圆 --> 将填充色改为所需的颜色,边框改为“无线条”
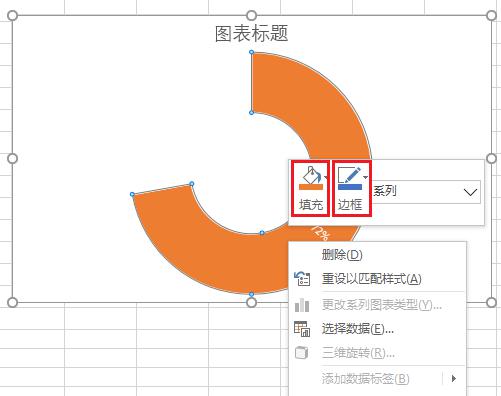
25. 调大数据标签的字体、添加标题、适当调整图表大小。

动态计划表就制作完成了。
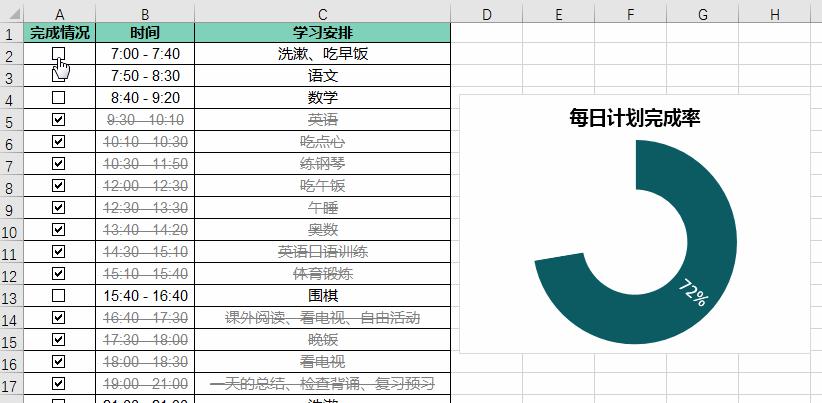
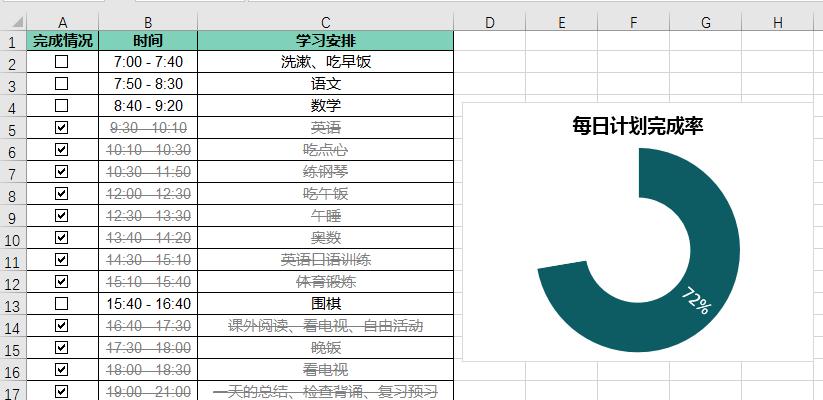


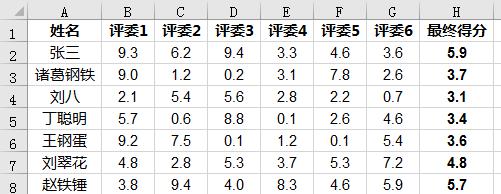
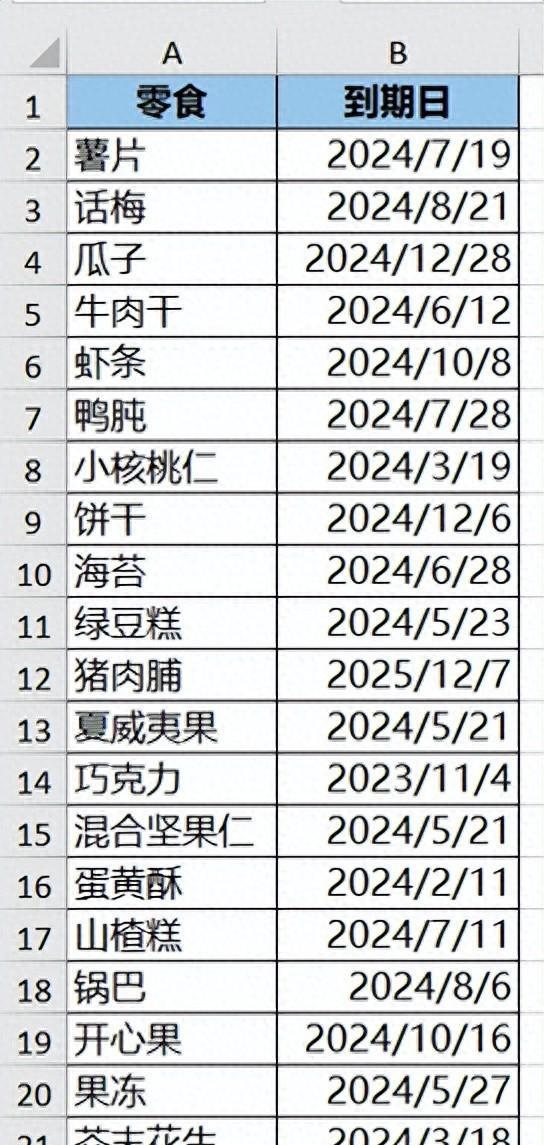


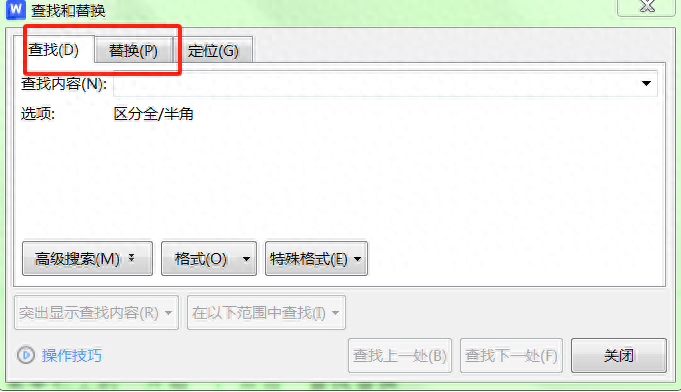
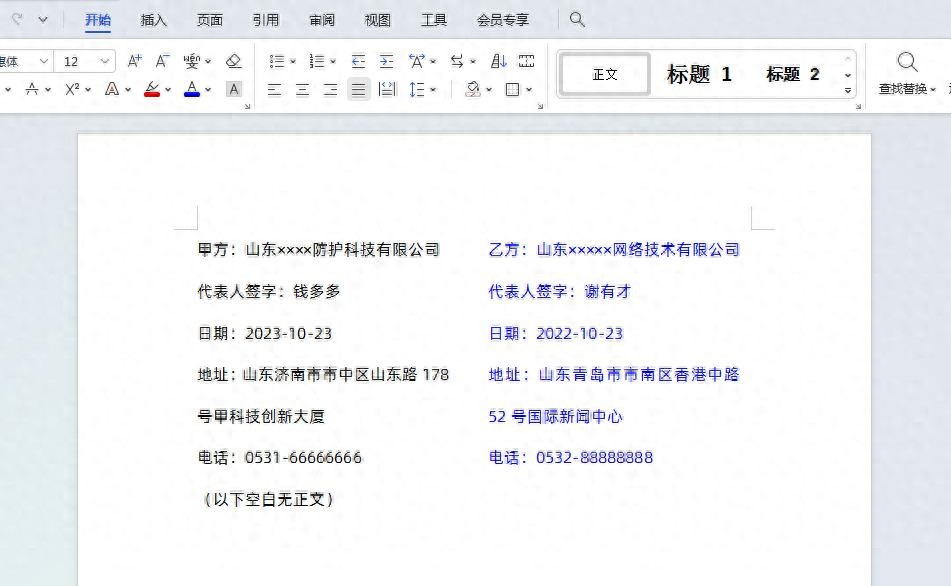
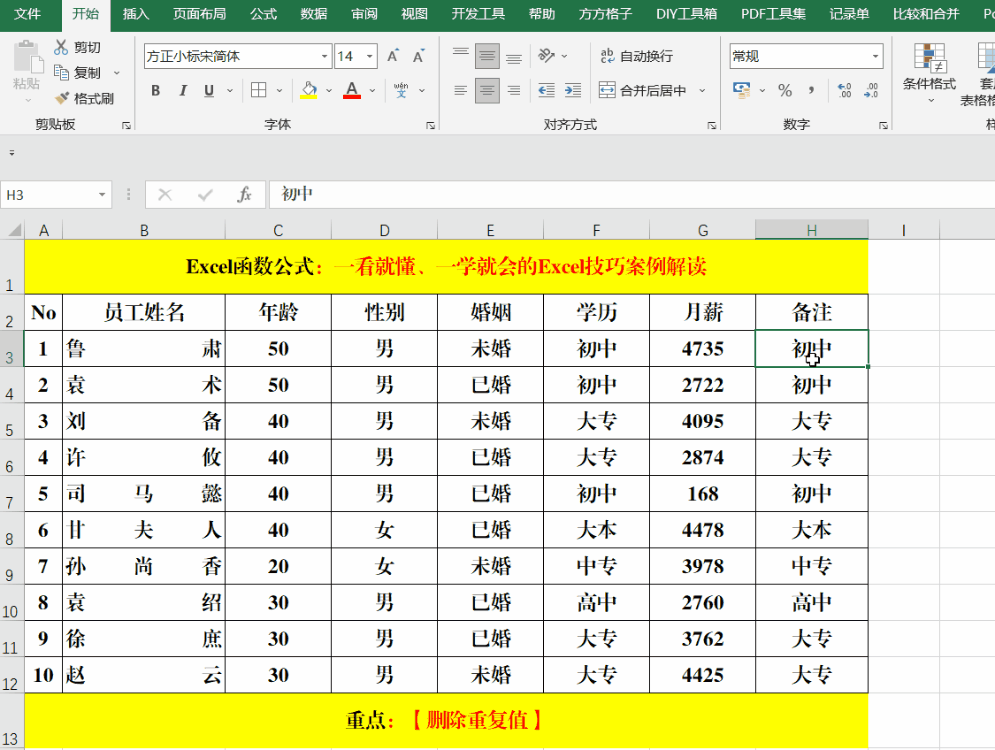
评论 (0)