在数据量非常庞大的情况下,你知道如何快速计算分类汇总吗?你又知道如何将每一个分类分页打印吗?
案例:
下图 1 是某公司一至三月的奖金表,需求:
- 增加小计,统计每个月需发放的奖金总数
- 打印的时候,自动按月分页打印
- 打印的每页都包含标题
效果如下图 2、3、4 所示。
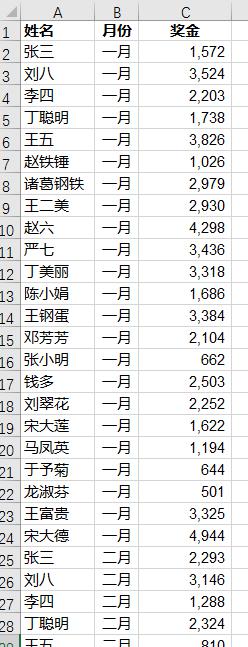
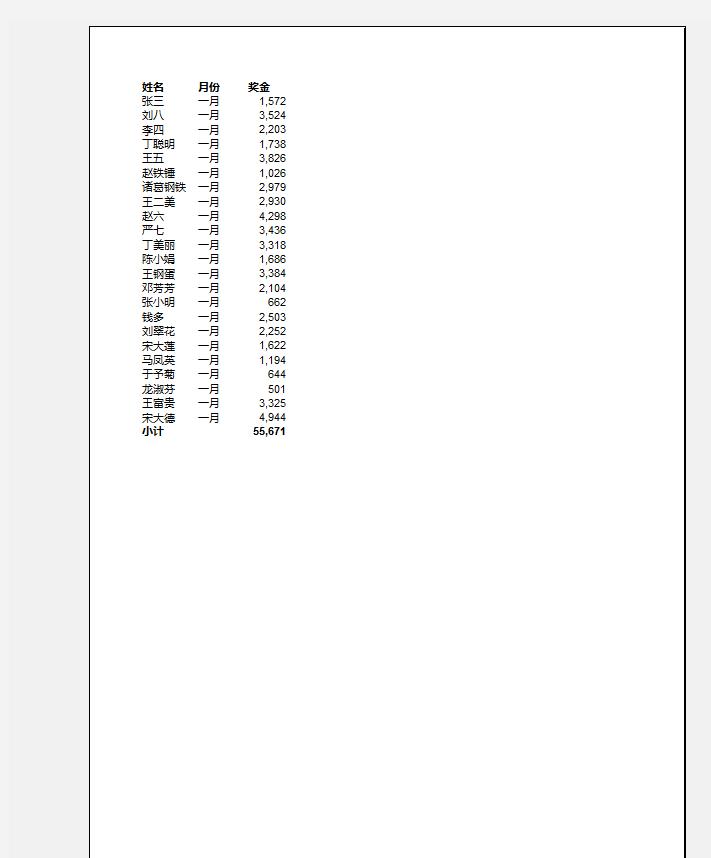
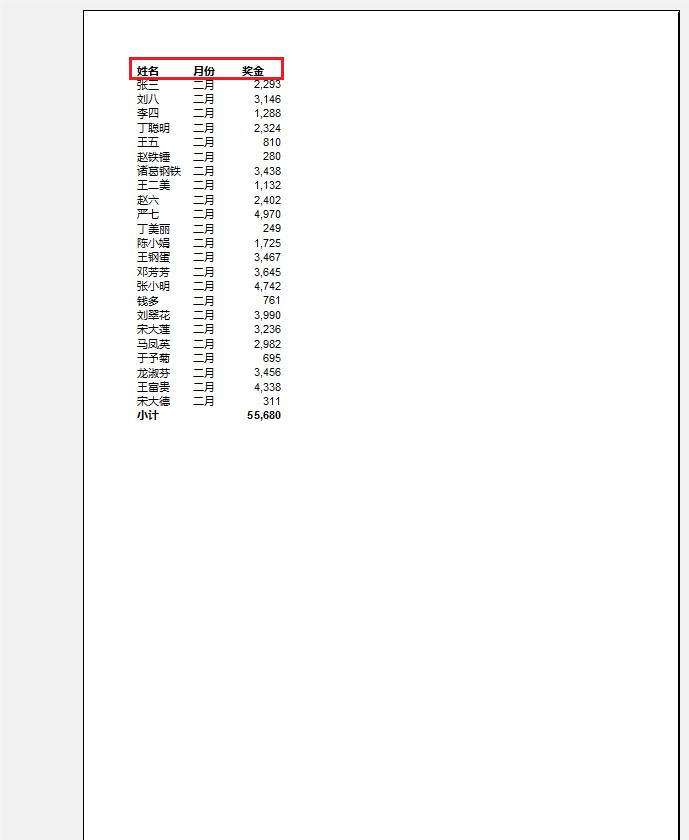
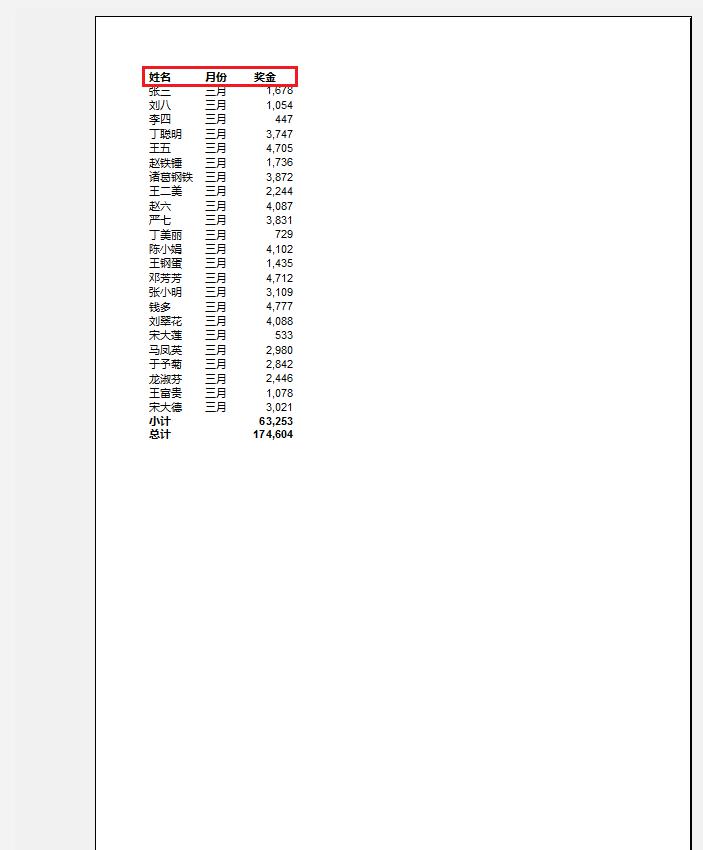
解决方案:
1. 在 D 列增加辅助列 --> 选中 D2 至末行 --> 输入以下公式,按 Ctrl Enter 回车:
=INT(ROW(A23)/23)
公式释义:
- int 函数的作用是将数字向下舍入到最接近的整数。
- ROW(A23)/23:员工总数为 23 人,以 23 开始的递增数字除以 23,即第一个人每出现一次,就递增一个自然数。例如,“张三”第一次出现在第 2 行 ROW(23)/23=1, 第二次出现在第 25 行,ROW(A46)/23=2。
- INT(ROW(A23)/23):用 int 函数对这些数字向下取整,即可得到一组按月递增的自然数,即“一月”的辅助列都是 1,“二月”的辅助列都是 2,以此类推。
有关 int 函数的使用案例,请参阅 Excel 阶梯式奖金系数计算法。
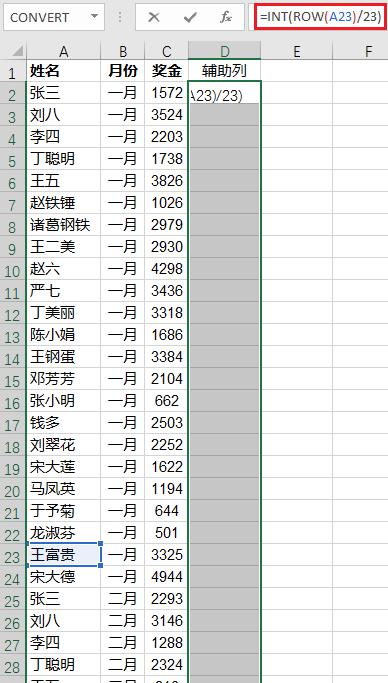
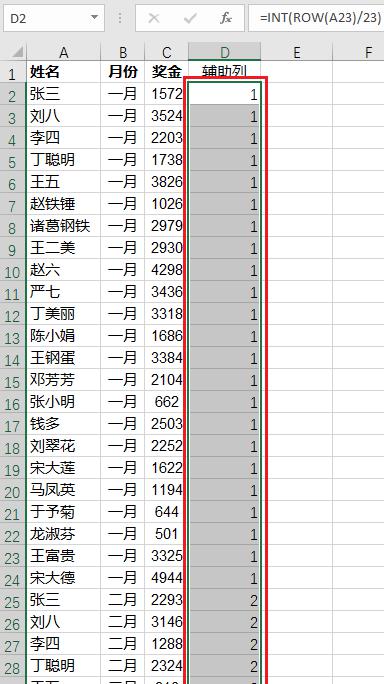
2. 选中数据表的任意单元格 --> 选择菜单栏的“数据”-->“分类汇总”
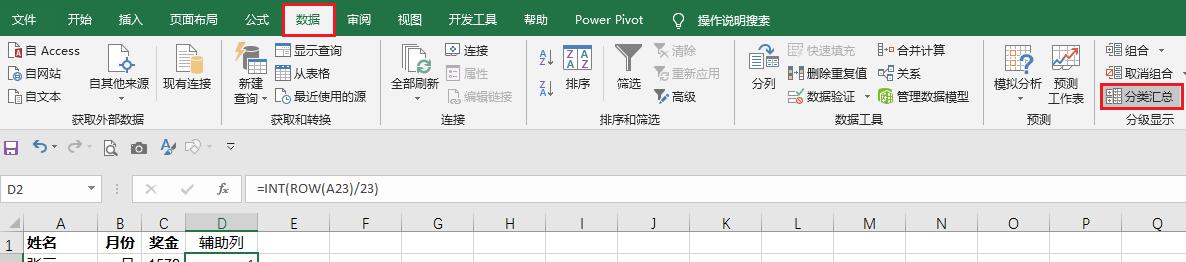
3. 在弹出的对话窗口按以下方式设置 --> 点击“确定”:
- 分类字段:辅助列
- 汇总方式:求和
- 选定汇总项:勾选“奖金”
- 勾选“每组数据分页”
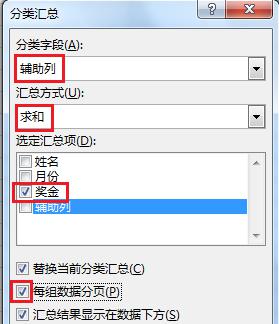
现在就计算出了每个月的分类汇总数据。
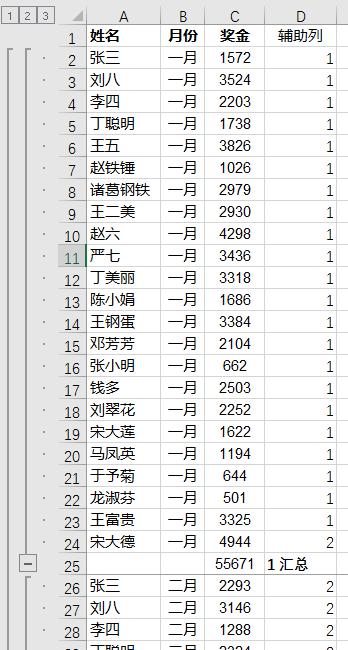
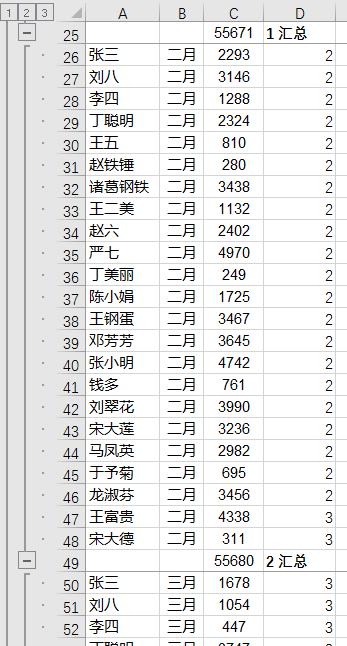
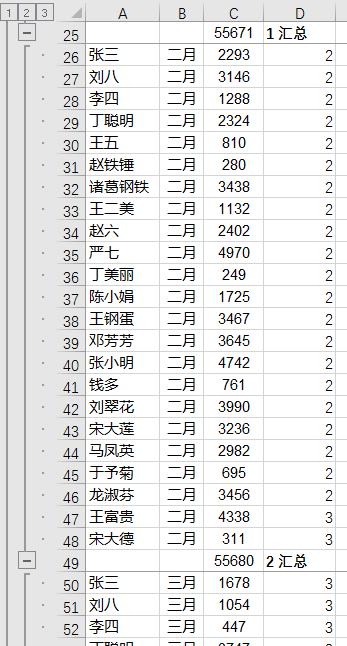
4. 删除辅助列、添加千位分隔符、将所有的汇总数据加粗并添加名称。
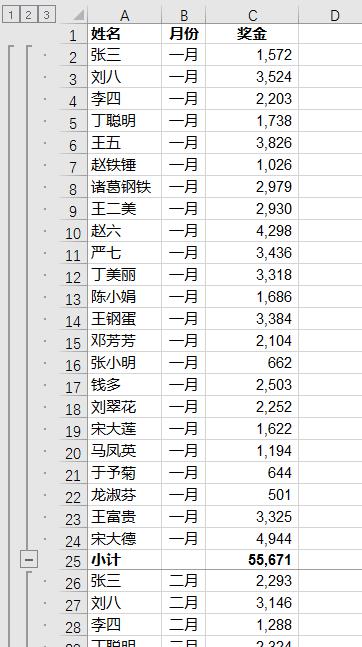
按 Ctrl P 看一下打印预览效果,已经根据需求按月分页打印了。
但是只有第一页有标题,第二、三页都没有,所以还要设置一下。
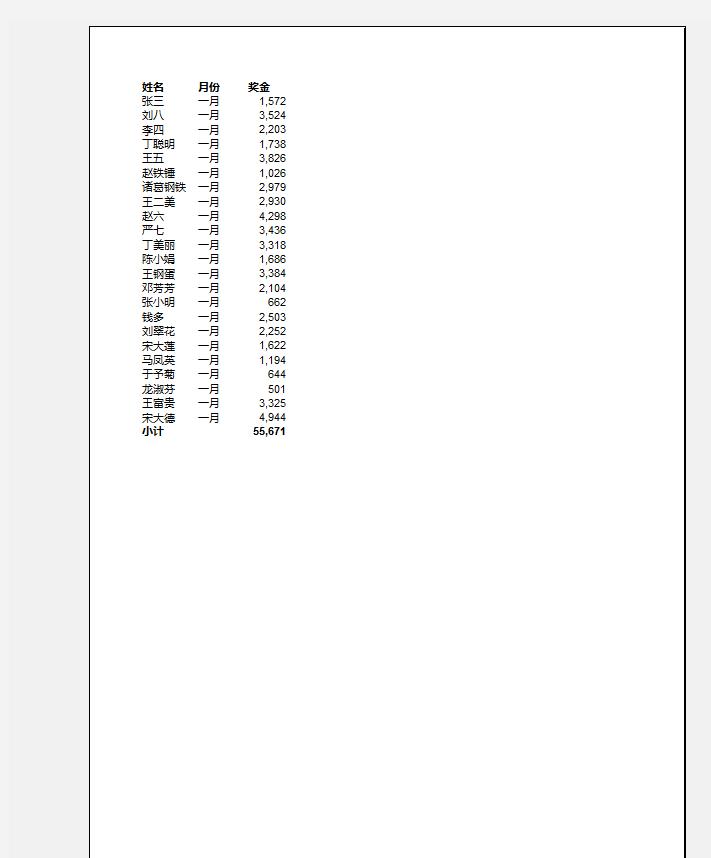
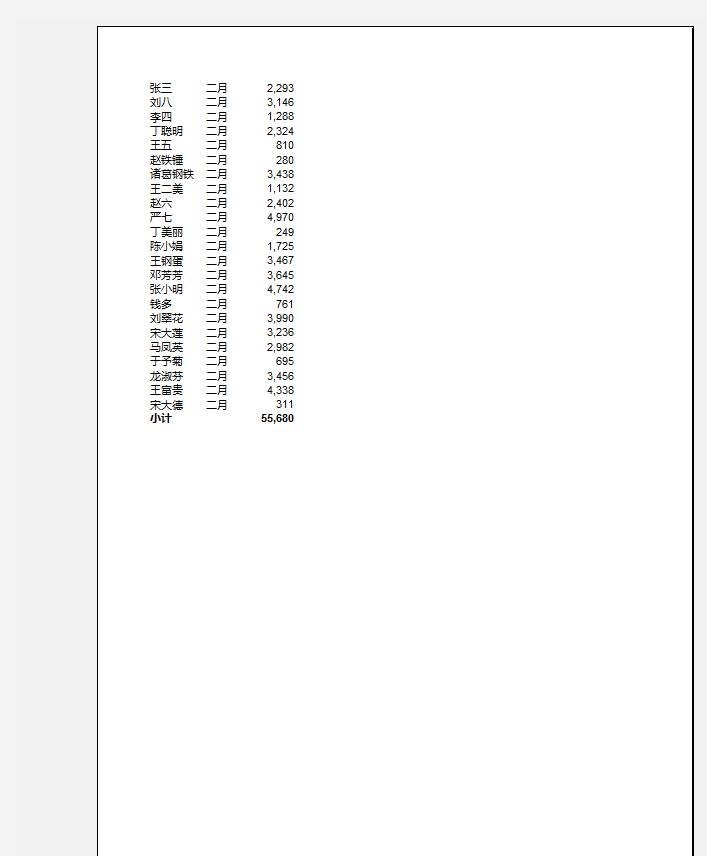
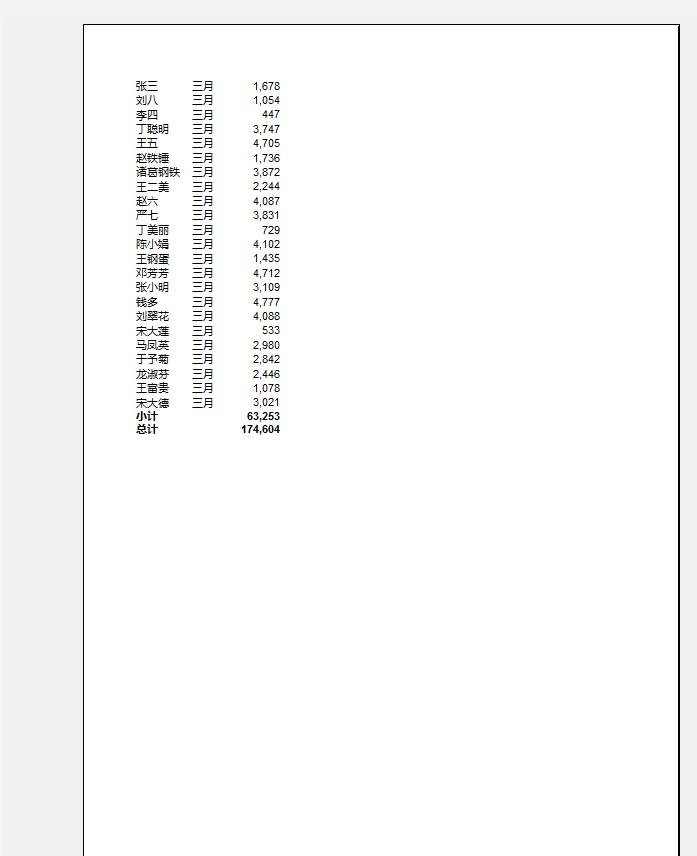
5. 选择菜单栏的“页面布局”--> 选择“页面设置”区域的“打印标题”
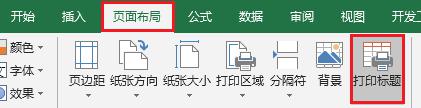
6. 在弹出的对话框中选择“工作表”选项卡 --> 在“顶端标题行”中用鼠标选择第一行 --> 点击“确定”
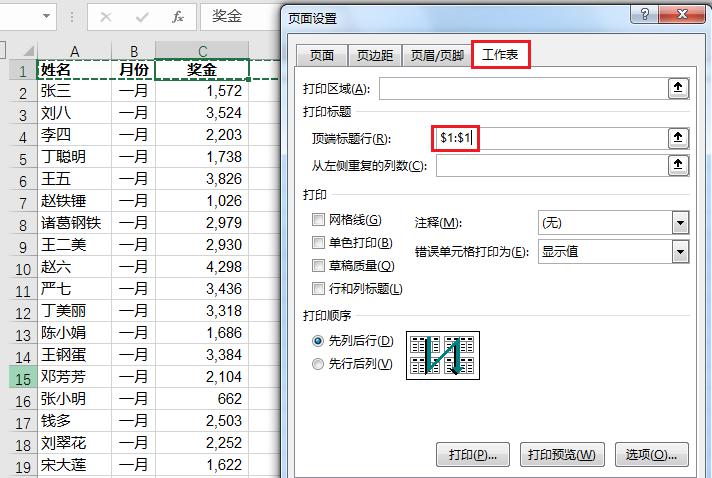
现在就设置完毕了,每一页都包含了数据表的标题。
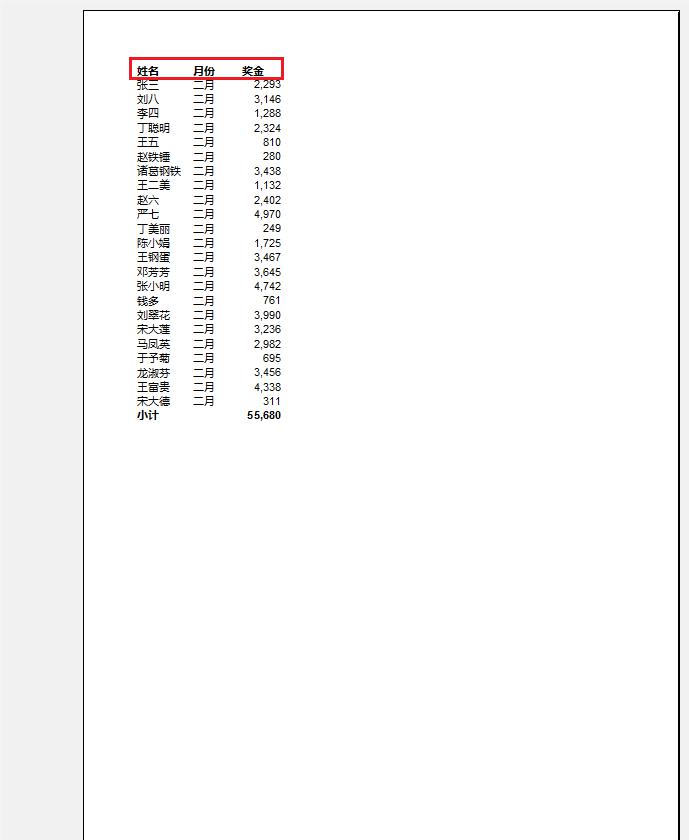
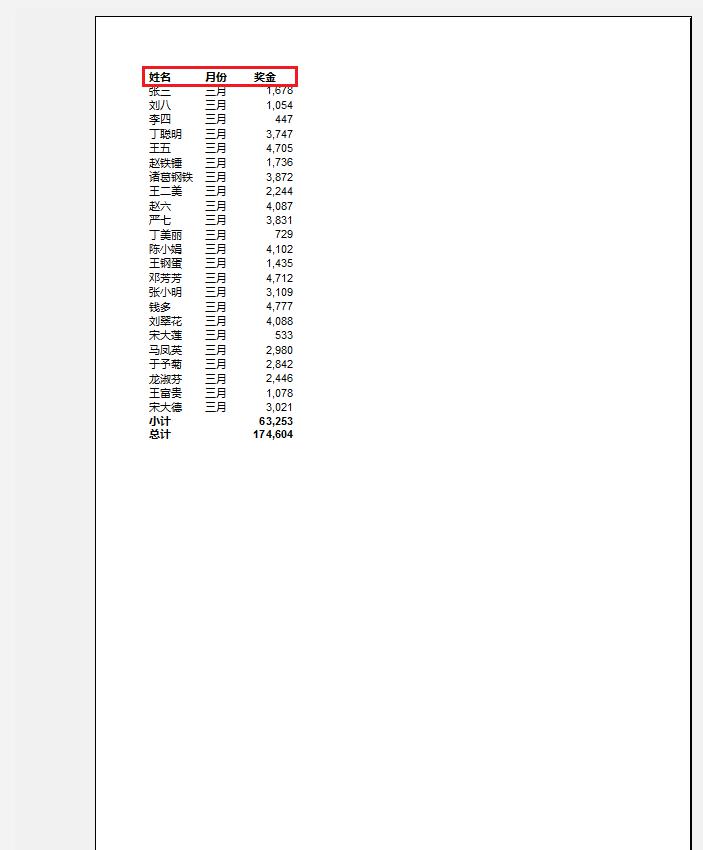


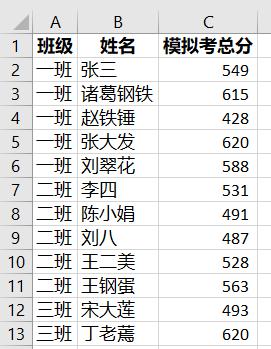
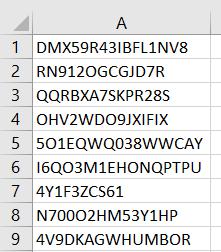

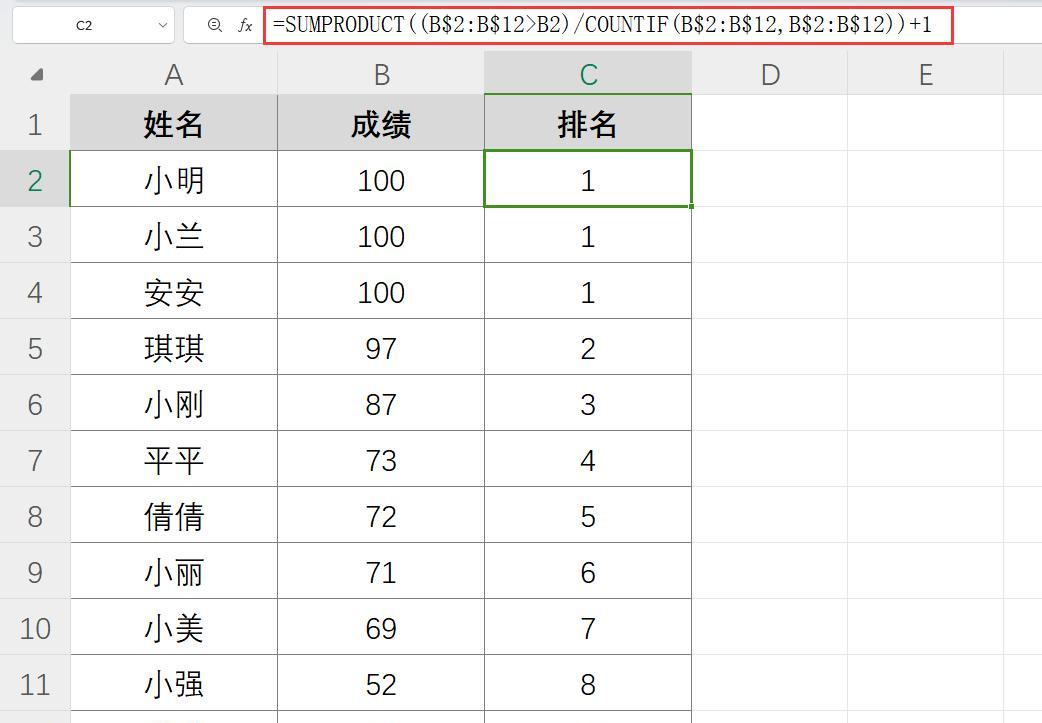
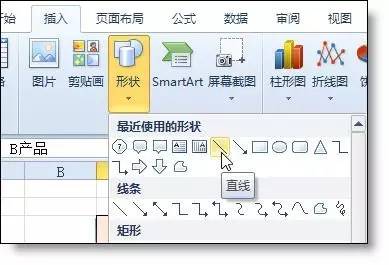
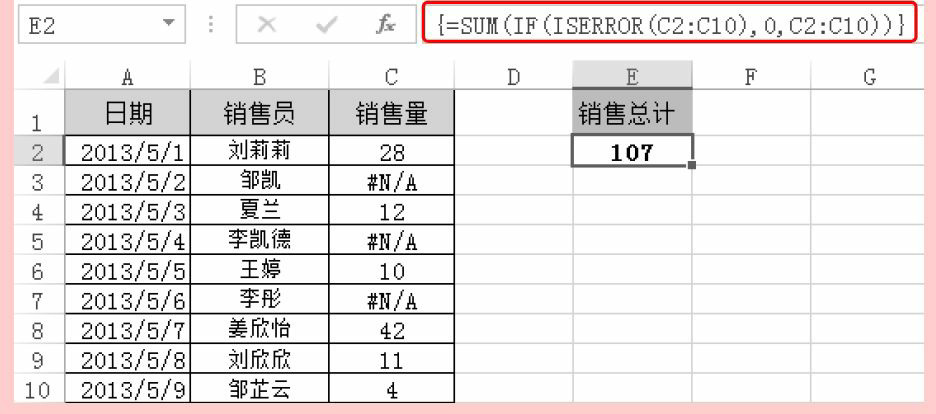
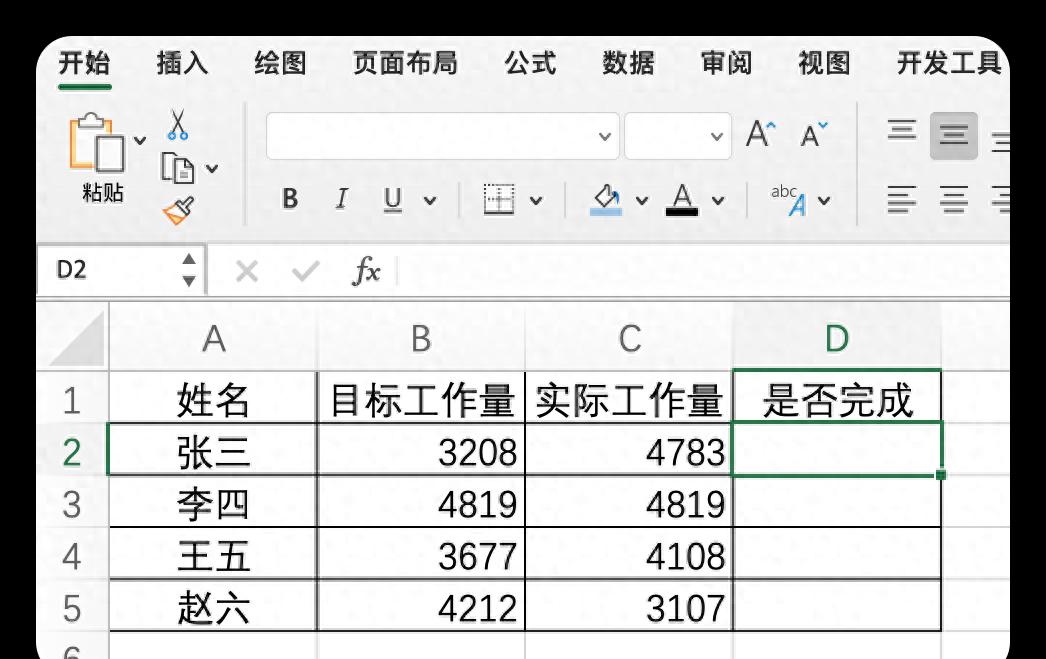
评论 (0)