多条件查询,最常见的是用函数来实现,通过各种函数来实现多条件查询的案例我之前写过很多了,比如 vlookup 多条件查找,index match,offset match,万金油公式等等。
今天要教大家另一种不用公式,只要点击菜单就能实现多条件查询的方法。一次设置完成后,以后无论是更改还是增加查询条件,都只需要刷新就能得出结果,这就是 Power Query 的合并查询。
案例:
下图 1 为原始数据表,制作“姓名”和“学科”下拉菜单,根据下拉菜单查询“成绩”。如下图 2、3 所示。
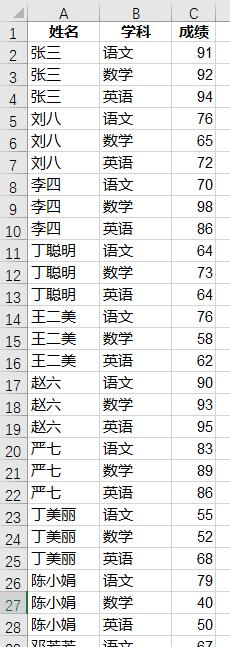
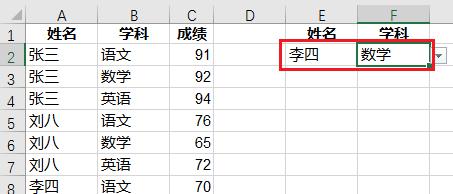
![]()
解决方案:
先制作下拉菜单。
1. 将“姓名”列复制粘贴到 H 列 --> 选中 H 列 --> 选择菜单栏的“数据”-->“删除重复项”
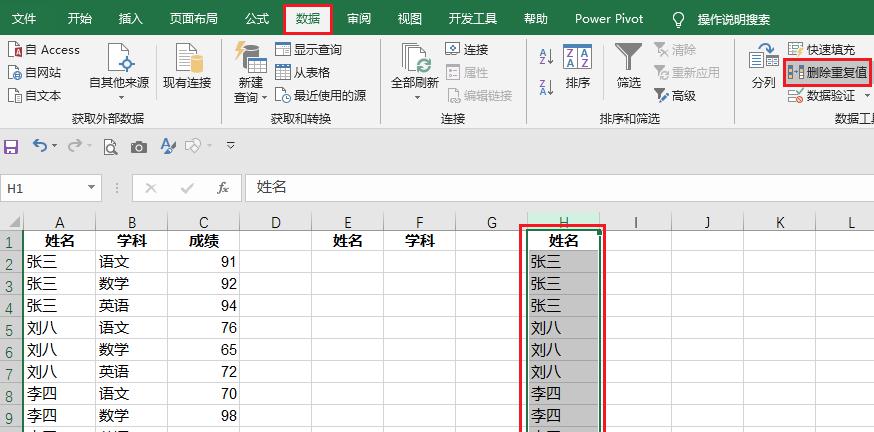
2. 在弹出的菜单中点击“确定”
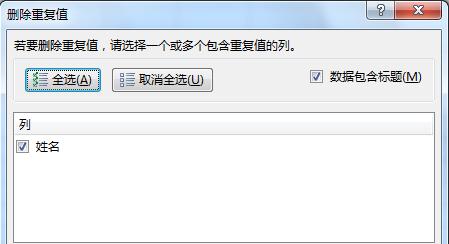
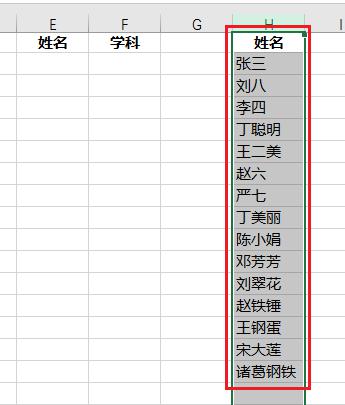
3. 选中 E2 单元格 --> 选择菜单栏的“数据”-->“数据验证”
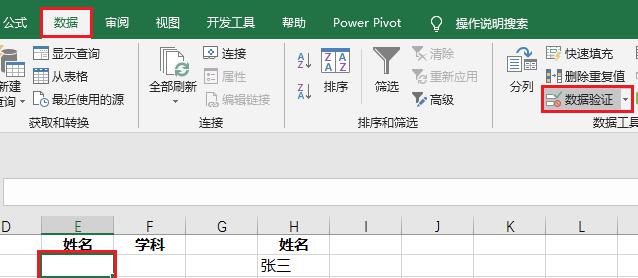
4. 在弹出的对话框中选择“设置”选项卡,按以下方式设置 --> 点击“确定”:
- 允许:序列
- 来源:选择 H2:H16
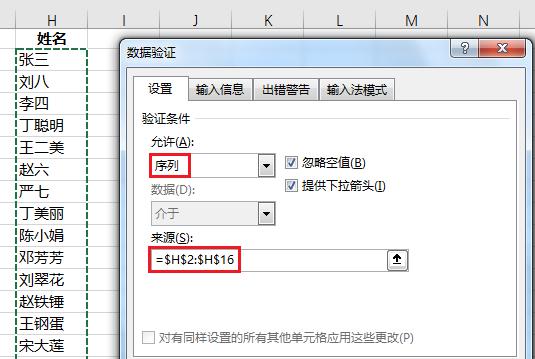
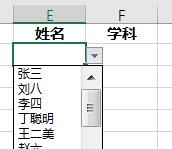
5. 选中 F2 单元格 --> 选择菜单栏的“数据”-->“数据验证”
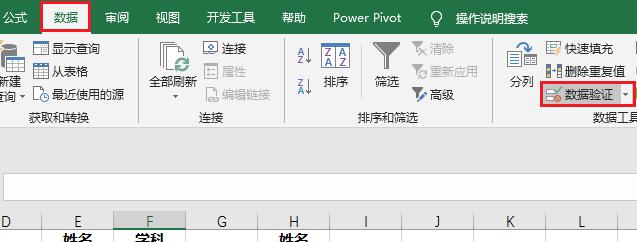
6. 在弹出的对话框中选择“设置”选项卡,按以下方式设置 --> 点击“确定”:
- 允许:序列
- 来源:选择 B2:B4
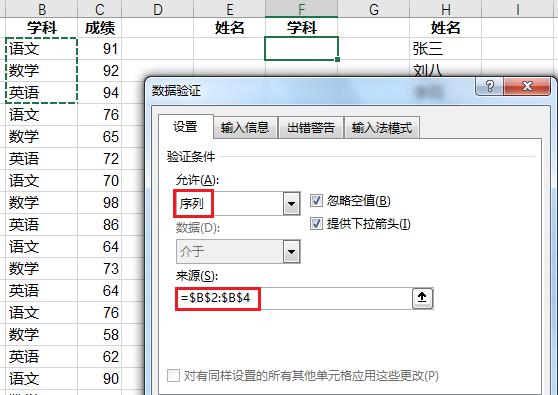
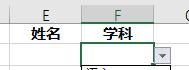
从下拉菜单中任意选择姓名和学科,开始实现多条件查询。
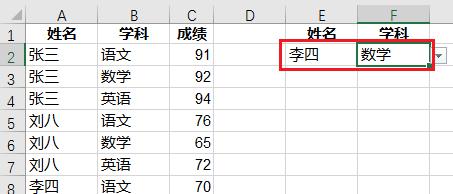
7. 选中 A 至 C 列数据区域的任意单元格 --> 选择菜单栏的“数据”-->“从表格”
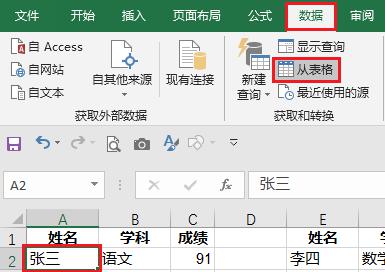
8. 在弹出的对话框中点击“确定”
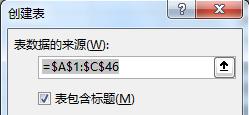
数据表就上传到了 Power Query 中。
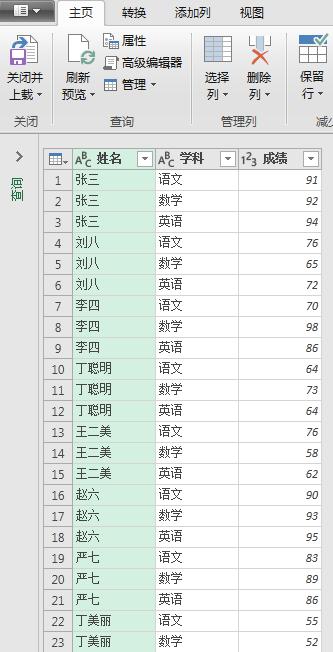
8. 用同样的方式将下拉菜单区域的数据表也上传到 Power Query。
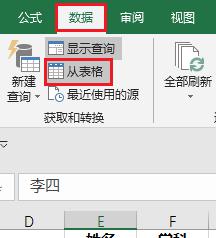

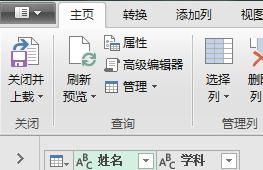
9. 在 Power Query 中点击“查询”上方的小箭头,扩展导航窗格
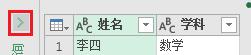
10. 选择“表1”
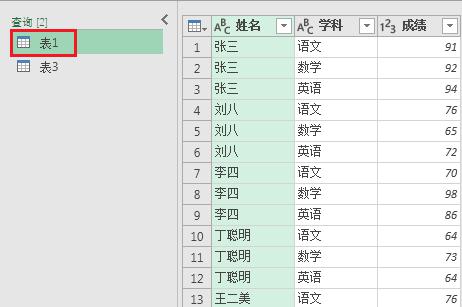
11. 选择菜单栏的“主页”-->“合并查询”
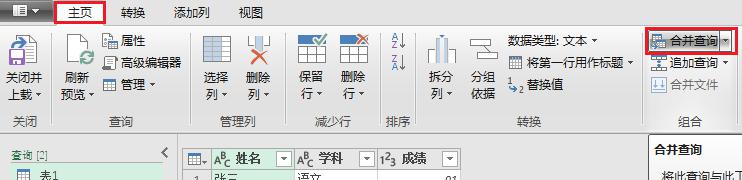
12. 在弹出的对话框中按以下方式设置 --> 点击“确定”:
- 按住 Ctrl 键,用鼠标选择“表1”中的“姓名”和“学科”列
- 选择“表3”,用同样的方式选中“姓名”和“学科”列
- 在“联接种类”中选择“内部(仅限匹配行)”
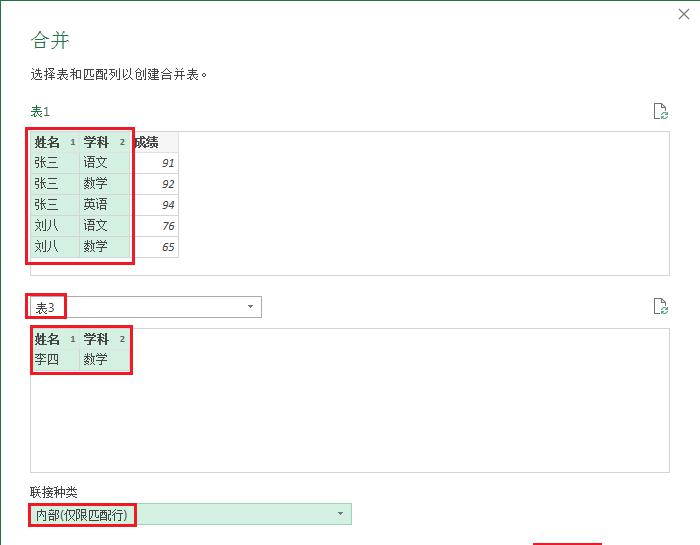
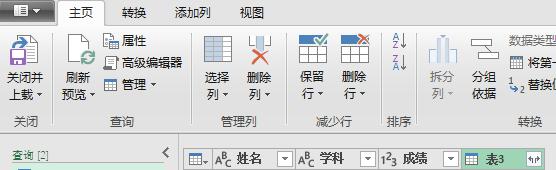
13. 将“表3”列删除
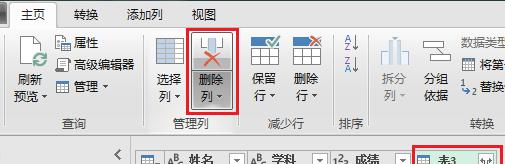
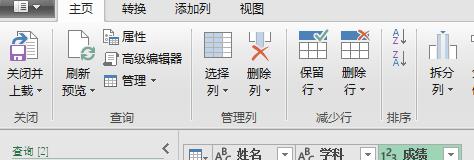
14. 选择菜单栏的“主页”-->“关闭并上载”-->“关闭并上载”
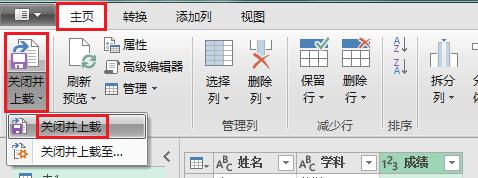
在原来的数据表中会出现一个新的工作表,其中就是我们需要的查询结果。
![]()
如果修改了下拉菜单中的查询条件,只要在查询结果表中刷新一下,就能得到新的结果。
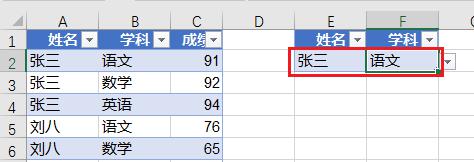
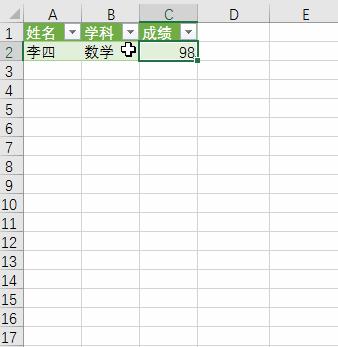
![]()
如果增加若干行查询条件,也同样只要刷新就能更新结果。
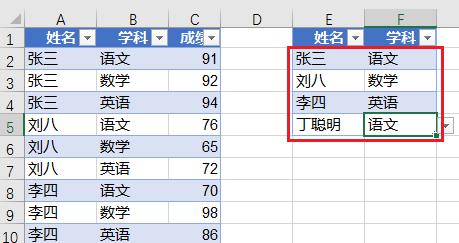
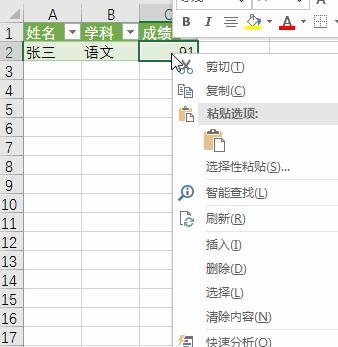
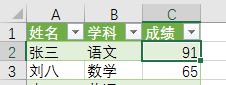









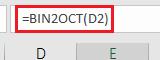
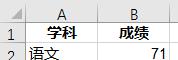

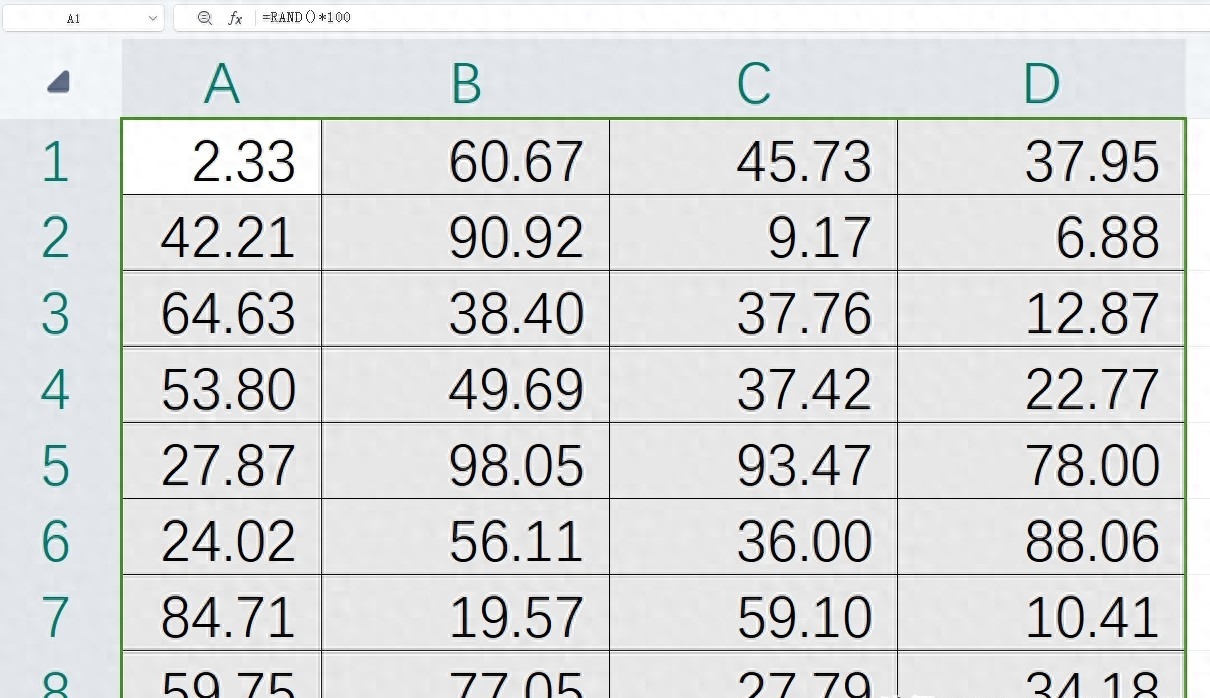

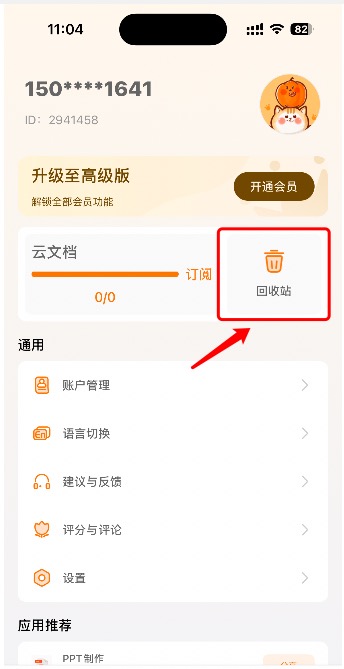
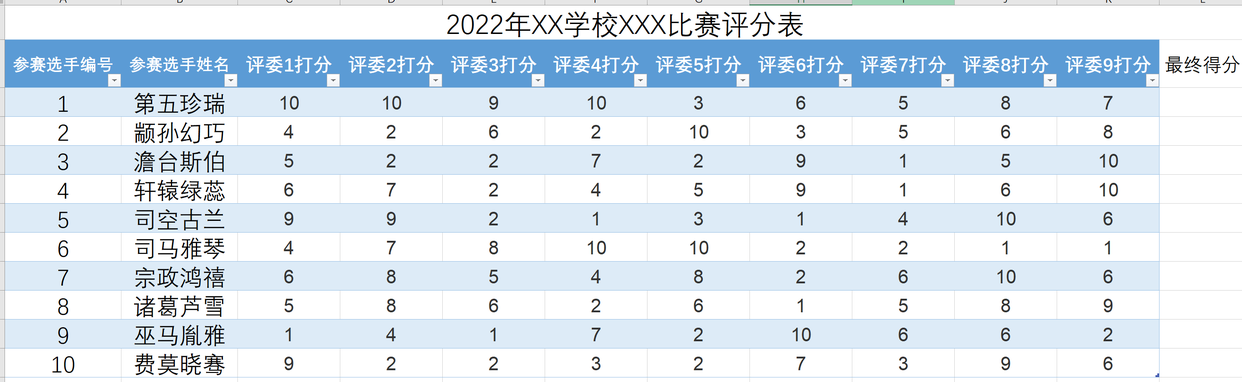
评论 (0)