今天教大家给饼图添加一张背景图,看上去就好像一张图片被饼图切割成了若干块。
案例:
用下图 1 的数据表制作饼图,并且给饼图添加一张规定的背景图。效果如下图 2 所示。
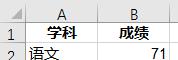

解决方案:
1. 选中数据表的第 1、2 行 --> 选择菜单栏的“插入”-->“饼图”
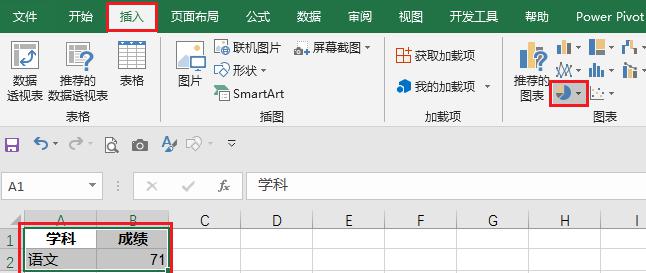
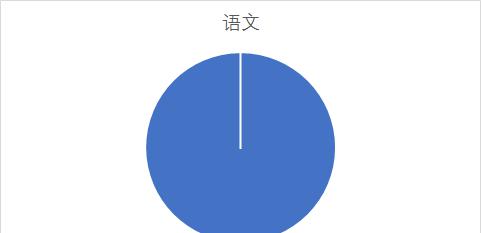
2. 选中整个数据表区域,按 Ctrl C --> 选中饼图,按 Ctrl V
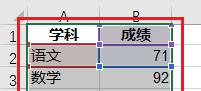
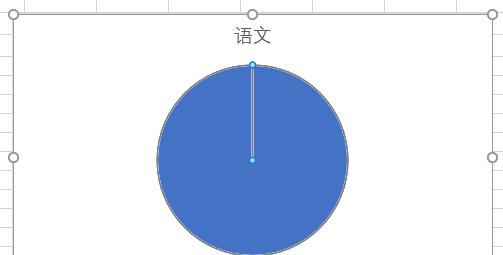
下面开始制作一张圆形的背景图。
3. 选择菜单栏的“插入”-->“图片”
4. 从文件夹中找到所需的图片 --> 选中后点击“插入”
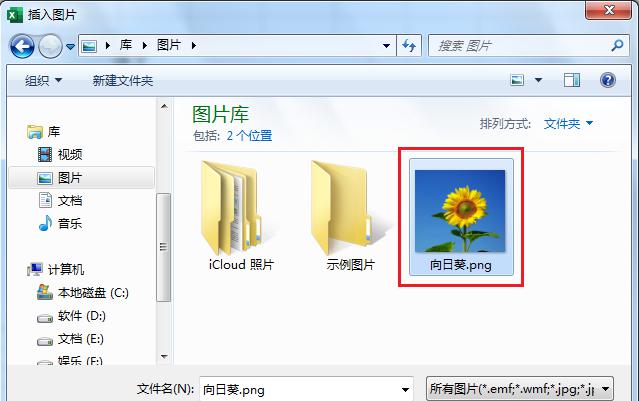

5. 选中刚才插入的图片 --> 选择菜单栏的“格式”-->“裁剪”-->“裁剪为形状”-->“椭圆”
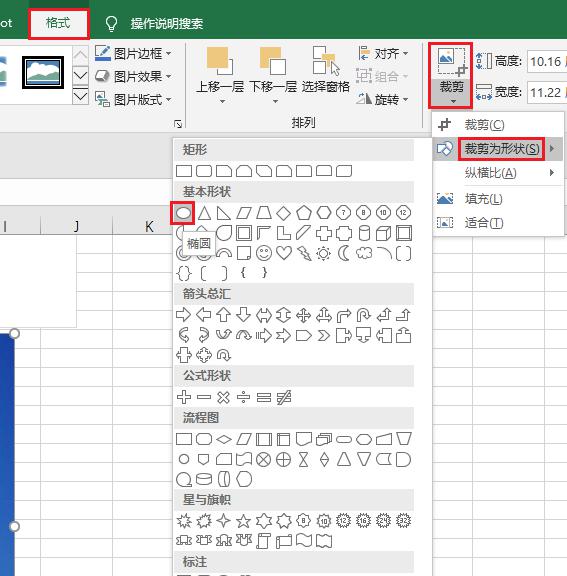

此时的图片是个椭圆,还需要把它裁剪为正圆。
6. 选中图片 --> 右键单击 --> 在弹出的菜单中选择“大小和属性”
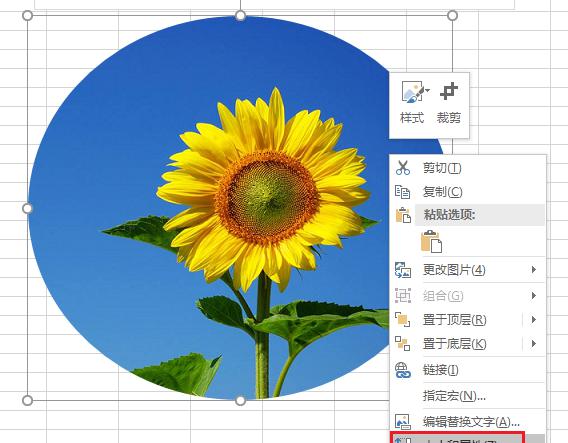
在右侧的“设置图片格式”中,可以看到高度和宽度不一致。
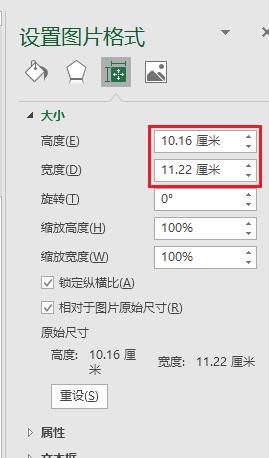
7. 选中图片 --> 选择菜单栏的“格式”-->“裁剪”

8. 此时就可以拖动周围的黑色边框裁剪图片,直至右侧的宽度和高度完全一致。
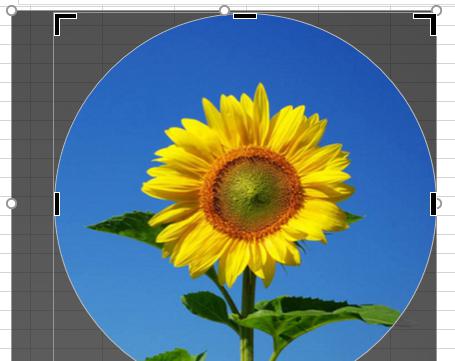
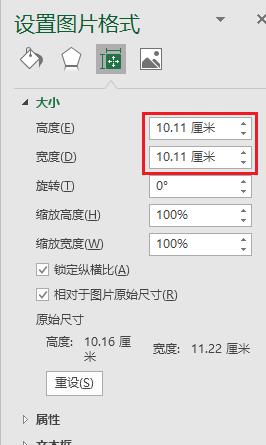
一张正圆形的图片就做好了,现在就可以开始设置饼图的背景图了。

9. 选中圆形的背景图,按 Ctrl C --> 双击饼图,在右侧的“设置数据系列格式”中选择“填充”选项卡 --> 选择“图片或纹理填充”--> 在“图片源”区域选择“剪贴板”
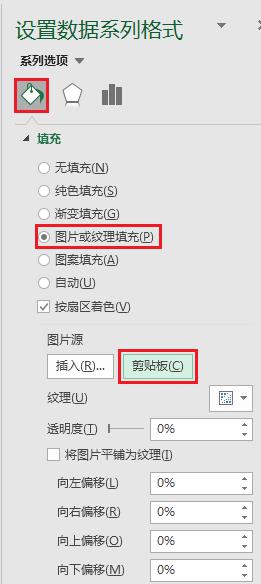
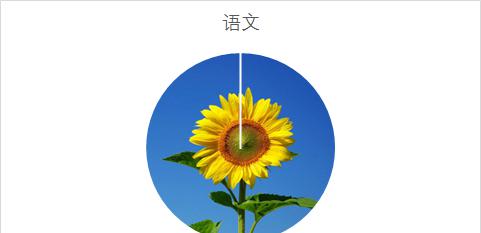
10. 选中饼图 --> 右键单击 --> 在弹出的菜单中选择“更改系列图表类型”
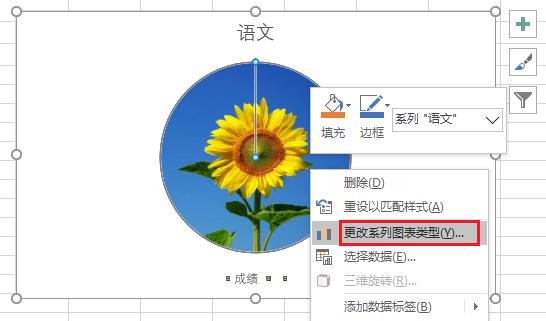
11. 将步骤 2 中通过复制粘贴添加的完整数据区域勾选为“次坐标轴”
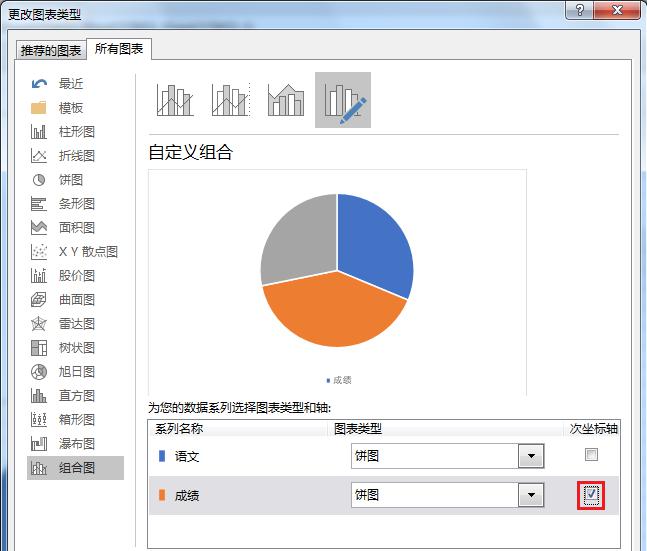
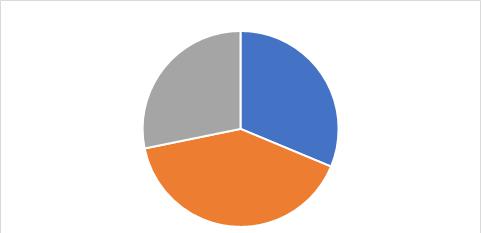
12. 点击图表右上角的“ ”号 --> 点击“数据标签”右边的小箭头 --> 选择“更多选项”
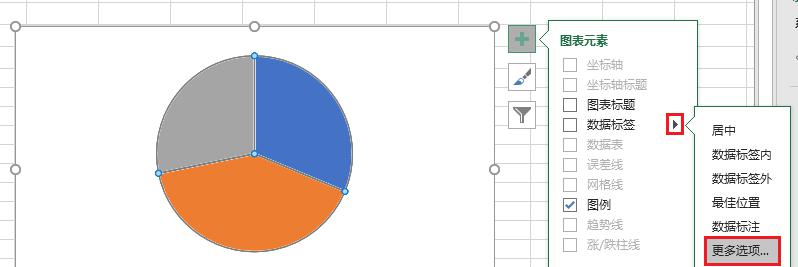
13. 在右侧的“设置数据标签格式”区域选择“标签选项”--> 勾选“类别名称”和“值”
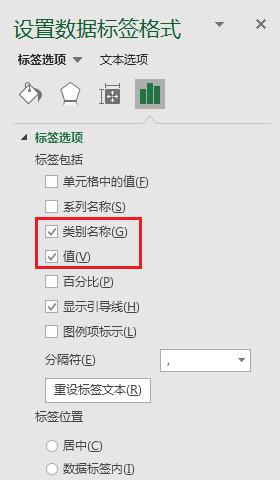
14. 双击饼图 --> 在右侧的“设置数据系列格式”区域选择“填充选项卡”中的“无填充”

15. 删除图例、添加标题、重新设置字体及颜色、调整饼图的大小,就制作完成了。



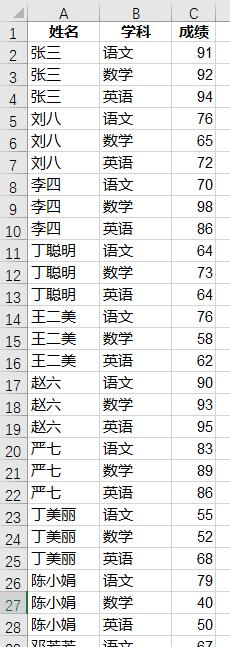
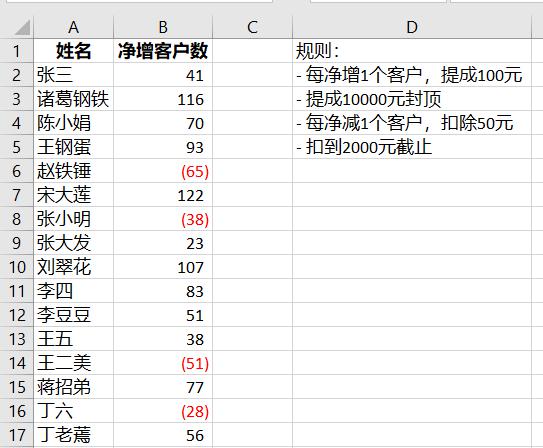


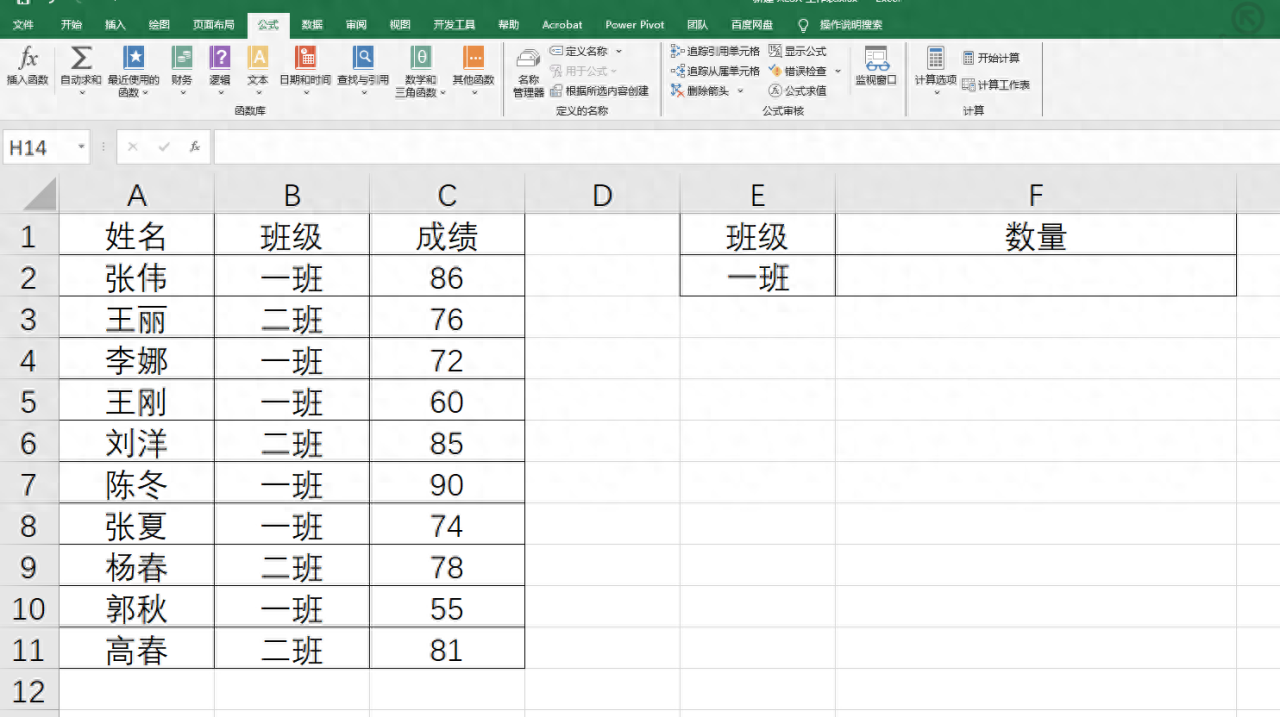

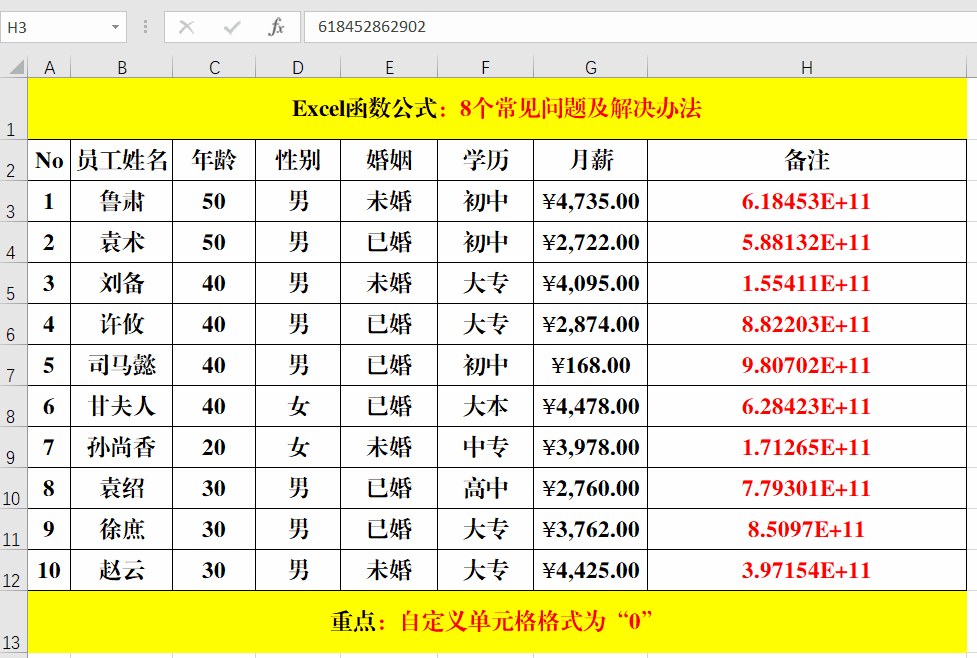
评论 (0)