阶梯图是用间歇型阶跃的方式表达数值变化的图表。它与折线图的区别是:折线图体现的是数据渐变的过程,而阶梯图的数据只是在某一个特定时间突然发生了变化。
比如每月统计一次获客数,每天的客户有进有出,不断上下起伏,如果我们只以月为单位考核,不考虑每天的数据波动,那么,对于每月固定统计数据的那一天来说,数据就是阶跃的。如果用折线图就不准确,因为两个月之间的折线不是上就是下,而没能体现出每天的波动,所以这种情况应该用阶梯图才更合理。
案例 :
下图 1 是某公司每月的获客数统计表,用这个数据表制作阶梯图。效果如下图 2 所示。
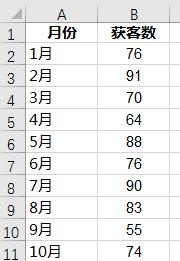
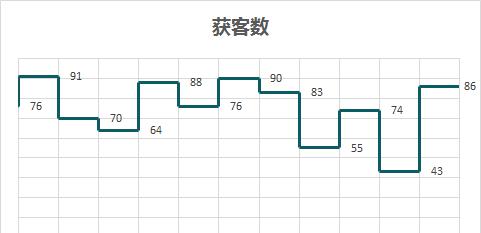
解决方案:
先准备数据。
1. 在 C 列增加辅助列,该列将用于设置阶梯图的 X 轴:C2 单元格留空,C3 至 C13 单元格中填入“1”
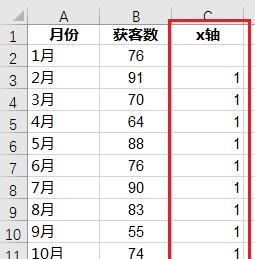
2. 在 D 列设置用于 Y 轴的数据:在 D2 单元格中输入公式“=B3-B2”--> 下拉拖动公式至 D12 单元格,D13 单元格留空
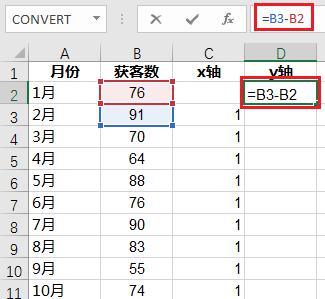
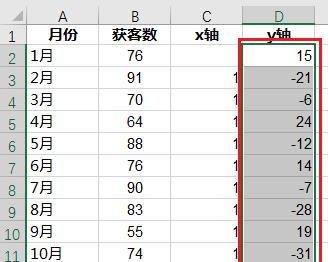
现在开始制作图表。
3. 选中 A1:B13 区域 --> 选择菜单栏的“插入”-->“散点图”
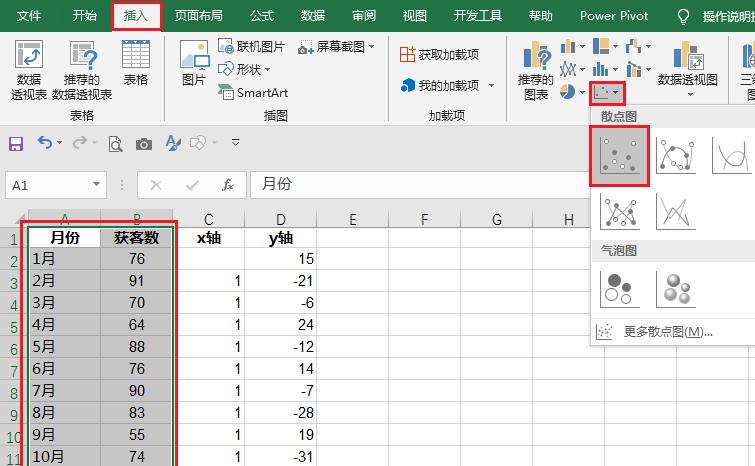
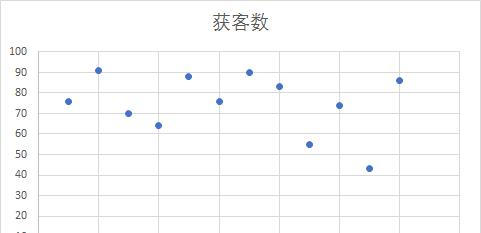
4. 点击图表右上角的“ ”号 --> 勾选“误差线”
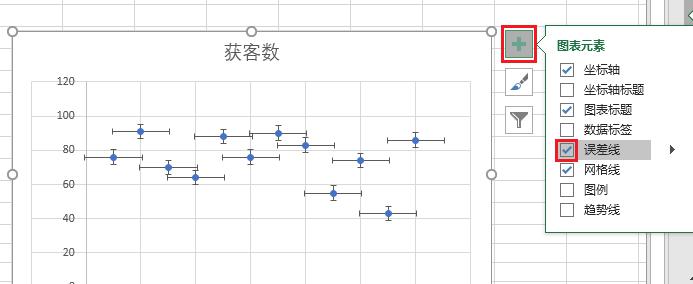
5. 双击水平误差线 --> 在右侧的“设置误差线格式”区域按如下方式设置:
- 水平误差线:负偏差
- 末端样式:无线端
- 误差量:自定义 --> 点击“指定值”
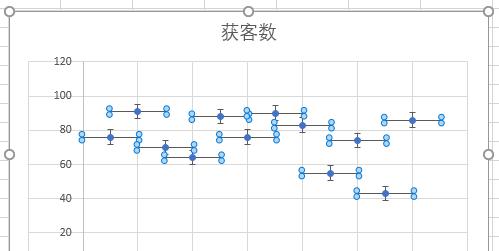
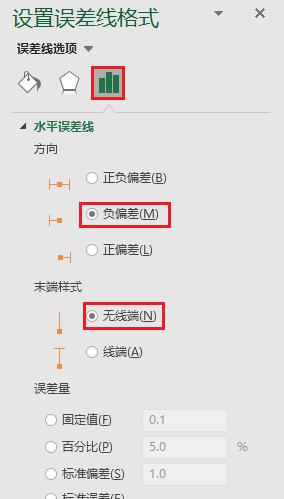
6. 在弹出的对话框中,选择 C2:C13 区域作为“正错误值”--> 点击“确定”
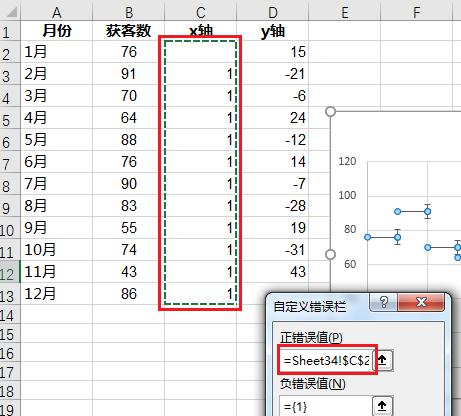
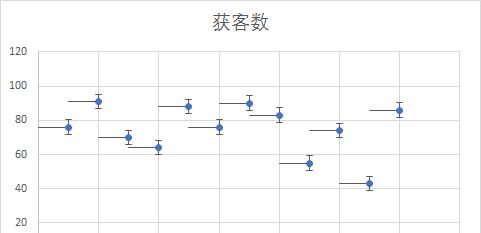
7. 双击垂直误差线 --> 在右侧的“设置误差线格式”区域按如下方式设置:
- 垂直误差线:正偏差
- 末端样式:无线端
- 误差量:自定义 --> 点击“指定值”
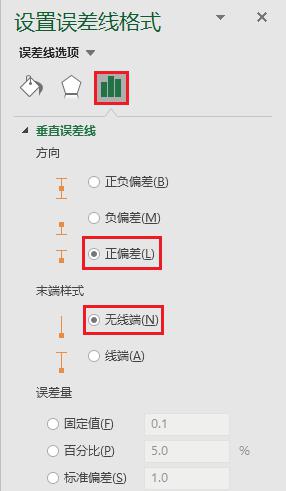
8. 在弹出的对话框中,选择 D2:D13 区域作为“正错误值”--> 点击“确定”
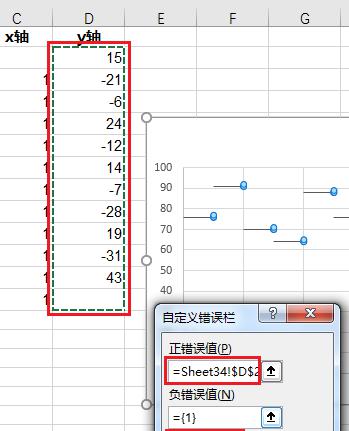
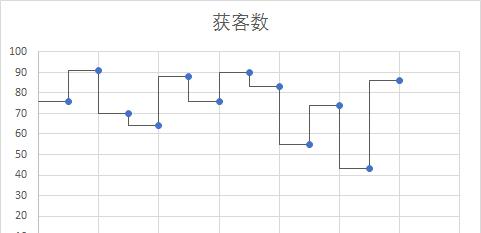
9. 双击横坐标轴,在右侧的“设置坐标轴格式”区域选择“坐标轴选项”--> 将最小值和最大值分别设置为 1 和 12
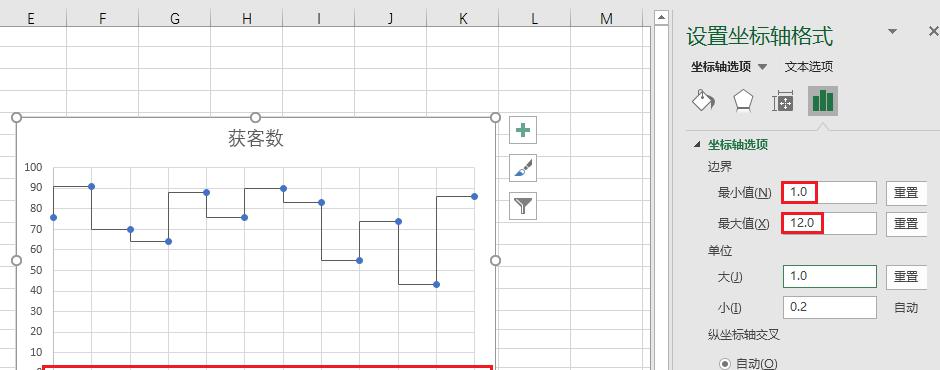
10. 选中图表上的标记 --> 在右侧的“设置数据系列格式”中选择“标记”,将填充和边框色都设置为无
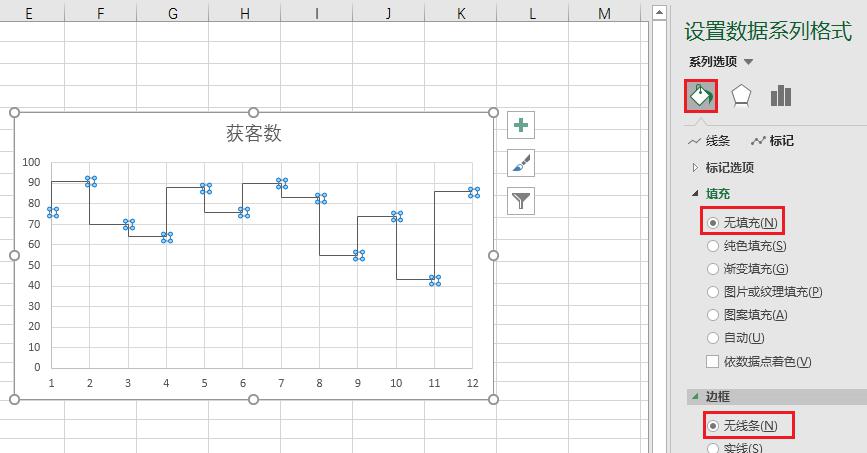
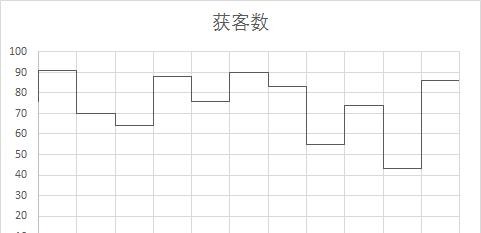
11. 点击图表右上角的“ ”号 --> 点击“数据标签”右边的小箭头 --> 选择“右”
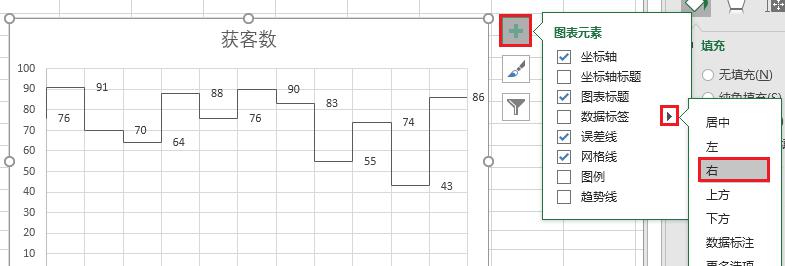
12. 删除纵坐标轴 --> 双击水平误差线 --> 在右侧的“设置误差线格式”中选择“填充与线条”选项卡,根据需要修改颜色和宽度
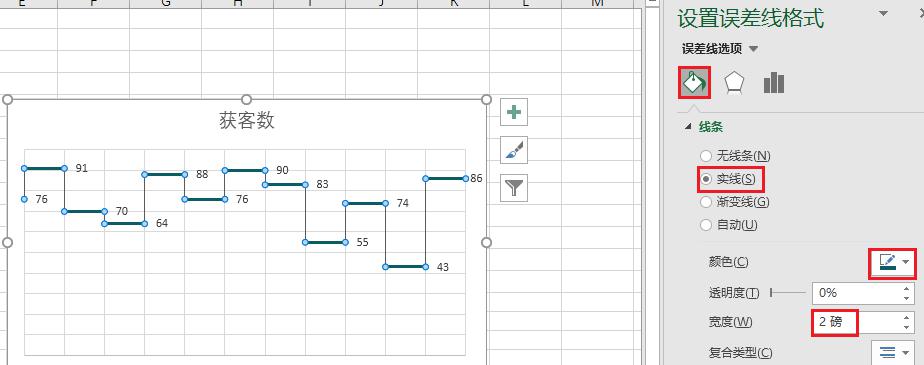
13. 选中垂直误差线,用同样的方式修改线条颜色和宽度
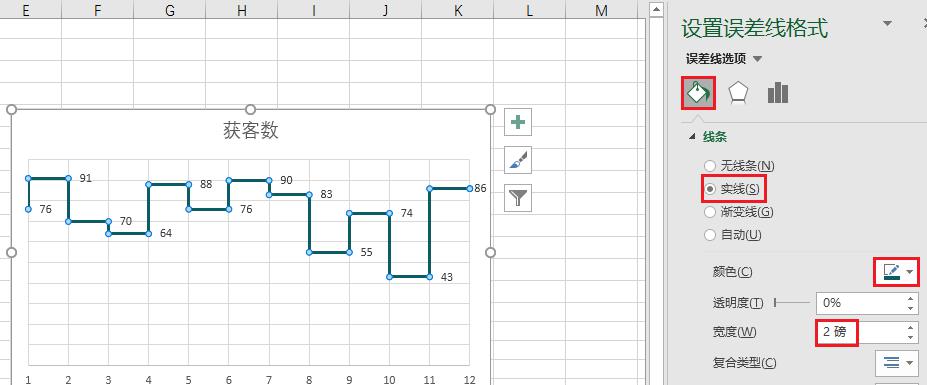
14. 调整一下标题字体,阶梯图就完成了。
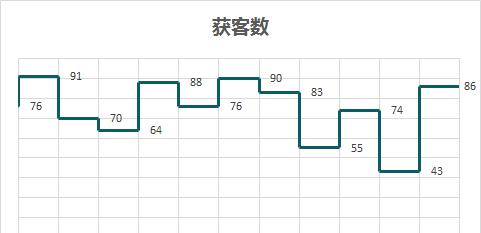










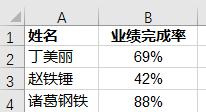


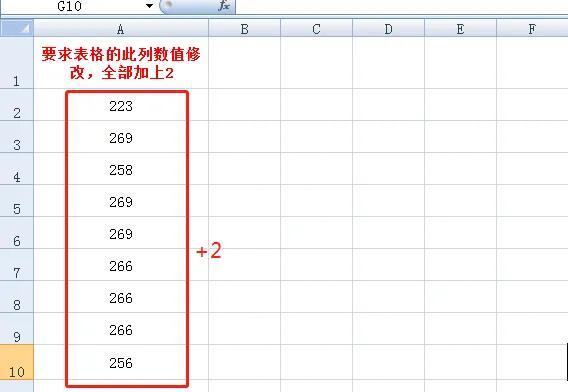
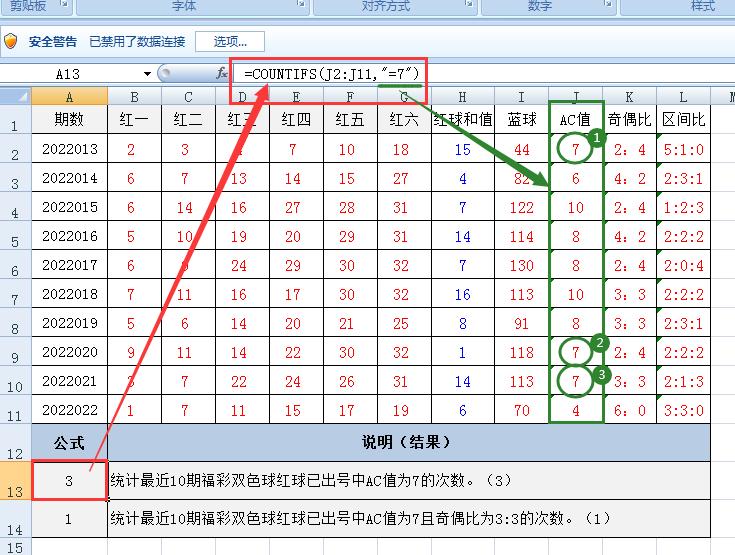
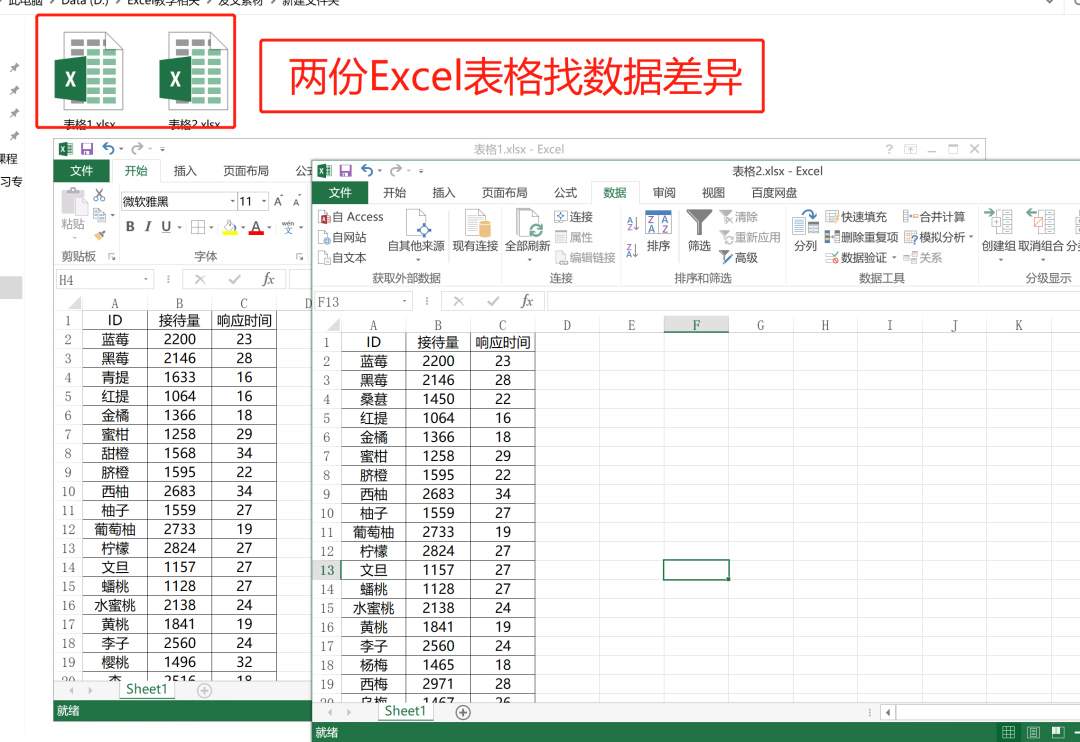
评论 (0)