虽然我一直不建议合并单元格,但如果老板一定要求合并也没办法。如何批量合并单元格?之前我曾经教过 VBA 和分类汇总的方法,今天要教大家另外一种方法,就是我们平时常用的数据透视表。万万没想到,数据透视表还能这么玩。
案例:
将下图 1 中的相同班级合并单元格,效果如下图 2 所示。
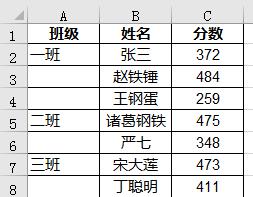
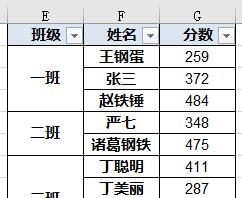
解决方案:
先在空单元格中填入相应的班级名。
1. 选中 A2:A10 区域 --> 按 F5 --> 在弹出的对话框中点击“定位条件”

2. 在弹出的对话框中选择“空值”--> 点击“确定”
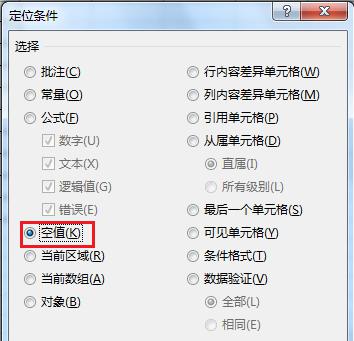
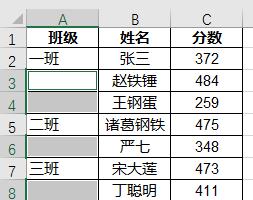
3. 输入“=A2”--> 按 Ctrl Enter 回车
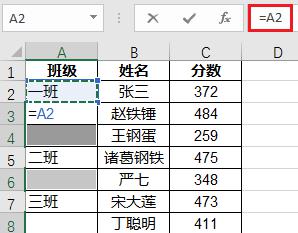
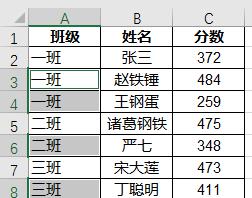
4. 选中数据表的任意单元格 --> 选择菜单栏的“插入”-->“数据透视表”
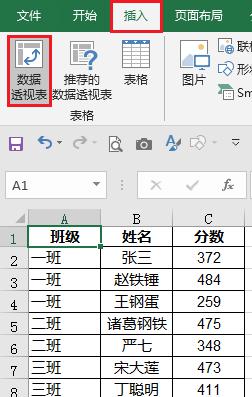
5. 本例为了教学方便,我将数据透视表放置在现有工作表中 --> 点击“确定”
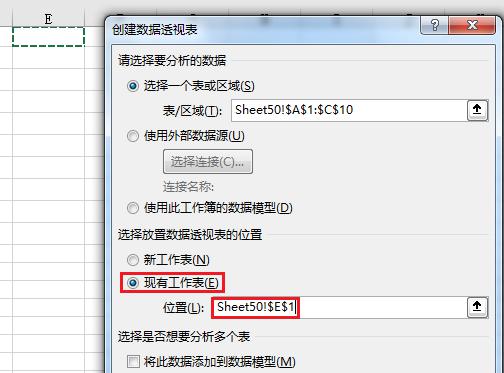
6. 在右侧的“数据透视表字段”区域,将所有字段顺序拖入“行”区域
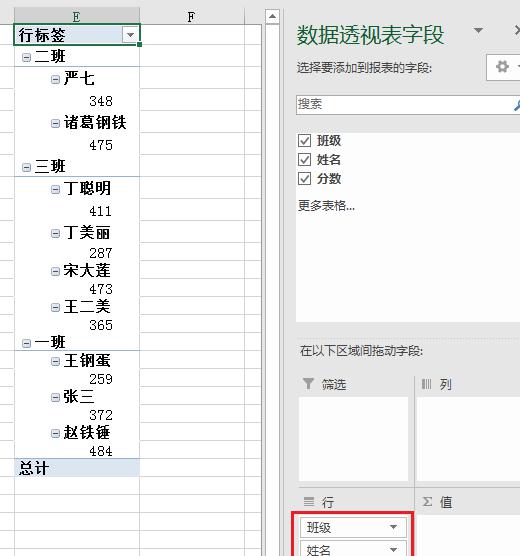
7. 选中数据透视表的任意区域 --> 选择菜单栏的“设计”-->“总计”-->“对行和列禁用”
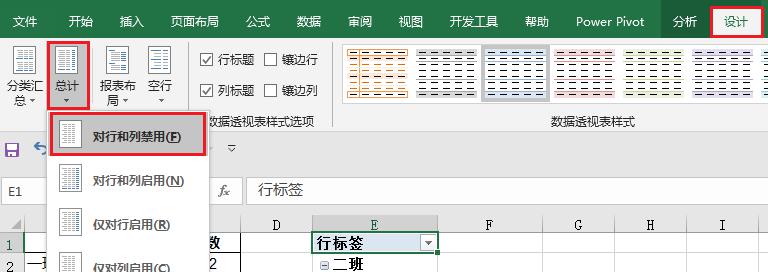
8. 选择“设计”-->“报表布局”-->“以表格形式显示”
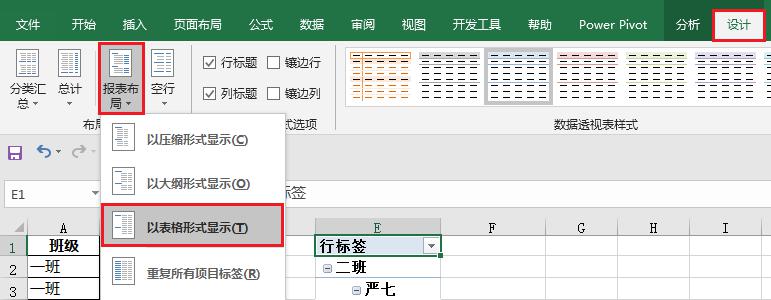
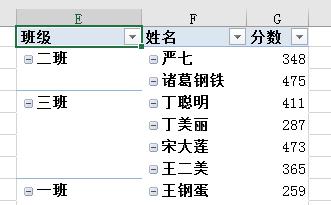
此时班级的排序是默认按拼音字母顺序排的,我们需要调整为按班级顺序排列。
9. 选中 E2 单元格 --> 输入“一班”--> 回车
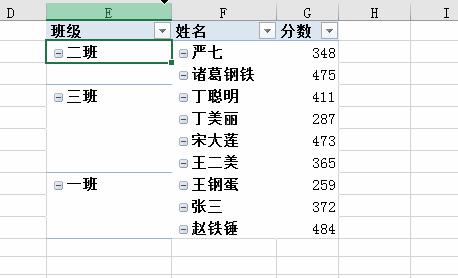
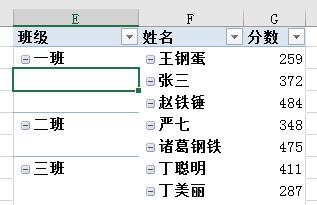
10. 选中数据透视表的任意区域 --> 右键单击 --> 在弹出的菜单中选择“数据透视表选项”
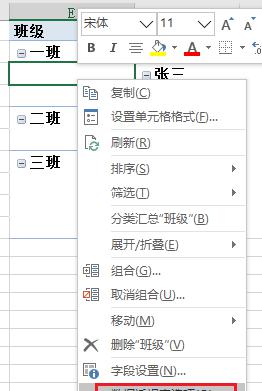
11. 在弹出的对话框中选择“布局和格式”选项卡 --> 勾选“合并且居中排列带标签的单元格”
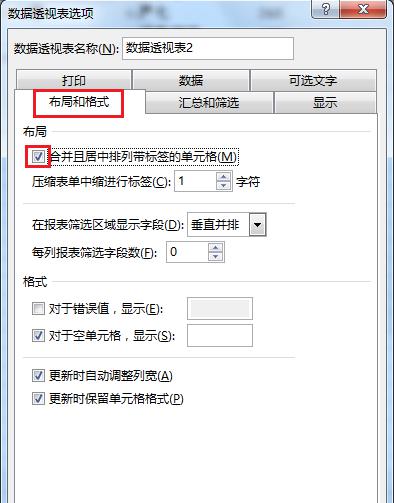
12. 选择“显示”选项卡 --> 取消勾选“显示展开/折叠按钮”--> 点击“确定”
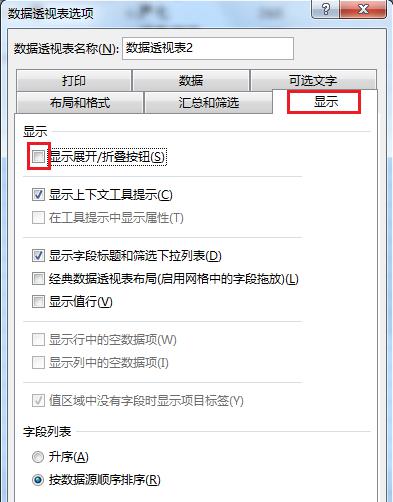
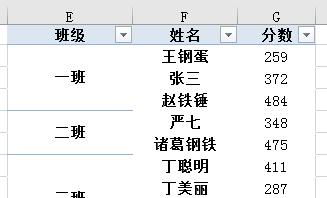
13. 选中整个数据透视表区域 --> 选择菜单栏的“所有框线”--> 调整字体和表格列宽
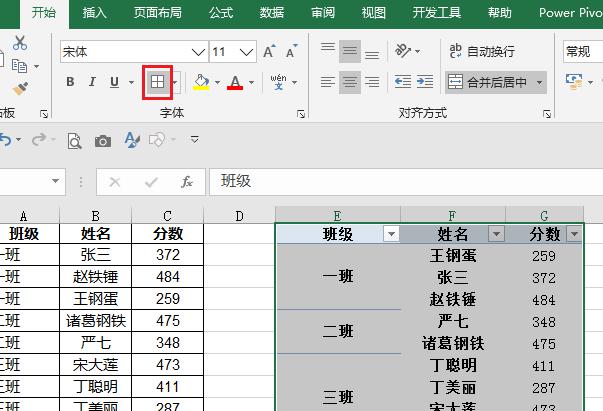
单元格就全部合并好了。
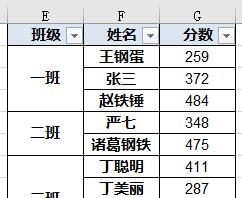



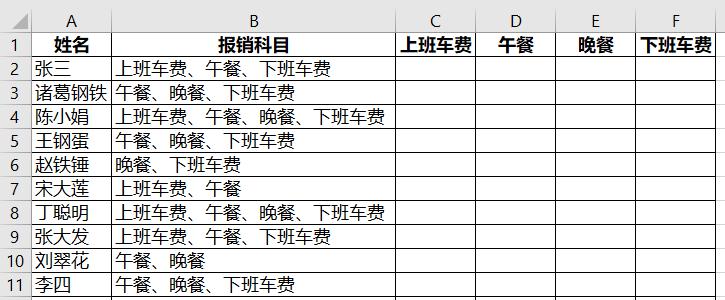

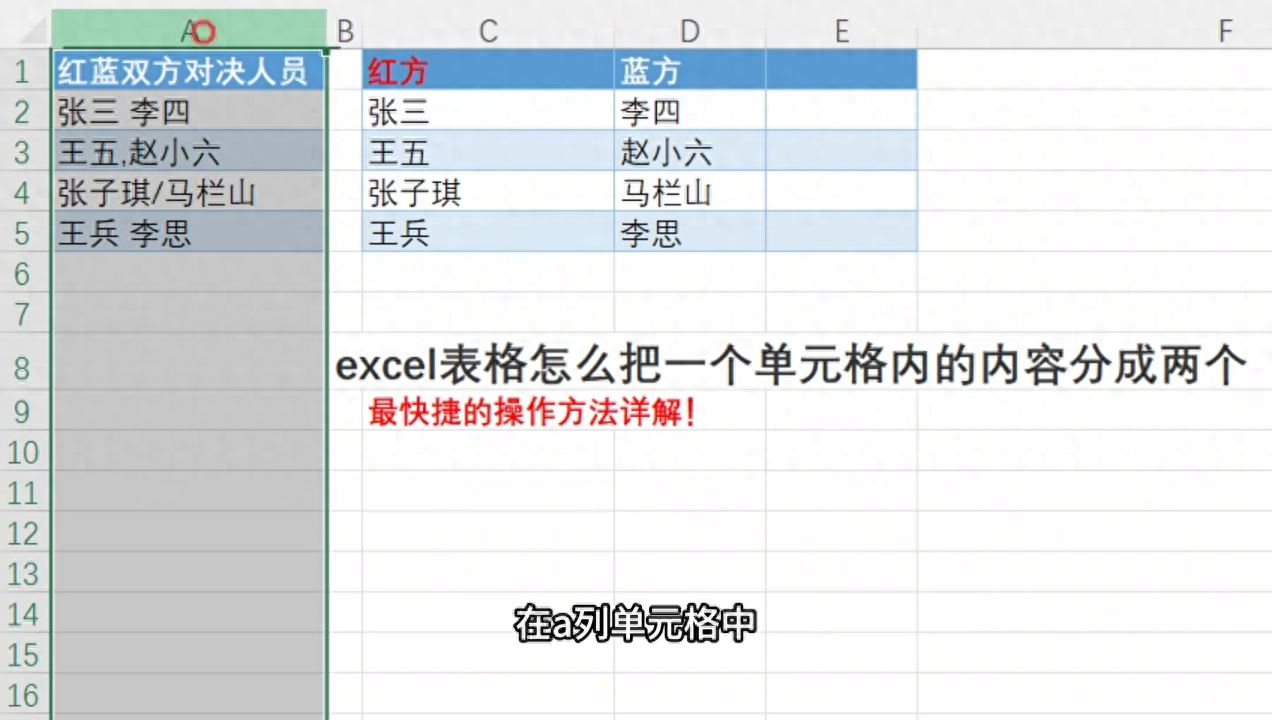

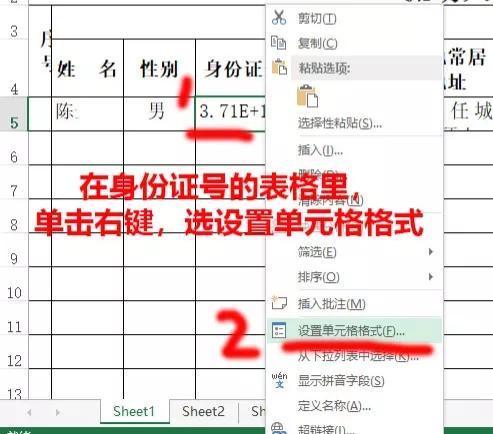
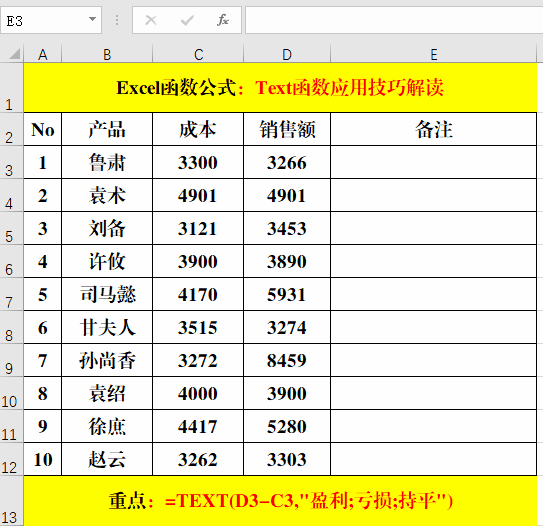
评论 (0)