大家平时汇报项目完成进度都用什么图表?最常用的大多是柱形图、条形图、环形图等等,这些都太普通了。
不妨可以试试用今天要教的方格图,也许就能让老板在众多员工中一下子记住了会玩图表的你。
案例 :
2020 是个特别的年份,突如其来的疫情让这个春节假期变得史无前例地长,原本排好的工作计划不得不延后。好在众志成城,疫情总会过去,全面复工复产指日可待。
那我们就来计算一下,2020 年的额度已经用掉了多少百分比?在余下的时间内,加倍努力奋斗,赶上今年的预定目标。
下图就是用方格展示 2020 年逝去的日子的方格图,绿色方格会随着日子递增而按比例自动变化。

解决方案:
1. 从 A2 单元格起始,选中 10 列 * 10 行区域 --> 将区域内的单元格调整成正方形
有关如何将单元格设置成正方形的方法,请参阅 Excel – 将单元格设置为正方形。
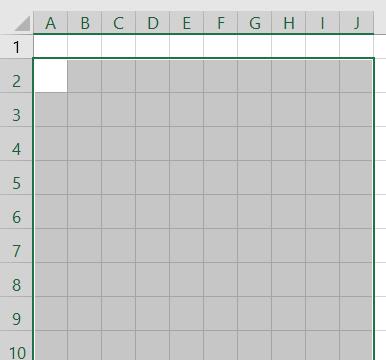
2. 在 A1 单元格中输入以下公式 --> 向右拖动 10 列:
=COLUMN(A1)
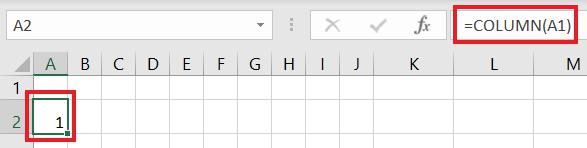

3. 在 A3 单元格中输入以下公式,向右向下拖动复制公式,直至 100 个单元格全都顺序填充了自然数:
=A2 10
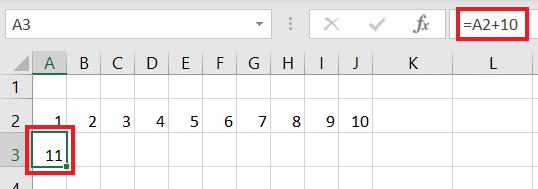
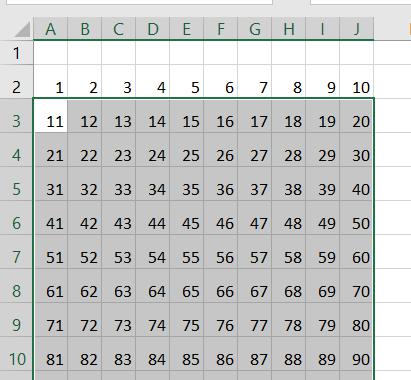
4. 选中 A2:J11 区域 --> 选择菜单栏的“开始”-->“条件格式”-->“新建规则”
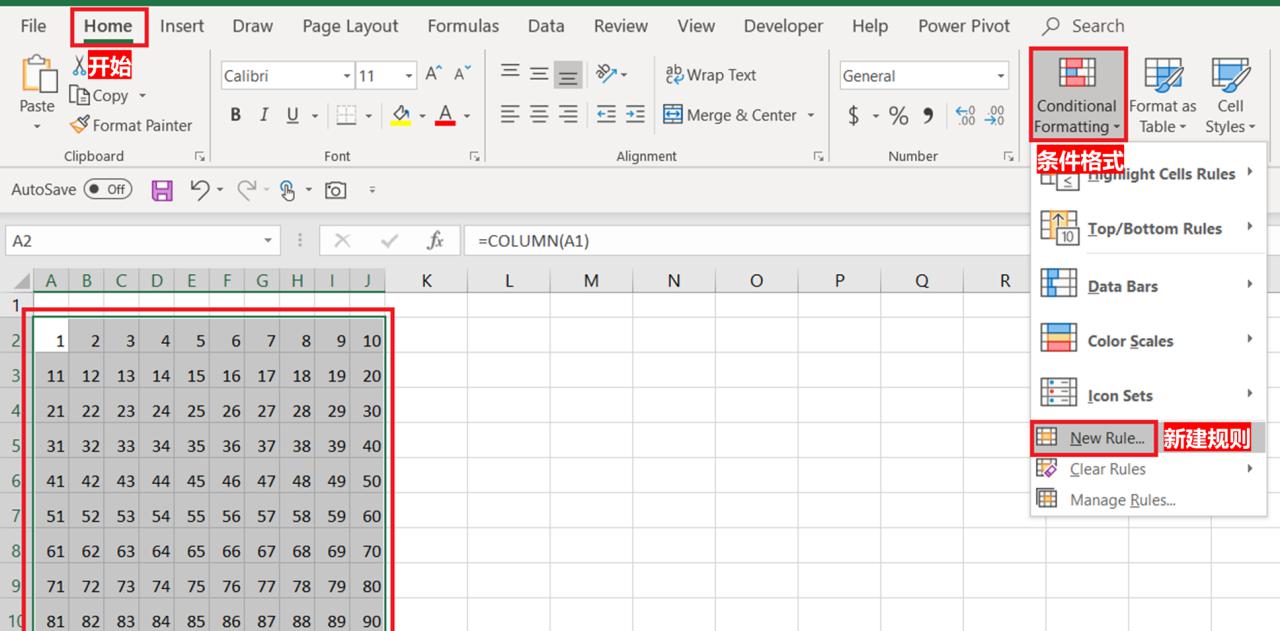
5. 在弹出的对话框中选择“使用公式确定要设置格式的单元格”--> 输入以下公式 --> 点击“格式”按钮选择高亮显示的颜色 --> 点击“确定”:
=A2<=ROUND(DATEDIF("2019/12/31",TODAY(),"d")/366,2)*100
公式释义:
- DATEDIF("2019/12/31",TODAY(),"d"):计算从 2020 年 1 月 1 日起,到今天一共有多少天;
- ROUND(.../366,2):用上述天数除以全年总天数,得出的比例结果保留 2 位小数;
- ...*100:上述小数放大 100 倍,数量级正好与前面单元格内设置的 1 至 100 相匹配;
- =A2<=...:如果区域内的单元格数字小于等于上述计算值,则高亮显示。
* 请注意:A2 单元格需要相对引用。
有关 datedif 函数的用法和详解,请参阅 Excel函数(五) – 用 datedif 写情书。
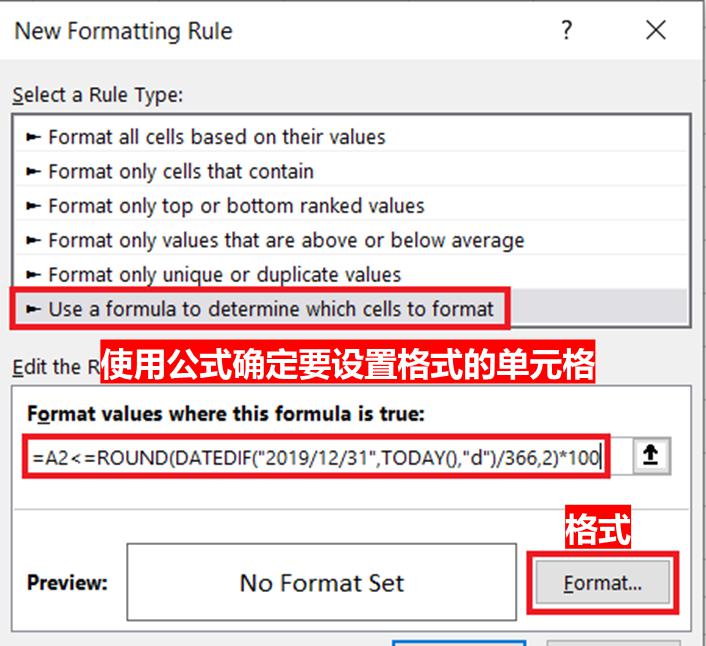
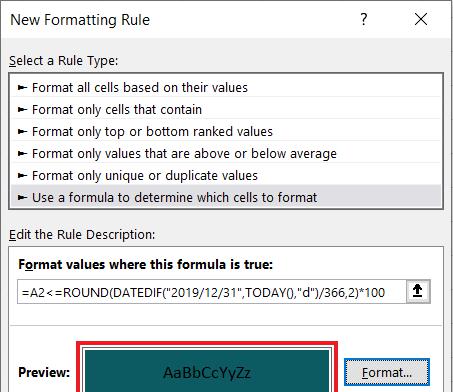
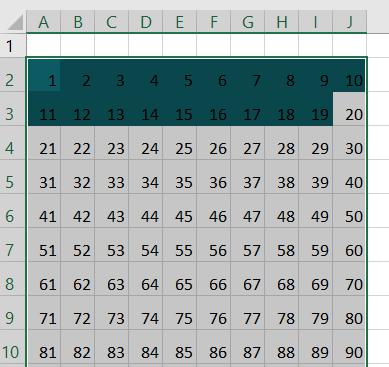
6. 继续选中 A2:J11 区域 --> 按 Ctrl 1,在弹出的对话框中选择“数字”选项卡 --> 选择“自定义”,在“类型”区域输入“;;;”
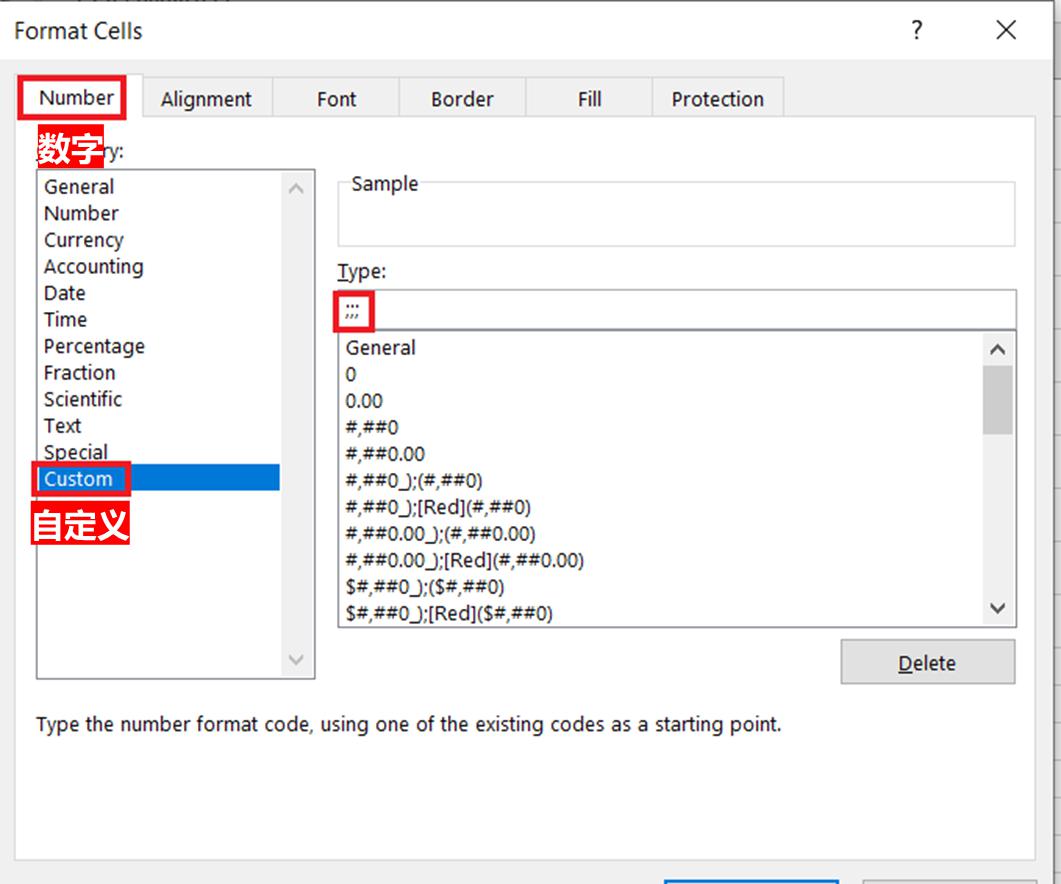
7. 选择“边框”选项卡 --> 选择所需的边框颜色 --> 点击“外边框”、“内部”--> 点击“确定”
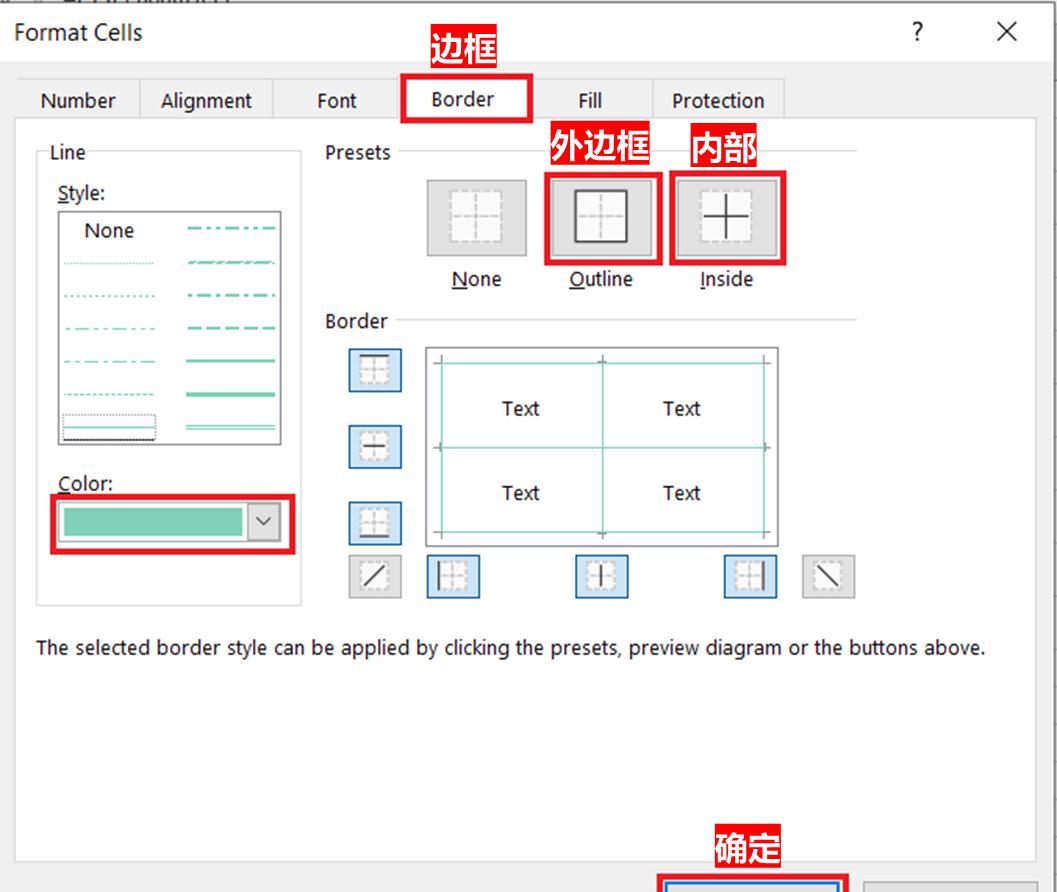
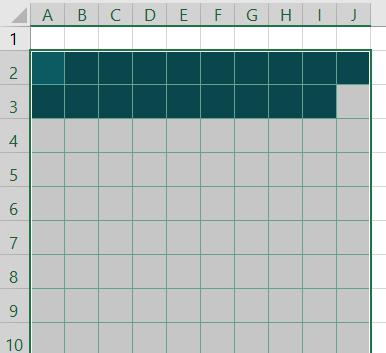
8. 合并 A1:J1 区域 --> 在其中输入标题
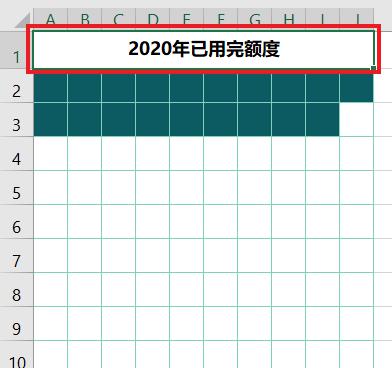
9. 选中 K 列 --> 按 Ctrl Shift →,选中 K 列至末列 → 按 Ctrl 0 隐藏选中的列
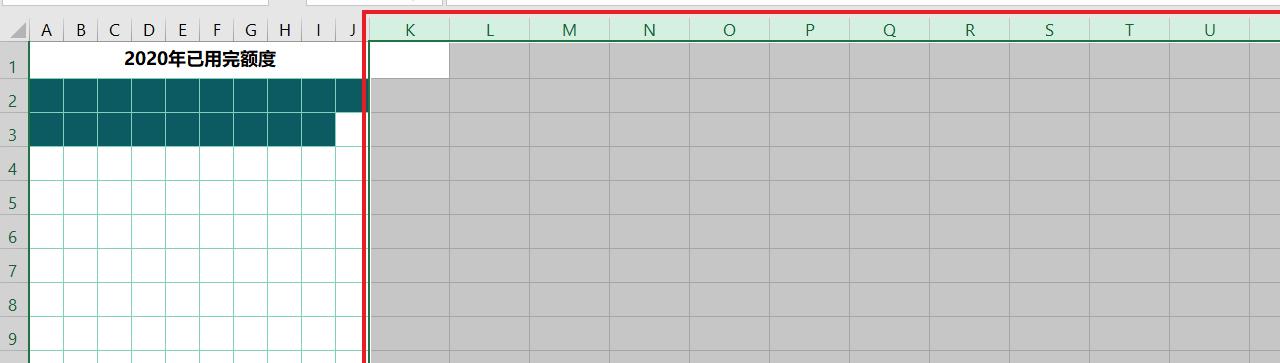
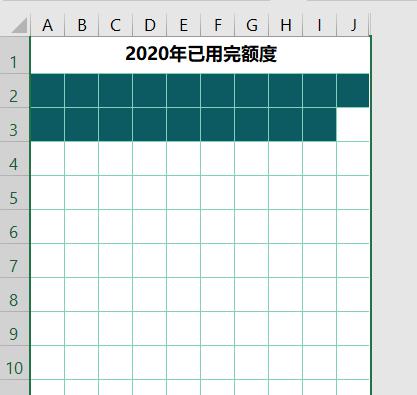
10. 选中 12 行 --> 按 Ctrl Shift ↓,选中 12 行至末行 → 按 Ctrl 9 隐藏选中的行
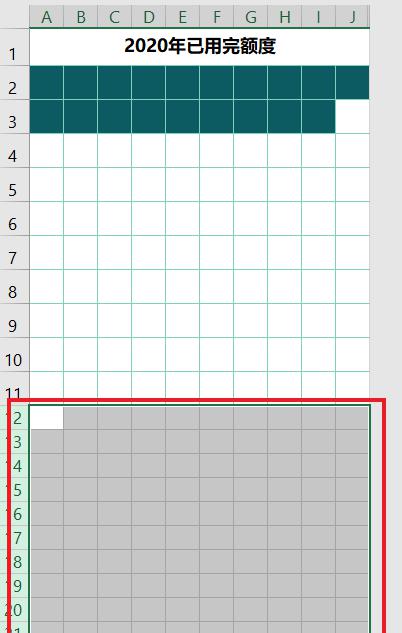
方格进度图就完成了。大家可以通过修改公式,制作出工作所需的项目进度图。



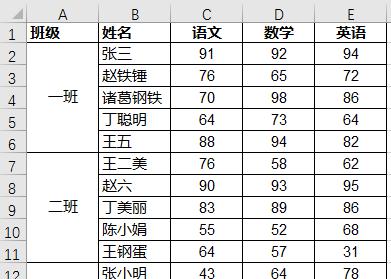
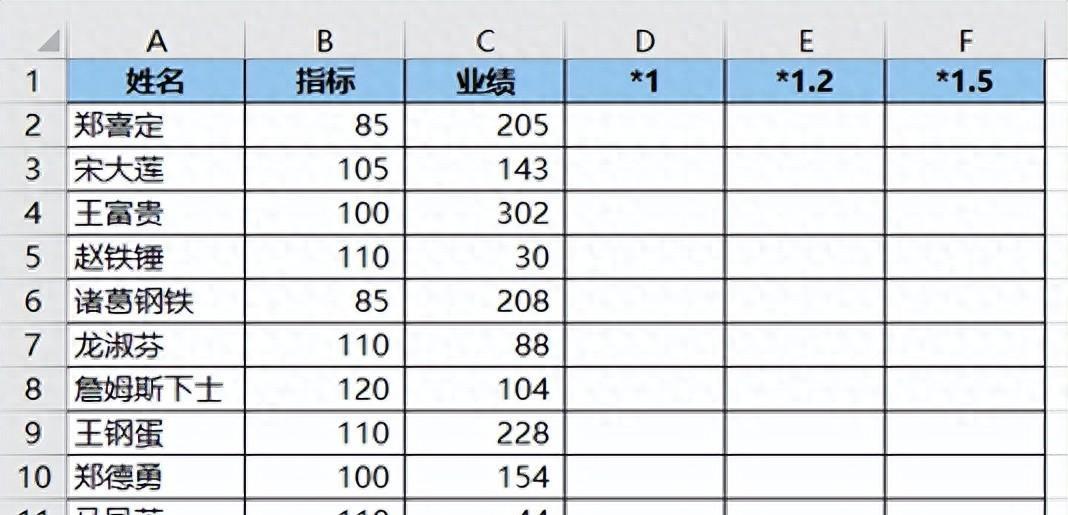

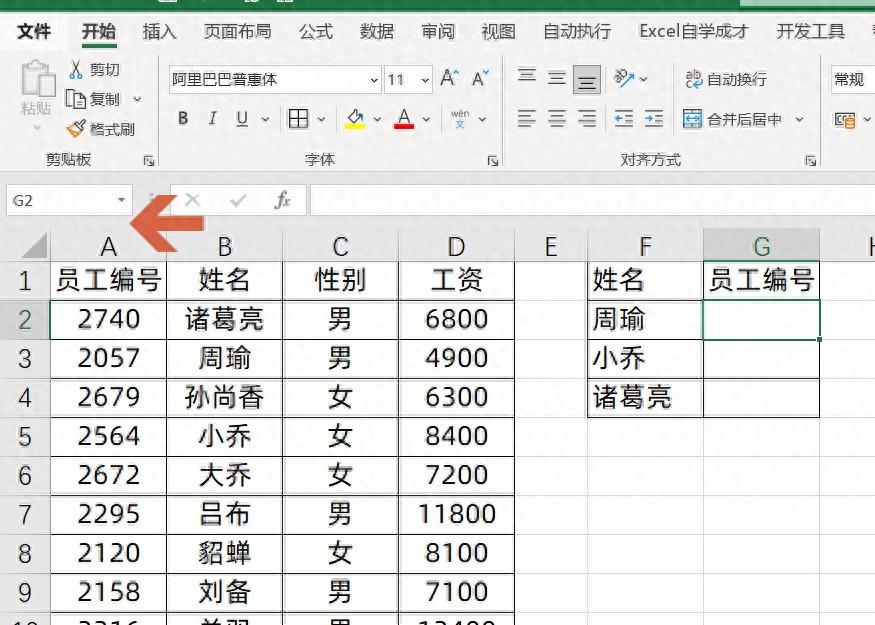
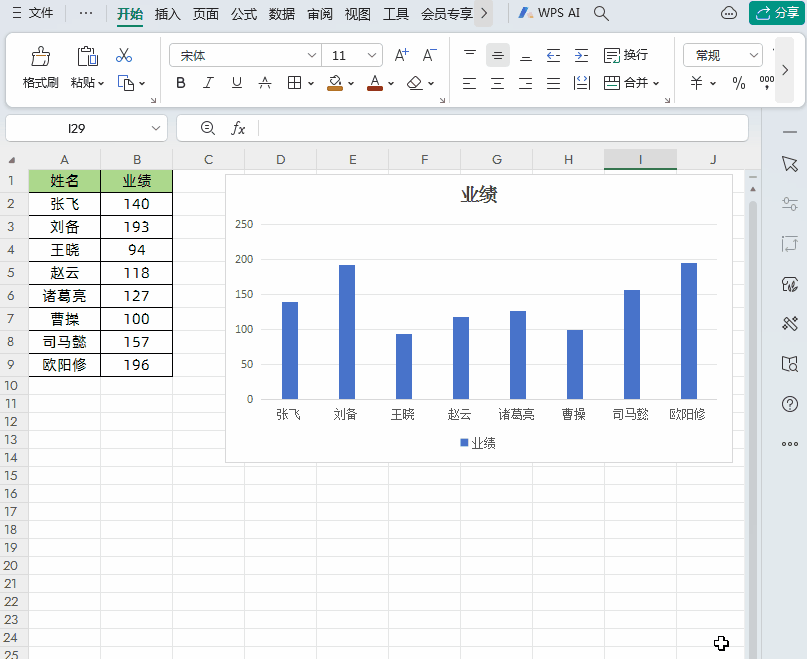


评论 (0)