尽管大家都知道做表格要用 Excel,但工作中有时仍然不可避免需要在 Word 中制作表格。
是不是用了 Word,表格除了输入文字就再也无法增加其他任何功能?
非也,Word 中的表格也可以智能化,比如增加下拉菜单选项。
案例 :
下图 1 为公司人员基本信息登记表,请将“性别”和“政治面貌”制作成下拉菜单。效果如下图 2 所示。

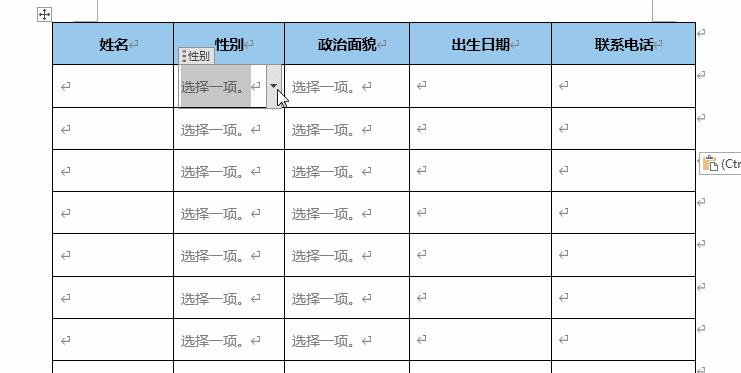
解决方案:
1. 选中“性别”列的第一个内容单元格 --> 选择菜单栏的“开发工具”--> 选择“控件”区域的“下拉列表内容控件”

现在单元格中就插入了一个下拉框控件。
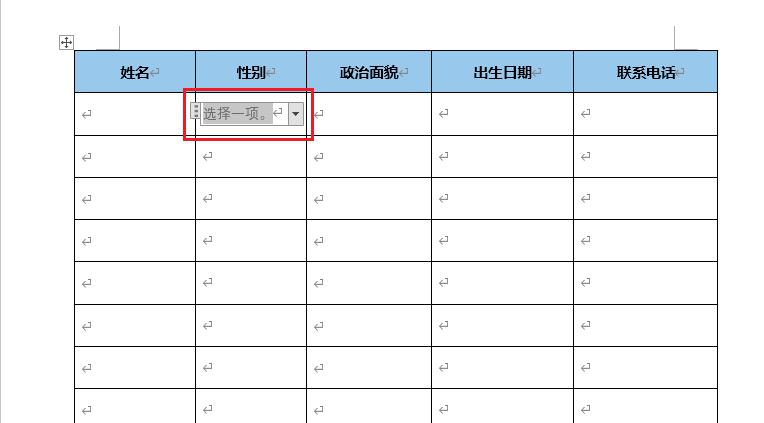
2. 选中这个控件 --> 选择菜单栏的“开发工具”-->“属性”

将会弹出下图所示的属性设置对话框。

3. 添加标题内容 --> 选中“下拉列表属性”中的默认选项 --> 点击“删除”

4. 点击“添加”按钮

5. 在弹出的对话框的“显示名称”中输入“男”,“值”区域会默认引用同样的值,也可以根据需要修改“值”--> 点击“确定”
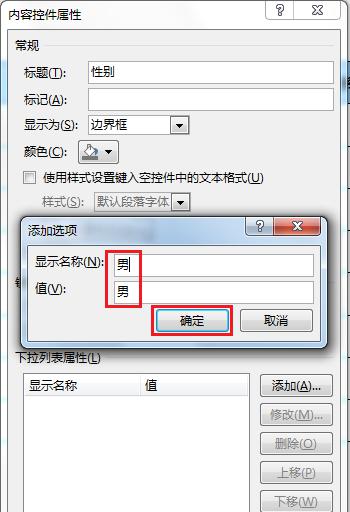
6. 再次点击“添加”按钮 --> 输入“女”--> 点击“确定”
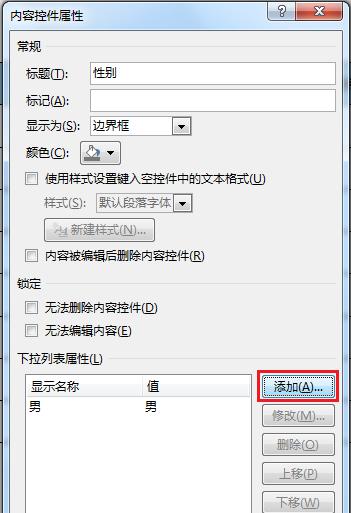

7. 点击“确定”

“性别”下拉菜单就制作完成了。


8. 选中“政治面貌”列的第一个内容单元格 --> 选择菜单栏的“开发工具”--> 选择“控件”区域的“下拉列表内容控件”
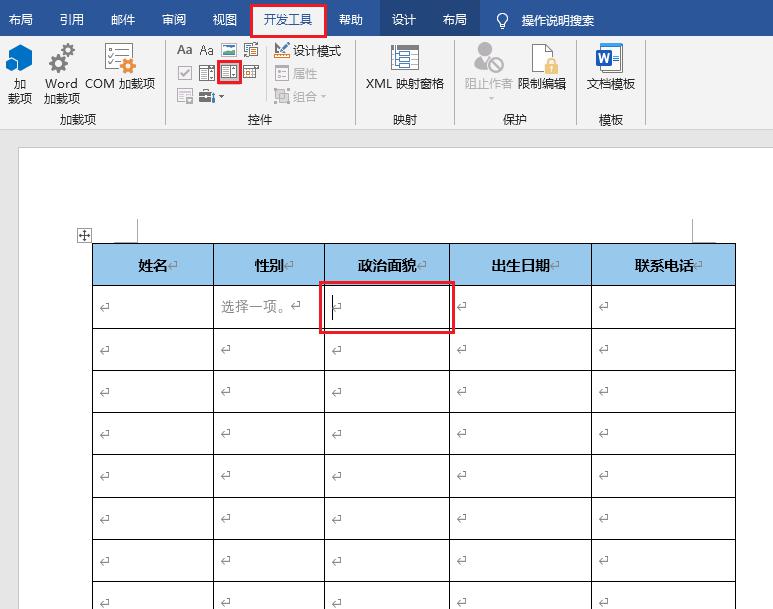
9. 在弹出的对话框中添加标题,删除默认的下拉选项
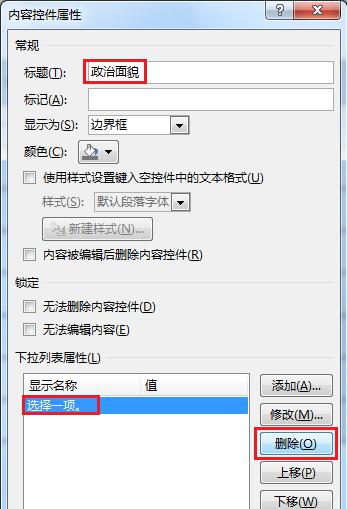
10. 点击“添加”按钮依次添加下拉菜单选项 --> 点击“确定”

现在第二个下拉菜单也制作完成了。


11. 选中含有下拉菜单项的两个单元格 --> 按 Ctrl C --> 选中下面的其他行,按 Ctrl V,将下拉菜单复制粘贴到表格对应列中的所有行


现在下拉菜单就已经全部制作完成了。如果需要的话,你也可以将单元格内容居中显示。
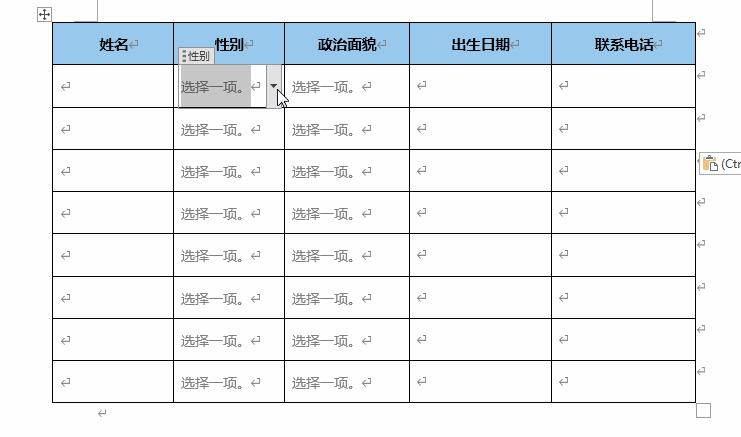



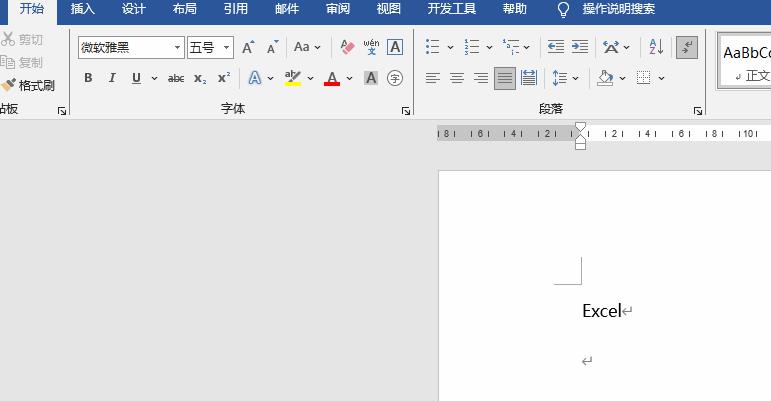



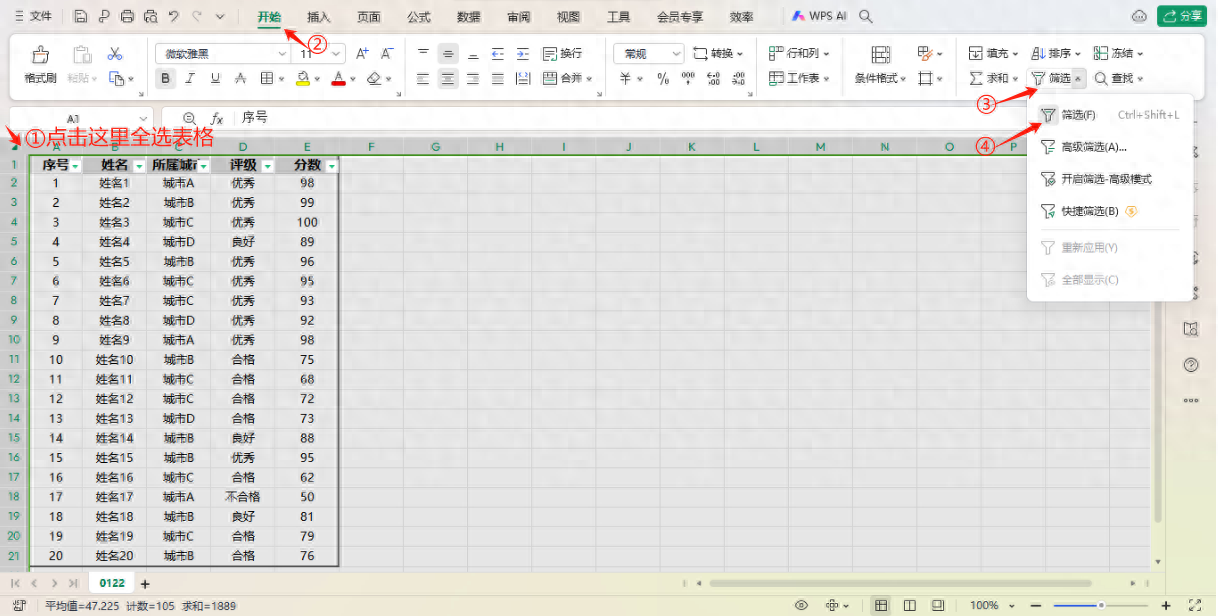
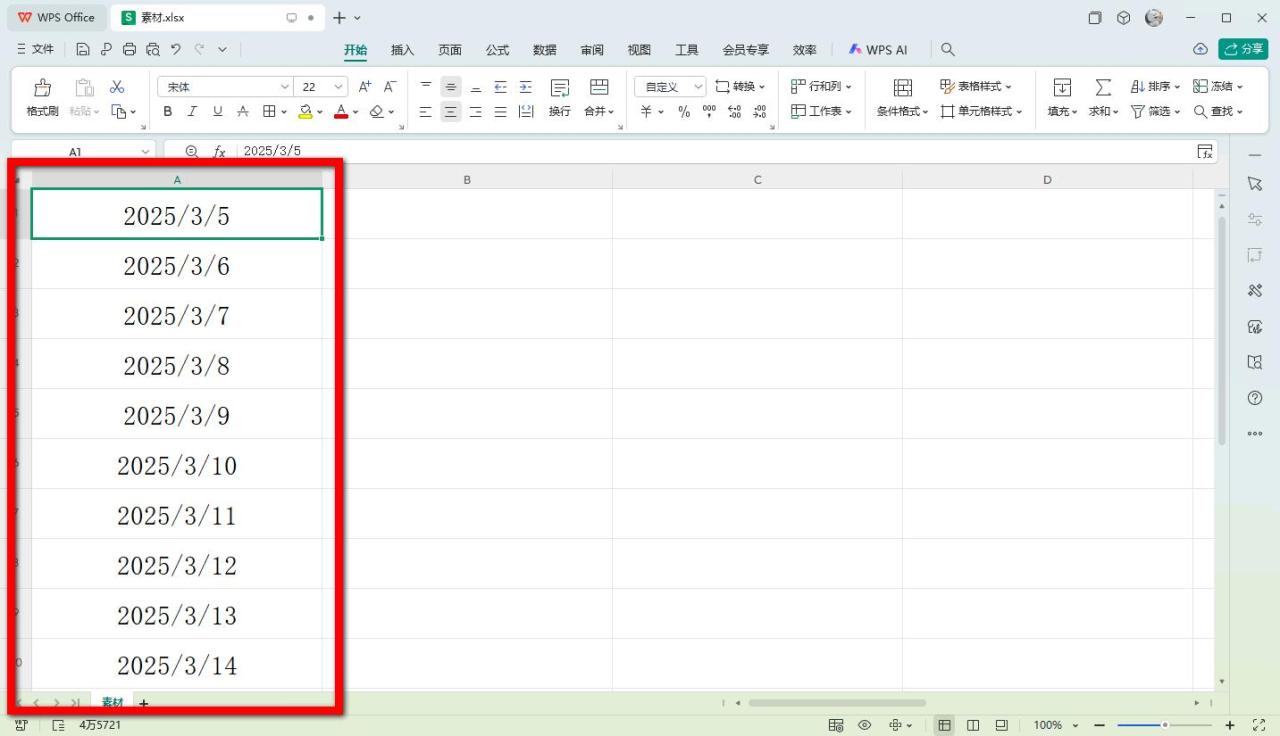
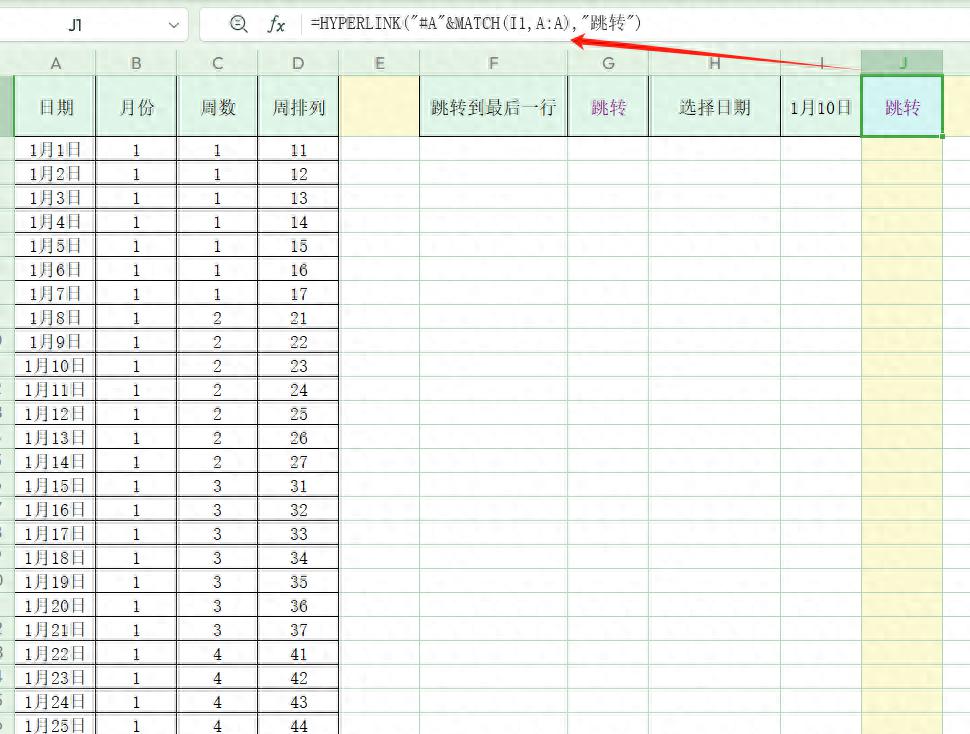
评论 (0)