这是一位销售人员的求助案例:公司升级了绩效规则后,由于规则复杂,竟然使用了一张三维表,而她自己有一个简单统计的一维表。
本月收到公司的绩效表后,发现公司的业绩总数比自己统计的少,但是由于表格太复杂,怎么也核对不清楚,快要炸了。
眼看截止日临近,再核对不出差异就要亏损奖金,怎么办?
案例:
公司绩效规则如下:
- 每个客户按资质分为 0、1、2 三档;
- 当客户升级时,分别按如下等级得分:
- 0 档升级为 1 档:得 1 分
- 1 档升级为 2 档:得 2 分
- 0 档升级为 2 档:得 3 分
- 当客户降级时,分别按如下等级扣分:
- 1 档降级为 0 档:扣 1 分
- 2 档降级为 1 档:扣 2 分
- 2 档降级为 0 档:扣 3 分
同一客户可能在绩效周期内多次升级或降级,该客户就会在表中出现多行,因此形成一个三维表。
下图 1 中左侧的表是销售自己按规则统计的得分,右侧的表是公司提供的明细。公司没有计算出每个客户的最终得分,只在纵横交错的单元格填写 1,用以标识客户的升降级行为。
请帮销售核对左右两个表,并且列出两边的所有差异。
效果如下图 2 所示。
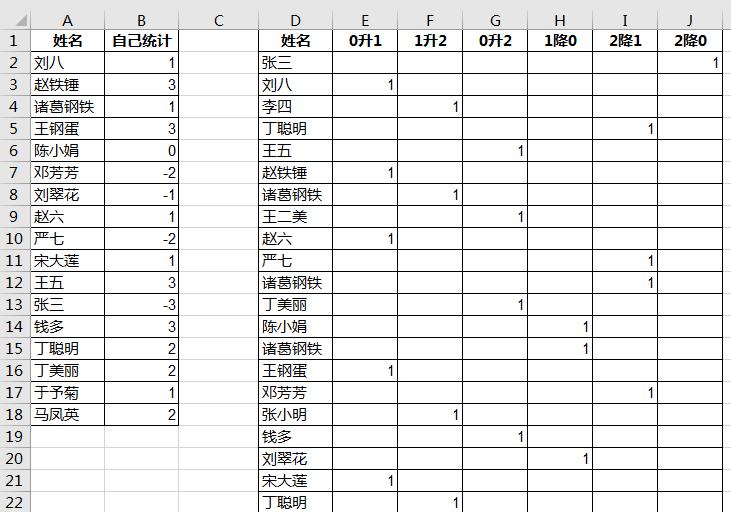
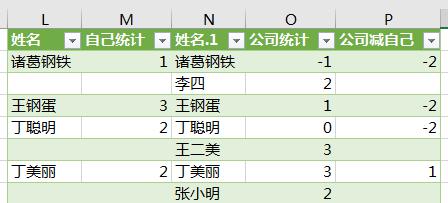
解决方案:
先把公司的表重新处理一下,按照统计规则填入对应的分数。
1. 选中 F2:F24 区域 --> 按 F5 --> 在弹出的对话框中点击“定位条件”
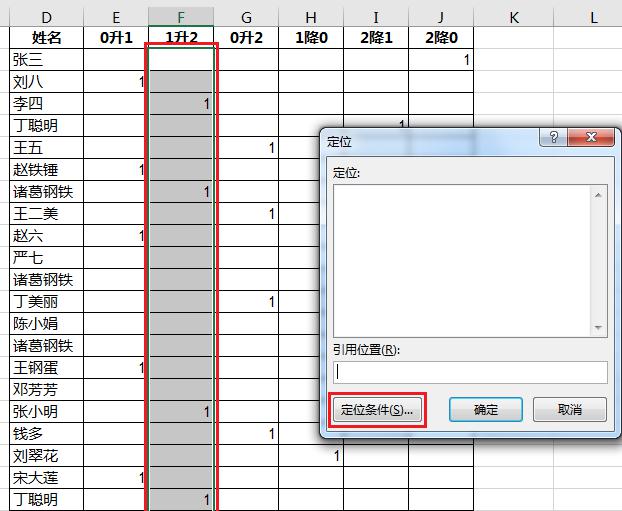
2. 在弹出的对话框中选择“常量”--> 点击“确定”
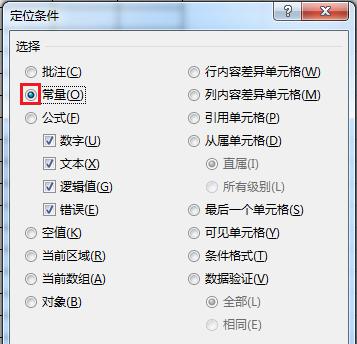
3. 此时已选中了 F 列中的所有数值,输入“2”--> 按 Ctrl Enter 批量填充
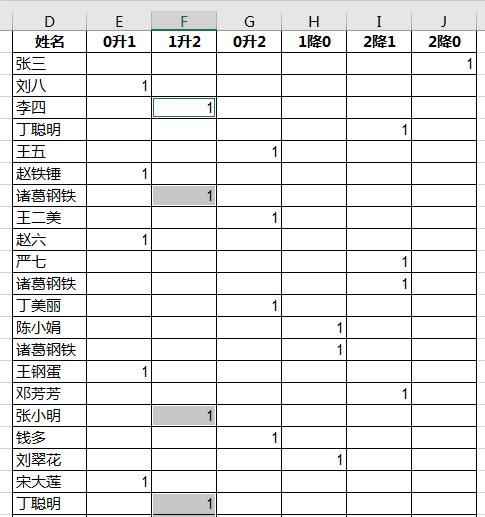
F 列中的所有数值都改成了 2。
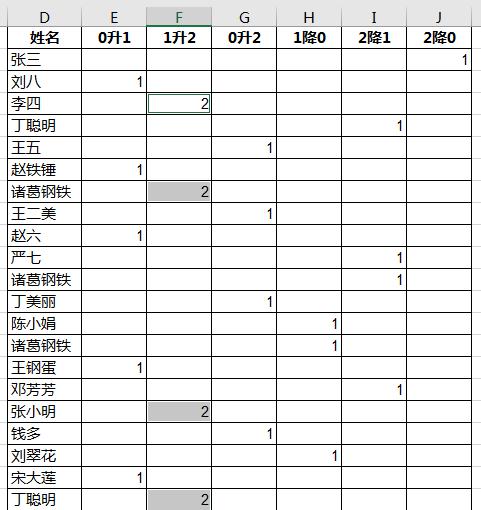
4. 用同样的方法修改 G 至 J 列的数值。
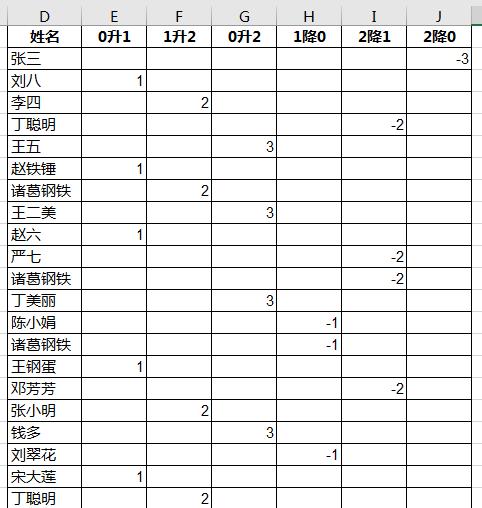
5. 选中 D 至 J 列的整个数据表区域 --> 选择菜单栏的“数据”-->“从表格”
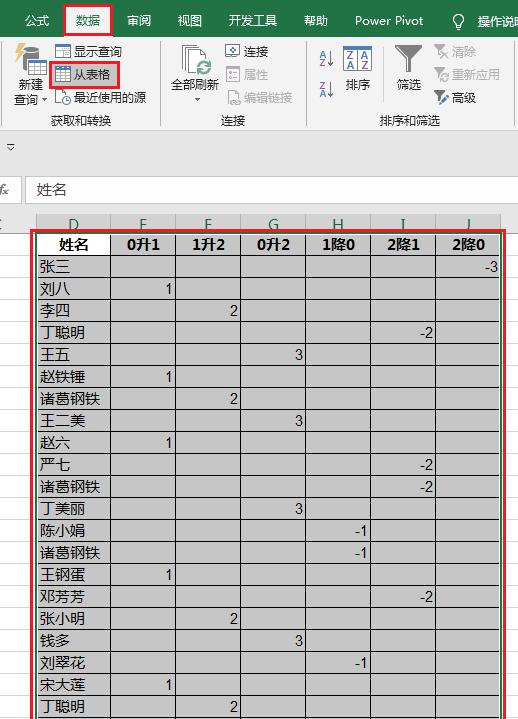
6. 在弹出的对话框中点击“确定”
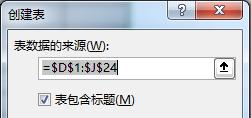
公司的业绩表已上传至 Power Query。
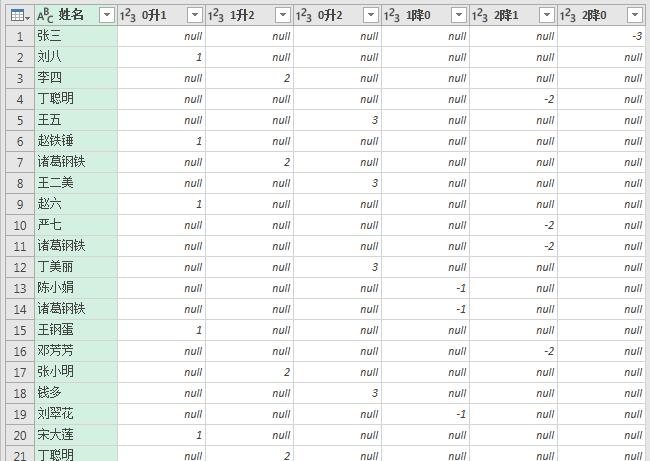
7. 选中“姓名”列 --> 选择菜单栏的“转换”-->“逆透视列”-->“逆透视其他列”
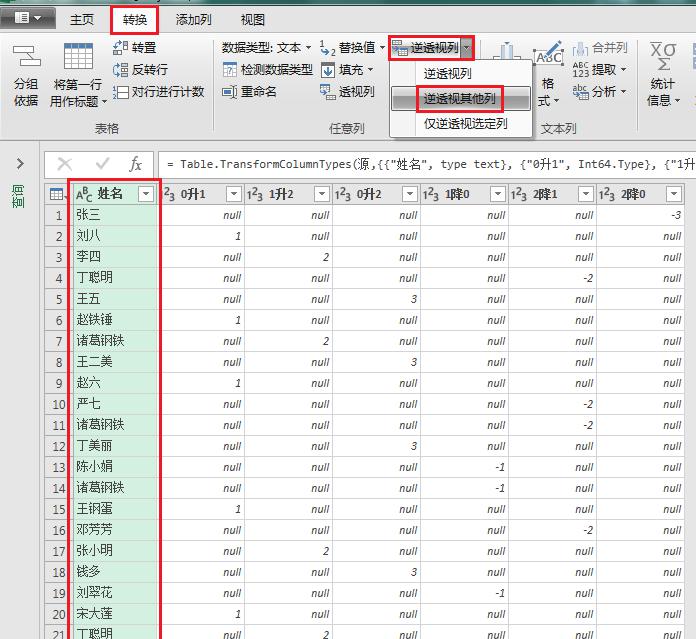
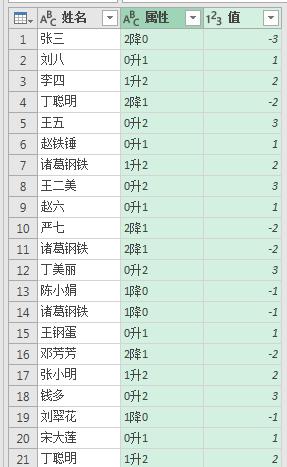
8. 删除“属性”列
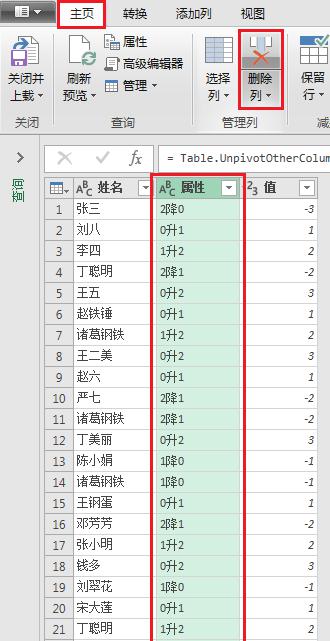
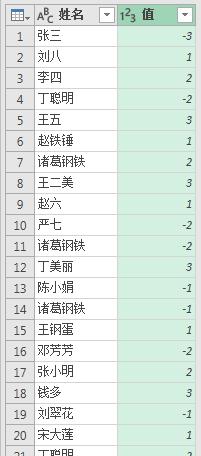
9. 选择菜单栏的“主页”-->“分组依据”
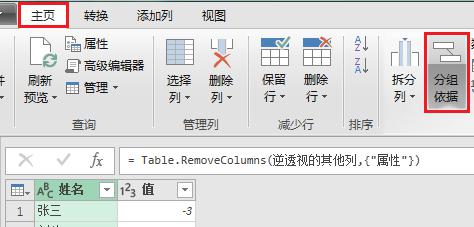
10. 在弹出的对话框中按以下方式设置 --> 点击“确定”:
- 选择“基本”单选钮
- 第一个下拉框:选择“姓名”
- 新列名:输入“公司统计”
- 最下面一行的下拉框:分别选择“求和”和“值”
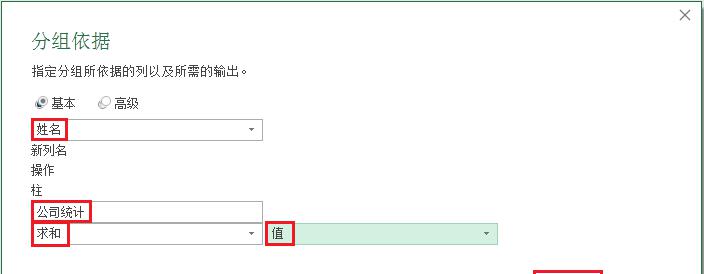
现在就按照姓名计算出了每个人的最终分数,并且姓名做了去重。
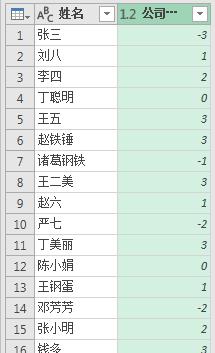
11. 选择菜单栏的“主页”-->“关闭并上载”-->“关闭并上载至...”
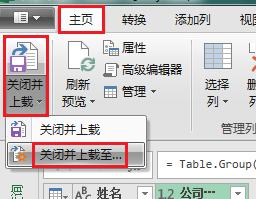
12. 在弹出的对话框中选择“仅创建连接”--> 点击“加载”
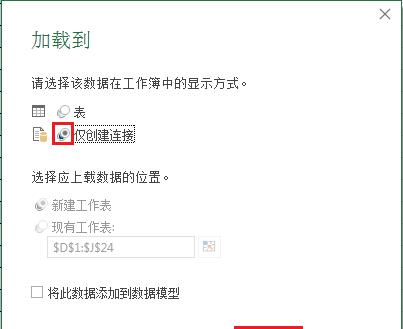
13. 选中左边数据表的任意单元格 --> 选择菜单栏的“数据”-->“从表格”
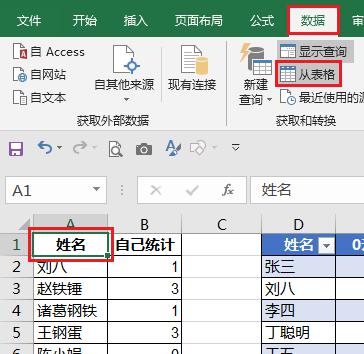
14. 在弹出的对话框中点击“确定”
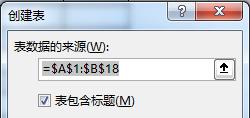
销售自己统计的表格已上传至 Power Query。
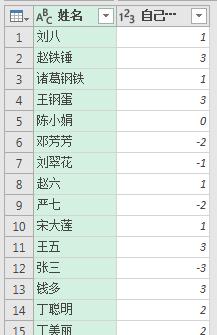
15. 选择菜单栏的“主页”-->“合并查询”

16. 在弹出的对话框中进行如下设置 --> 点击“确定”:
- 选中“表2”的“姓名”列
- 在下拉菜单中选择“表1”
- 选中“表1”的“姓名”列
- 在“联接种类”下拉菜单中选择“完全外部(两者中的所有行)”
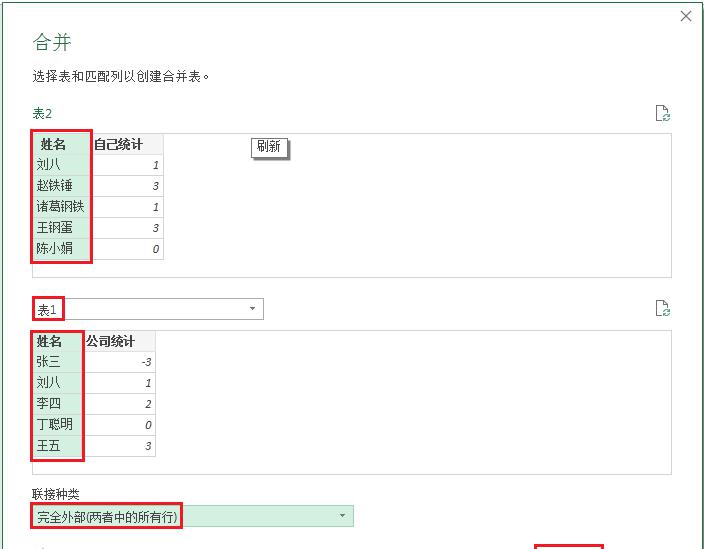
17. 点击“表1”右边的展开按钮 --> 选择“展开”--> 勾选“(选择所有列)”--> 取消勾选“使用原始列名作为前缀”--> 点击“确定”
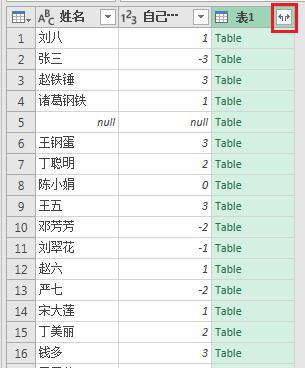
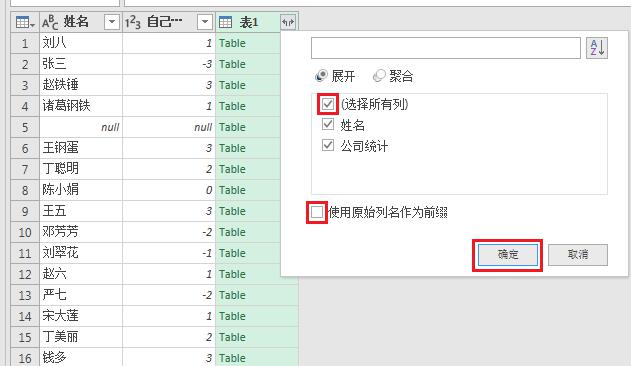
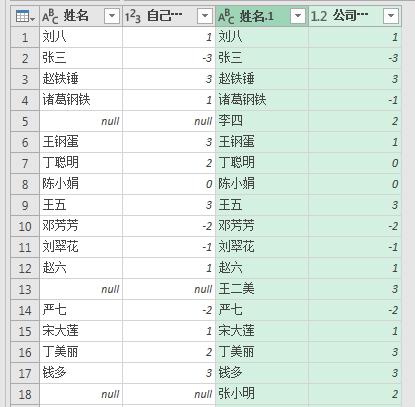
18. 选择菜单栏的“添加列”-->“自定义列”
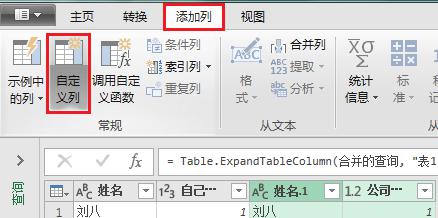
19. 在弹出的对话框中将新列名改为“公司减自己”--> 在下方的公式区域设置成“公司统计”减去“自己统计”,列名可以从右边选择后插入 --> 点击“确定”
* 由于目的是要统计公司和自己的业绩表的差值,所以这里公式如果设置为“自己统计”减去“公司统计”也可以。
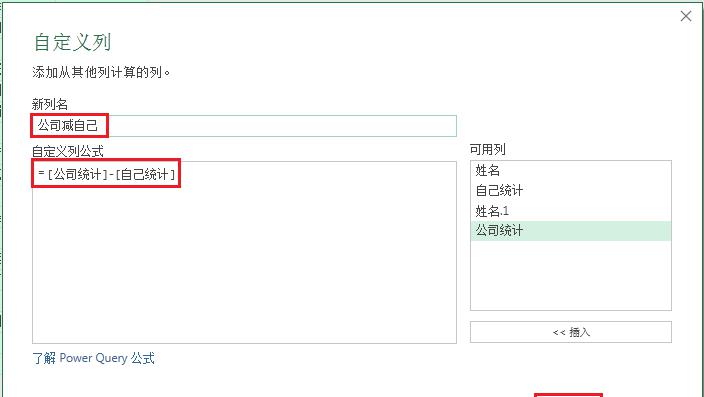
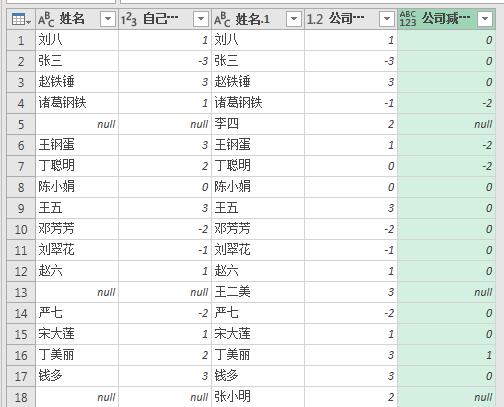
20. 点击“公司减自己”旁边的筛选箭头 --> 在弹出的菜单中取消勾选“0”--> 点击“确定”
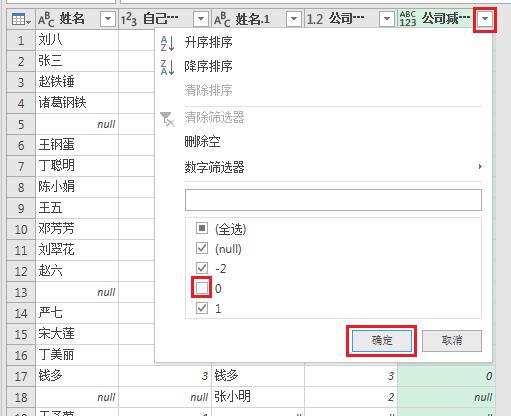
现在就筛选出了两个表中的所有差异项。
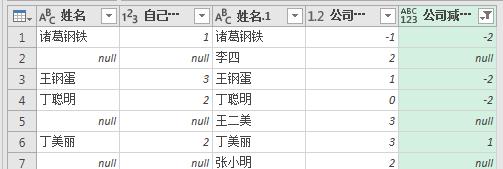
21. 选择菜单栏的“主页”-->“关闭并上载”-->“关闭并上载至...”
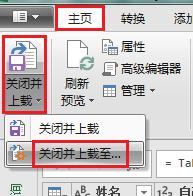
22. 在弹出的对话框中选择“现有工作表”--> 选择需要上载的位置 --> 点击“加载”
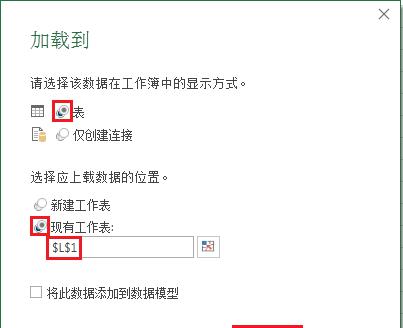
两个表的差异项就加载到了 Excel。
- L 列中为空的表示自己表中没有这个姓名,而公司的表里有;
- N 列为空则正好相反,自己有而公司没有;
- P 列中的数值为公司的分数与自己统计的分数相减后的差值,为空的是两个表中没有共同的人名
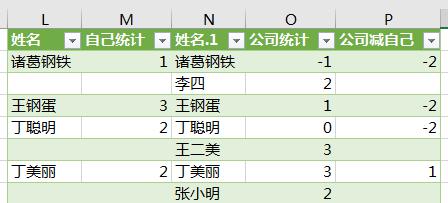









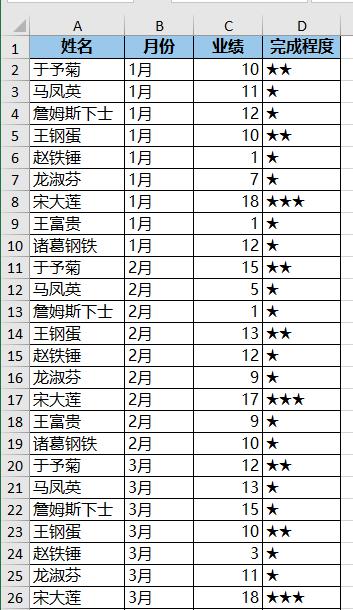
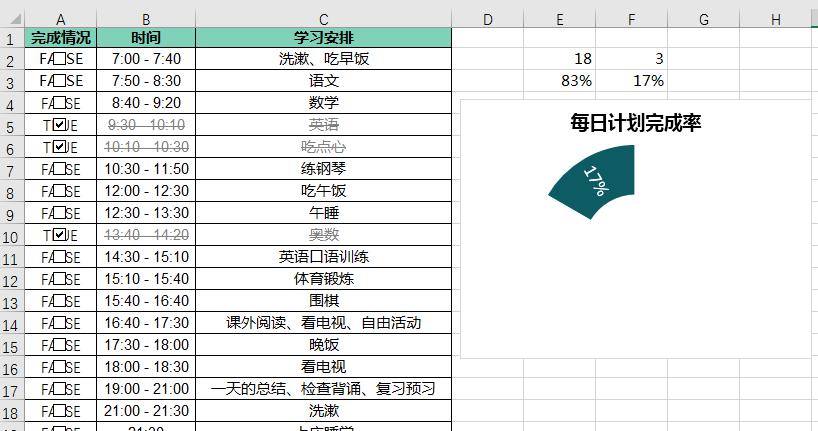

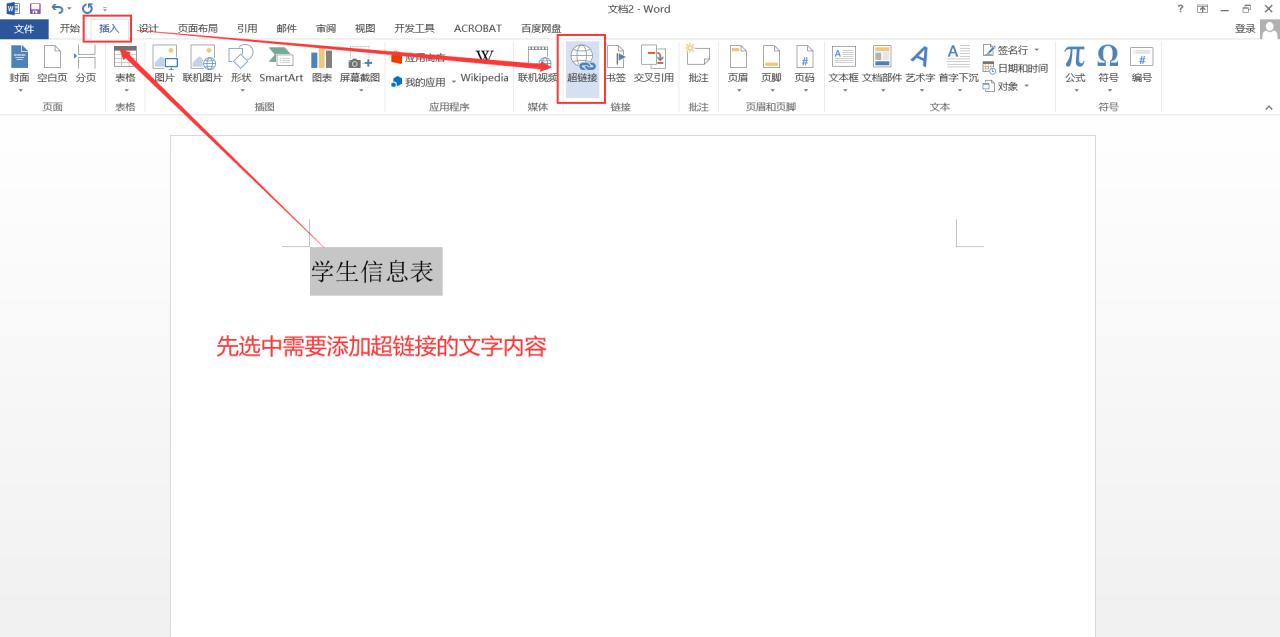
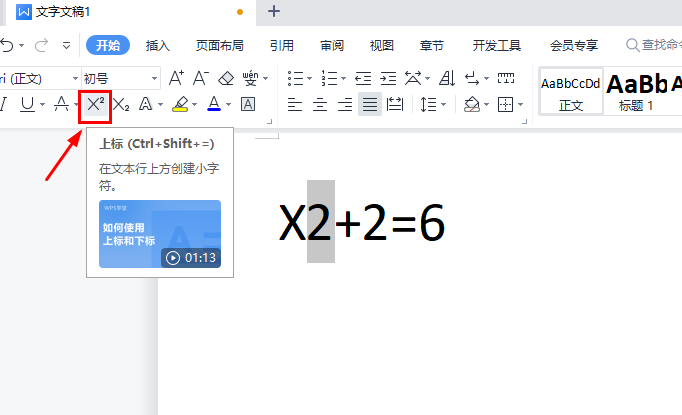
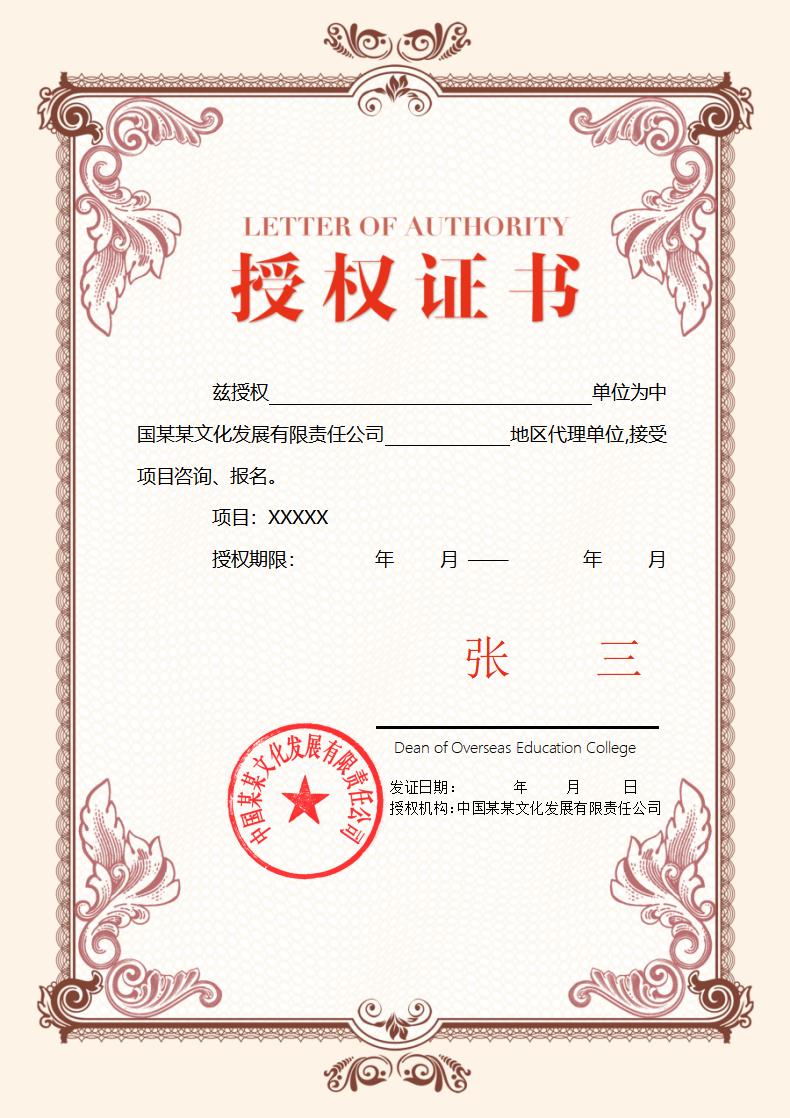

评论 (0)