有读者咨询如何设置同时打印 Excel 中的多个工作表?
工作簿中有近百个工作表,如果每次都一个一个打印实在太耗时了,能否同时打印其中的多个工作表?能否同时打印所有工作表?
今天就来教大家几种不同的方法。
案例 :
下图的工作簿中共有 5 个工作表。如何设置为一次性同时打印以下工作表?
- 打印 Sheet1 至 Sheet3
- 打印所有工作表
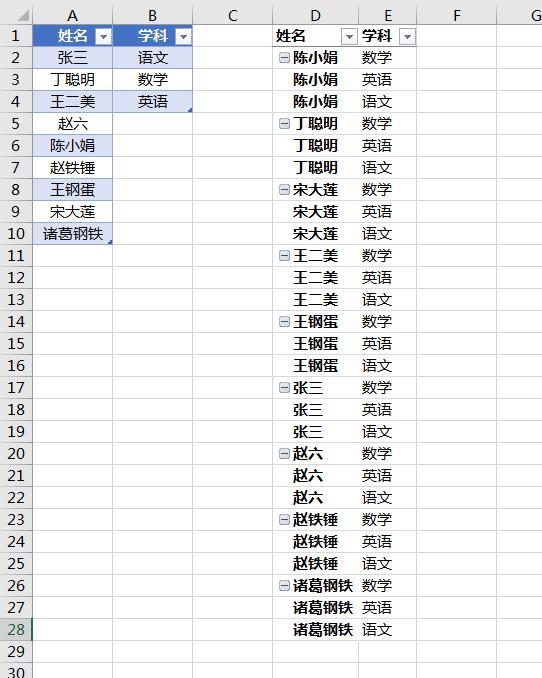
解决方案 1:打印 Sheet1 至 Sheet3
1. 按住 Shift 键,用鼠标依次点击 Sheet1 和 Sheet3,即可同时选中这三张工作表。
* 按住 Shift 键的作用是选中两次鼠标点击之间的连续区域;如果需要选中不连续的多个工作表,可以按住 Ctrl 键的同时,用鼠标依次选取。
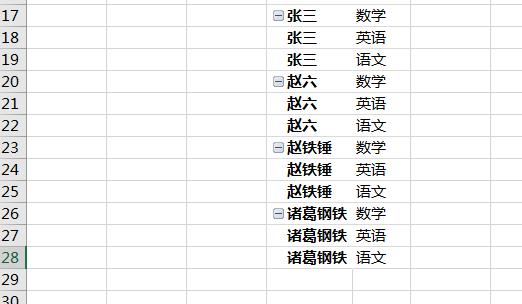
2. 按 Ctrl P,即可在打印预览区域的下方看到一共有 3 页打印页。
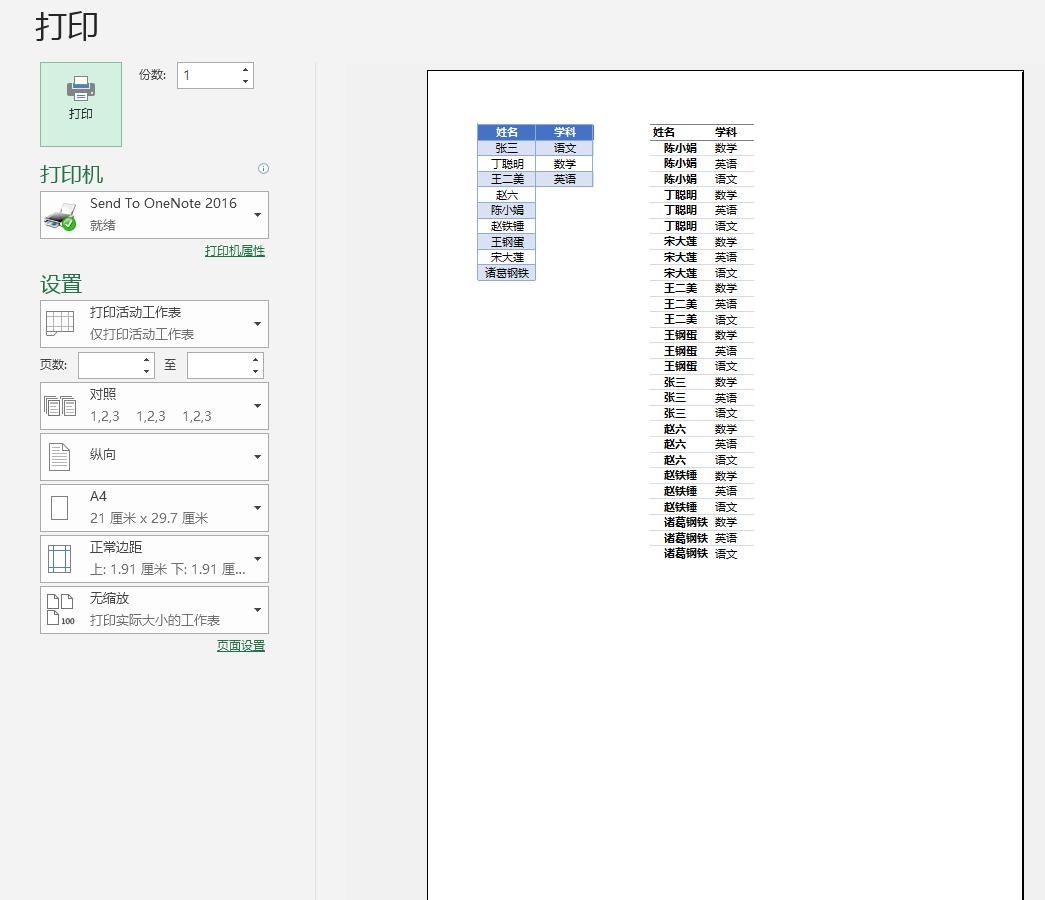
3. 依次点击箭头预览一下每一页,正是 Sheet1 至 Sheet3 的内容。
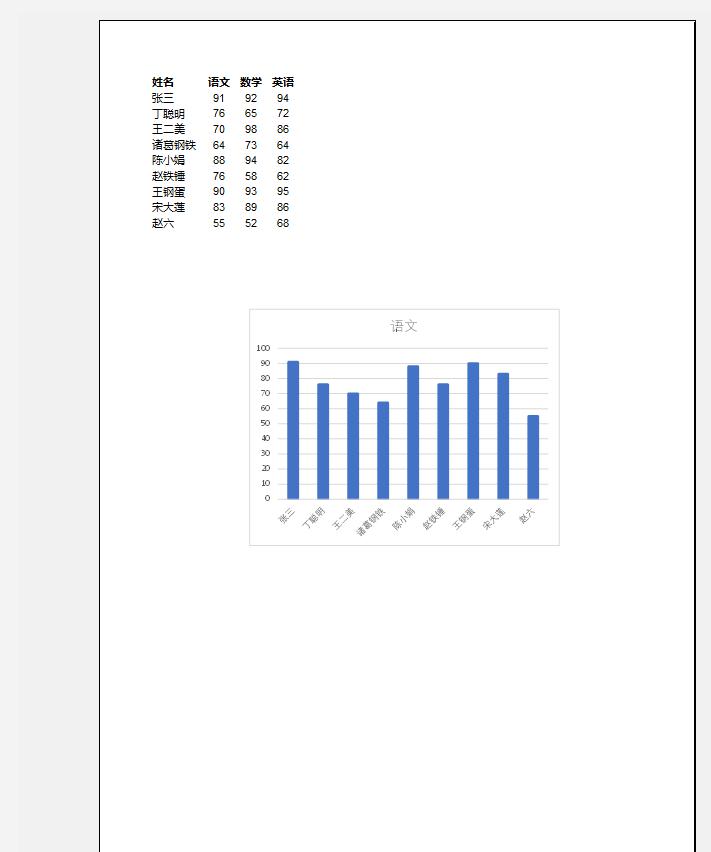
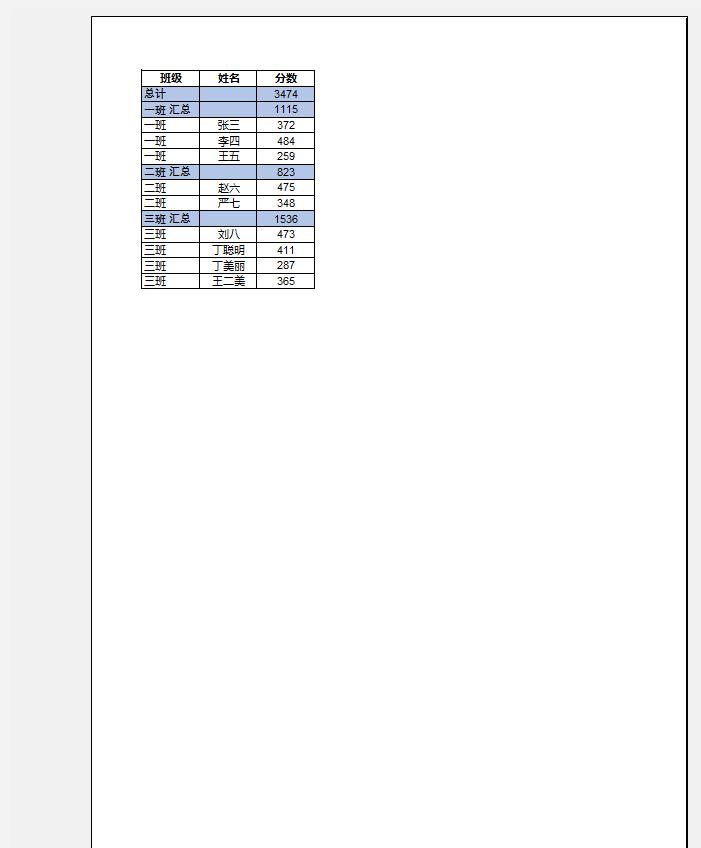
接下来学习如何打印所有工作表,本文教大家两种方法。
解决方案 2:打印所有工作表
1. 选中任意工作表 --> 右键单击 --> 在弹出的菜单中点击“选定全部工作表”

此时就选中了工作簿中的所有工作表。
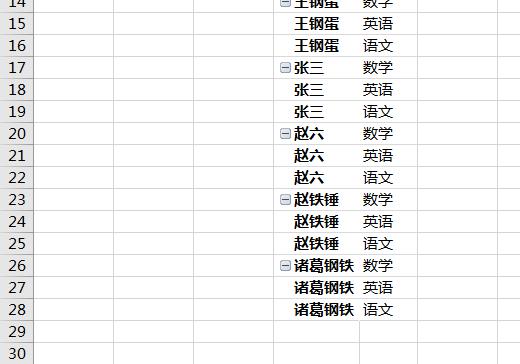
2. 按 Ctrl P,在打印预览页下方就能看到一共有 5 页。
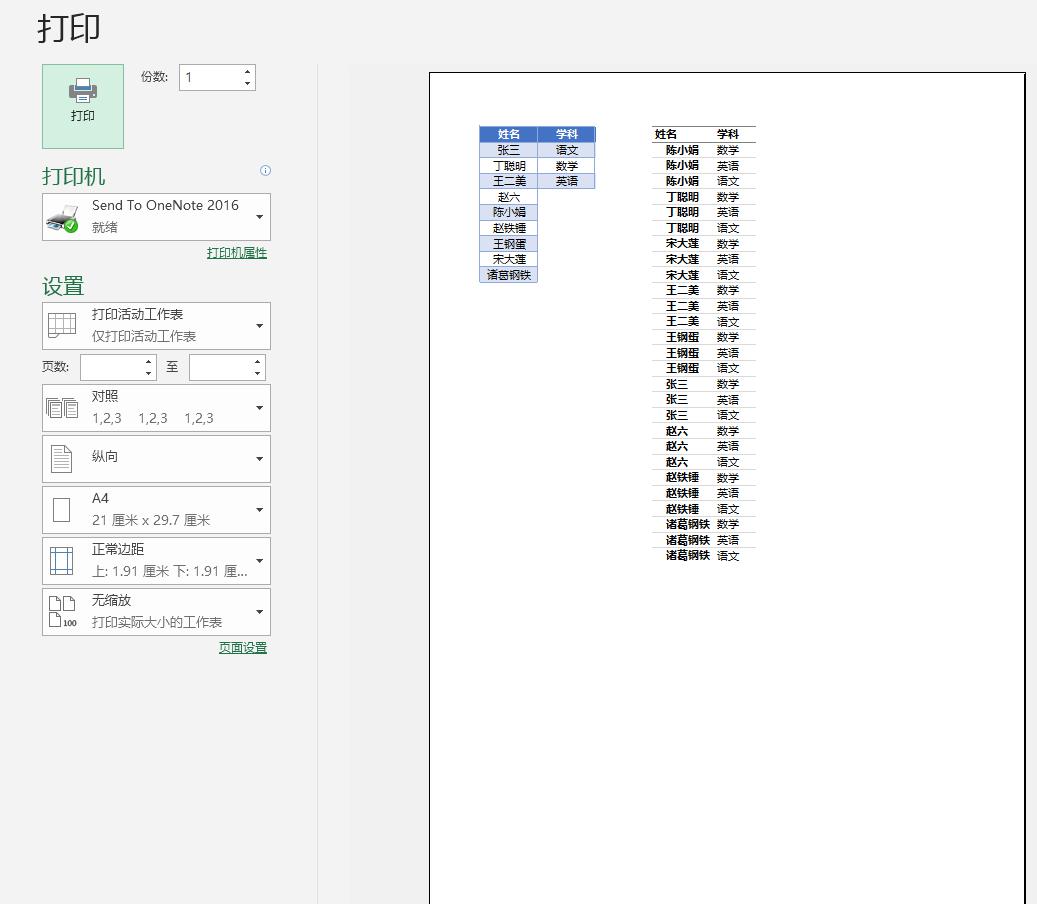
点开第 4 和第 5 页看一下,正是 Sheet4 和 Sheet5 的内容。
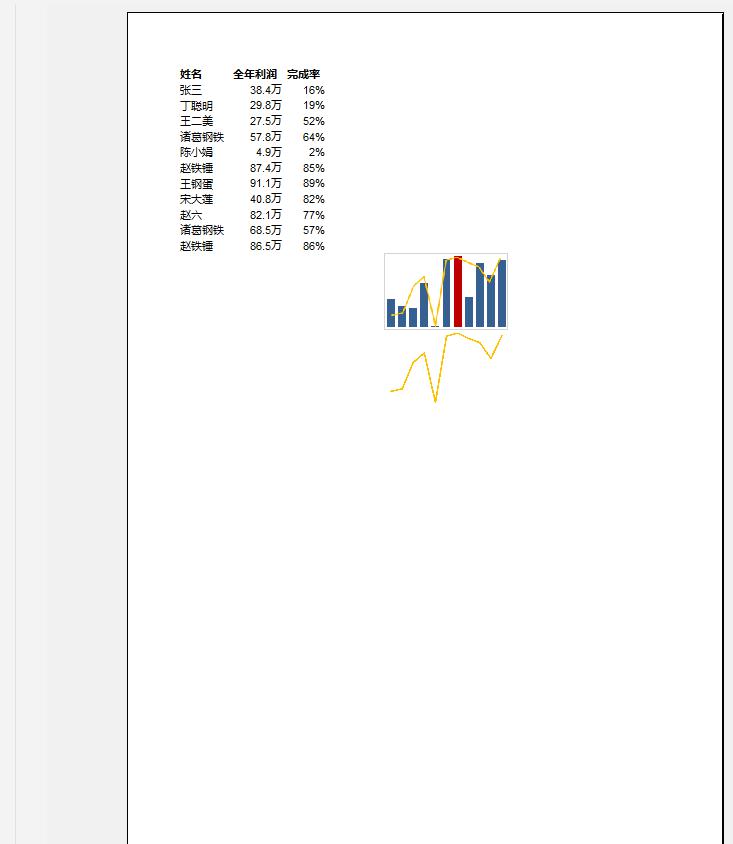
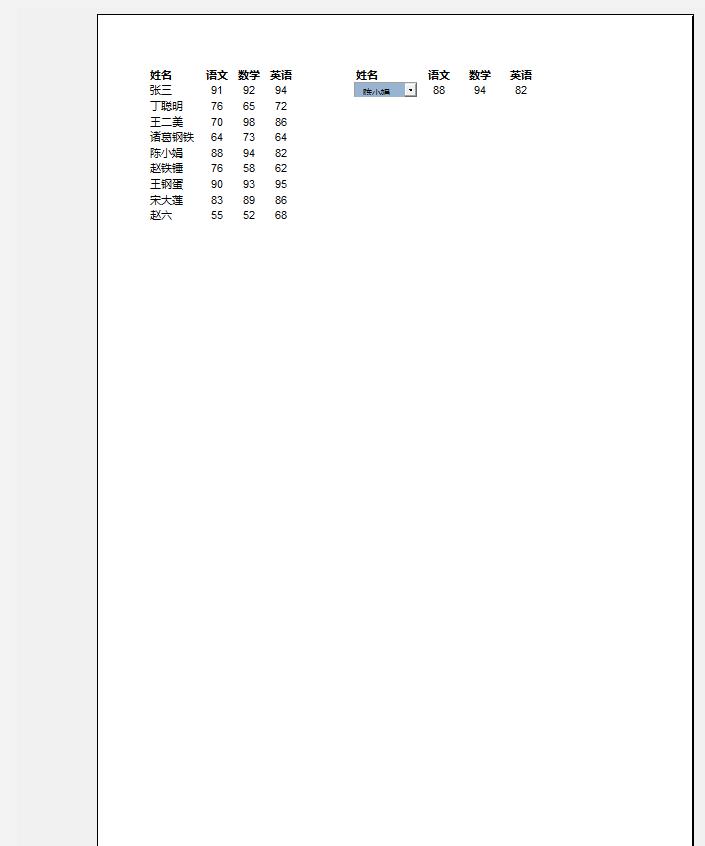
如果要取消选定的多个工作表,只要在工作表名称处右键单击,在弹出的菜单中选择“取消组合工作表”即可。
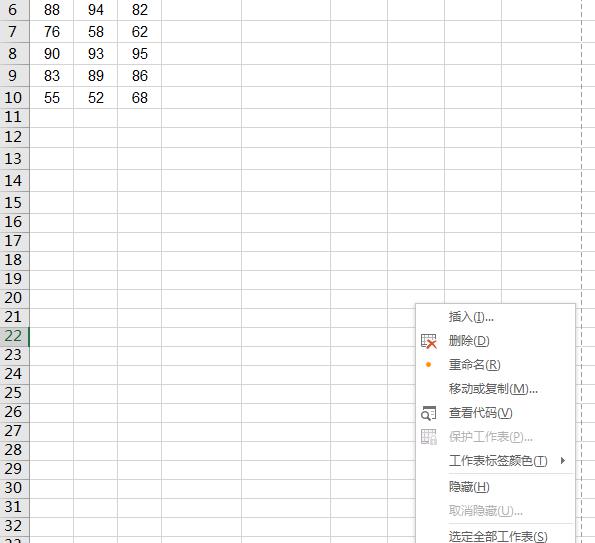
解决方案 3:打印所有工作表
1. 按 Ctrl P --> 在左侧的“设置”下拉菜单中选择“打印整个工作簿”
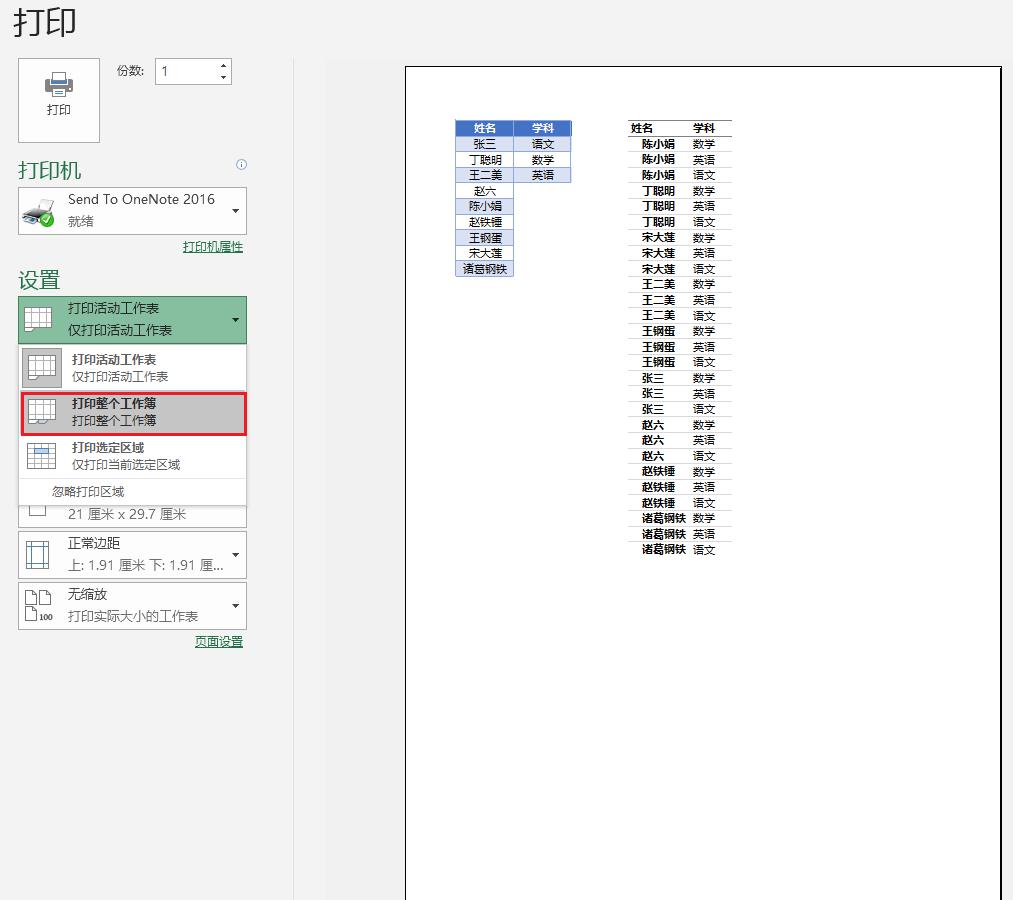
下方的总页数就变成了 5 页,即打印所有工作表。
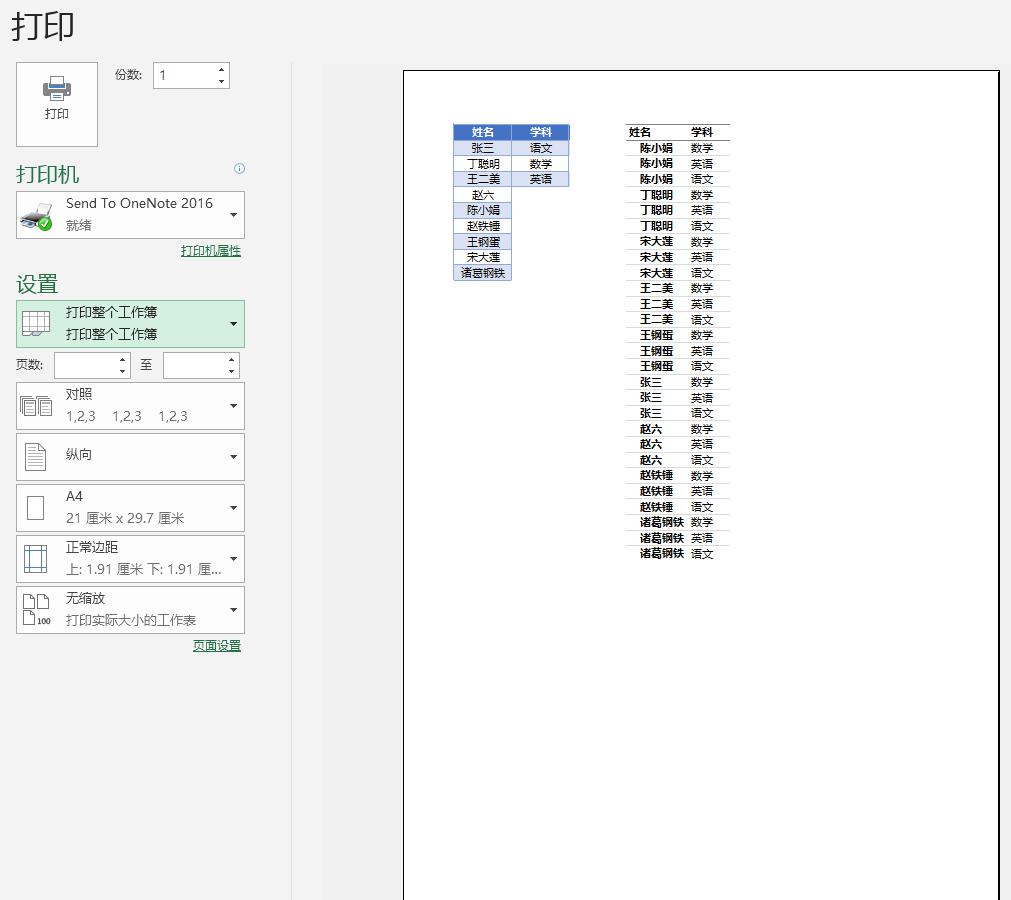


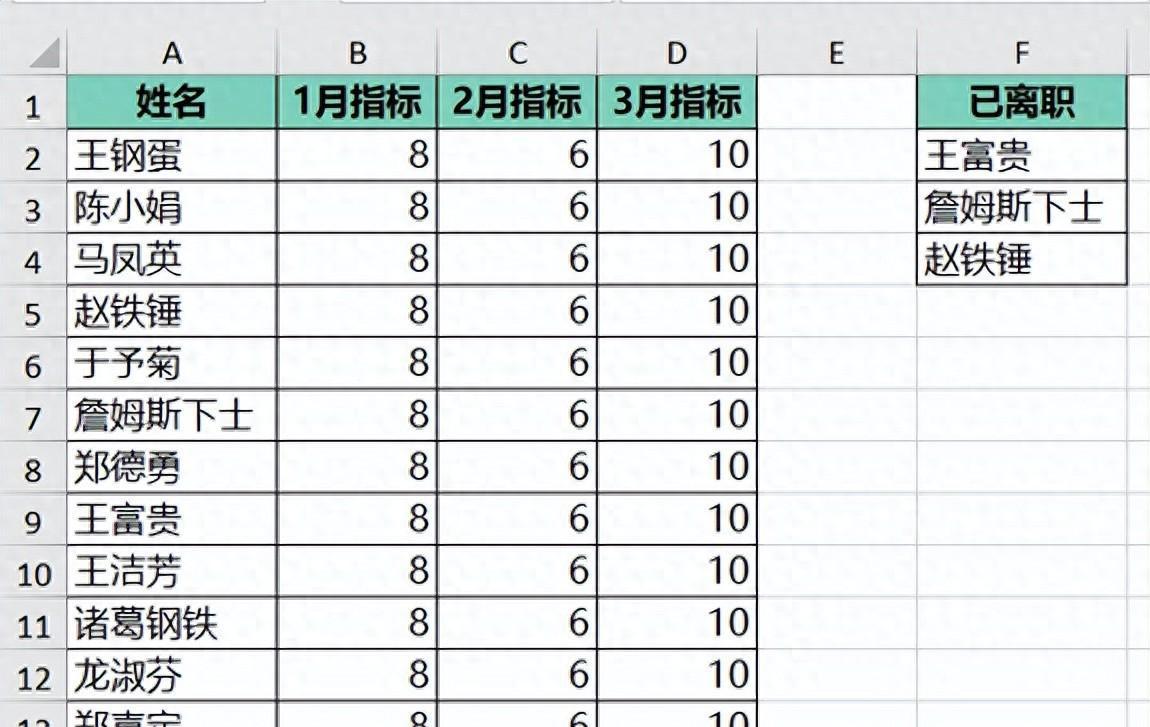


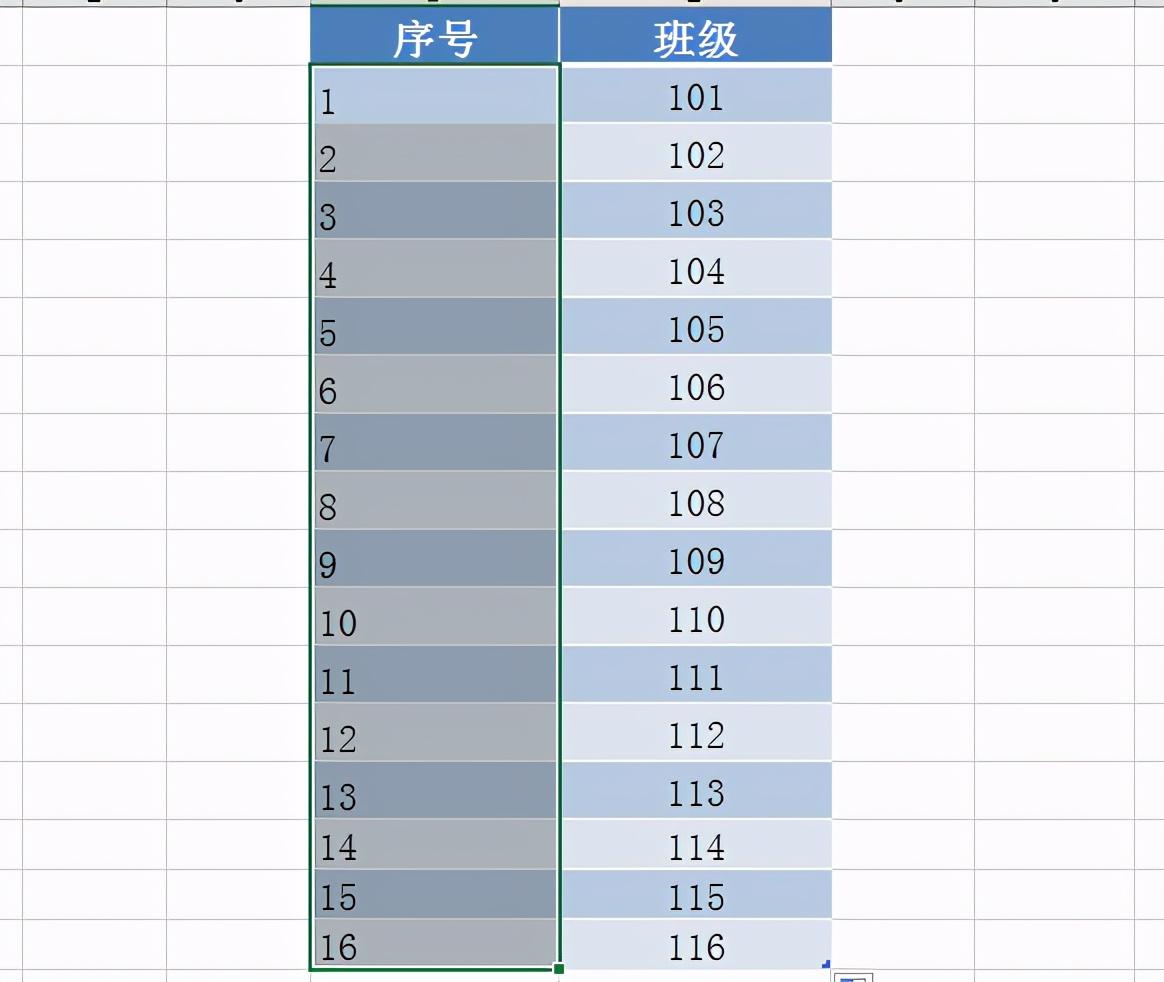
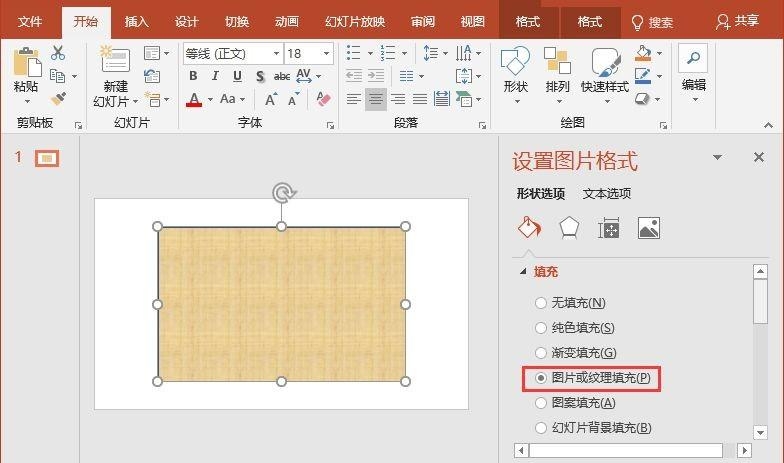

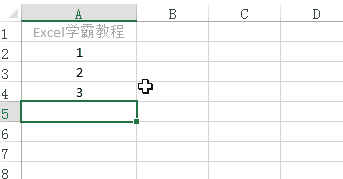
评论 (0)