如何制作下拉菜单大家都不陌生,我的推文中也经常写到有关下拉菜单的各种技巧。
不过有一点大家想必也知道,下拉菜单引用的数据源只能是单行或者单列,那么如果要将多行多列的区域设置为下拉菜单选项,是否就无计可施了呢?
我研究了一下,想出了一个办法可以解决这个需求。
案例:
在下图 1 的蓝色单元格制作下拉菜单,下拉列表内容为 A 至 C 列的数据表。
效果如下图 2 所示。

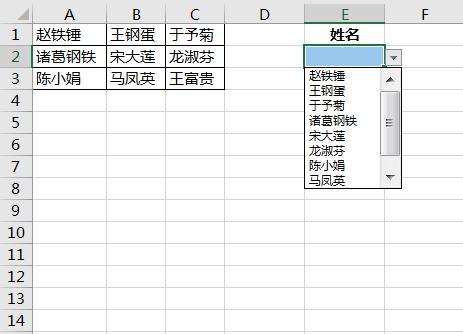
解决方案:
我们先来试一下常规的下拉菜单制作方法,看看能否满足这个需求。
1. 选中 E2 单元格 --> 选择菜单栏的“数据”-->“数据验证”
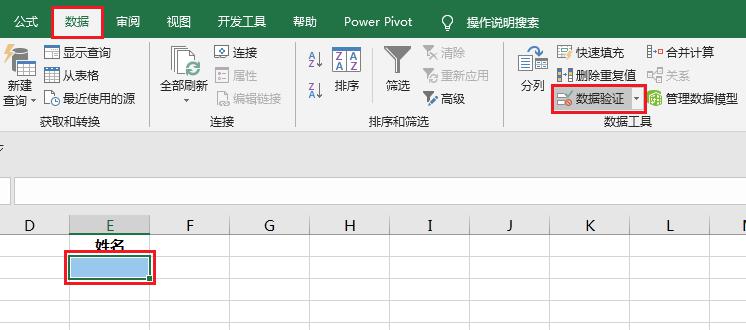
2. 在弹出的对话框中选择“设置”选项卡,按以下方式设置 --> 点击“确定”:
- 允许:选择“序列”
- 来源:选择 A1:C3 区域
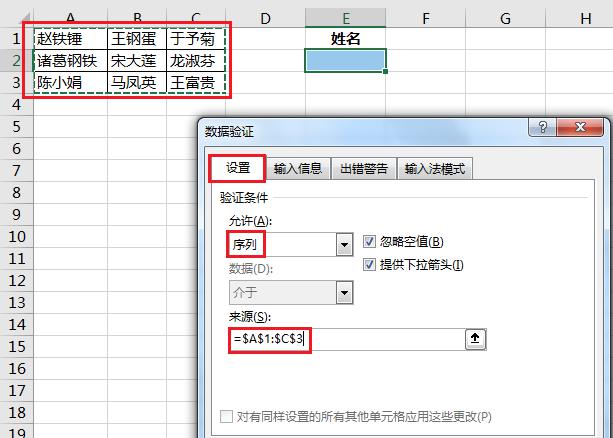
很遗憾,此时会弹出一个警告对话框,提示列表源只能是单行或单列。下拉菜单创建失败。
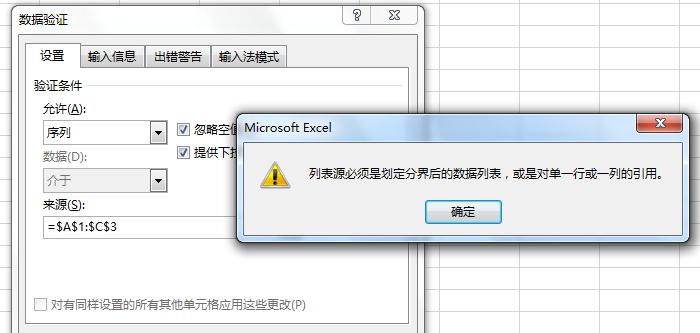
所以传统方式不奏效,下面就开始学习正确的设置方法。
1. 选中 A1:A3 区域 --> 在名称框内输入“姓名”
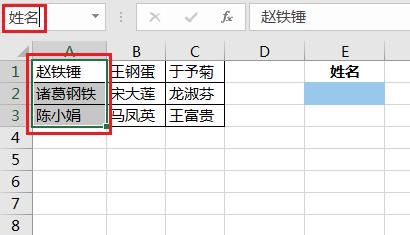
2. 重新选中 E2 单元格 --> 选择菜单栏的“数据”-->“数据验证”
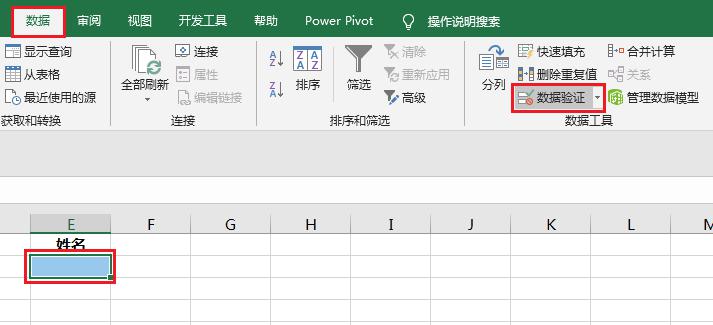
3. 在弹出的对话框中选择“设置”选项卡,按以下方式设置 --> 点击“确定”:
- 允许:选择“序列”
- 来源:输入“=姓名”
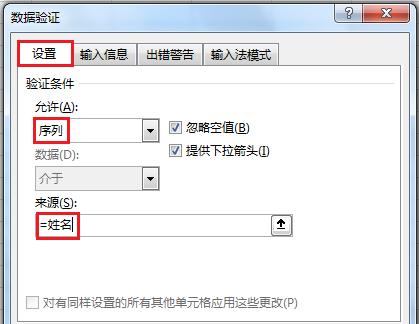
此时 E2 单元格就设置成了下拉菜单,菜单选项为 A 列的 3 个姓名。
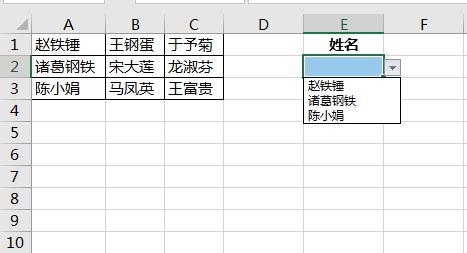
4. 按 Ctrl F3 --> 在弹出的对话框中点击“编辑”
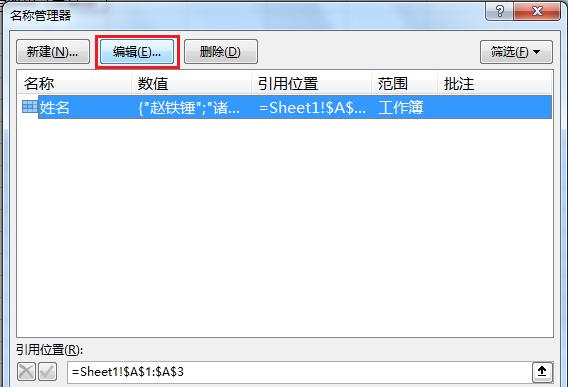
5. 在弹出的对话框中,将引用位置修改为 A1:C3 --> 点击“确定”
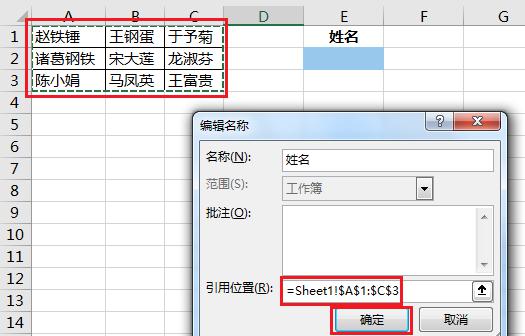
现在就设置完成了,下拉菜单的选项就包含了 A1:C3 的所有内容。
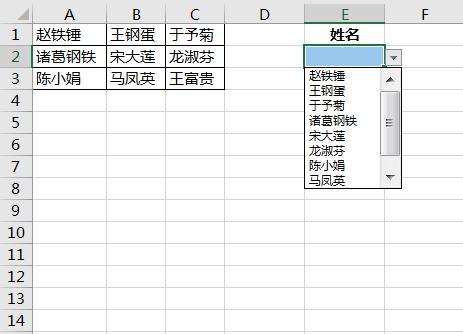
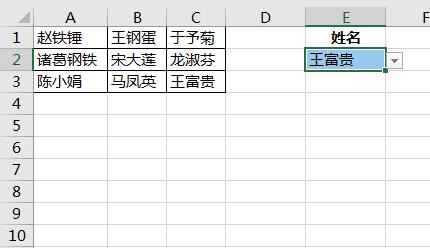


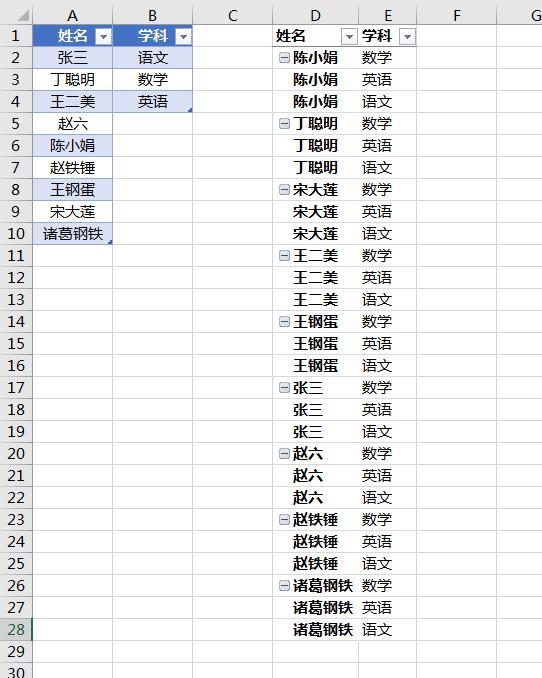


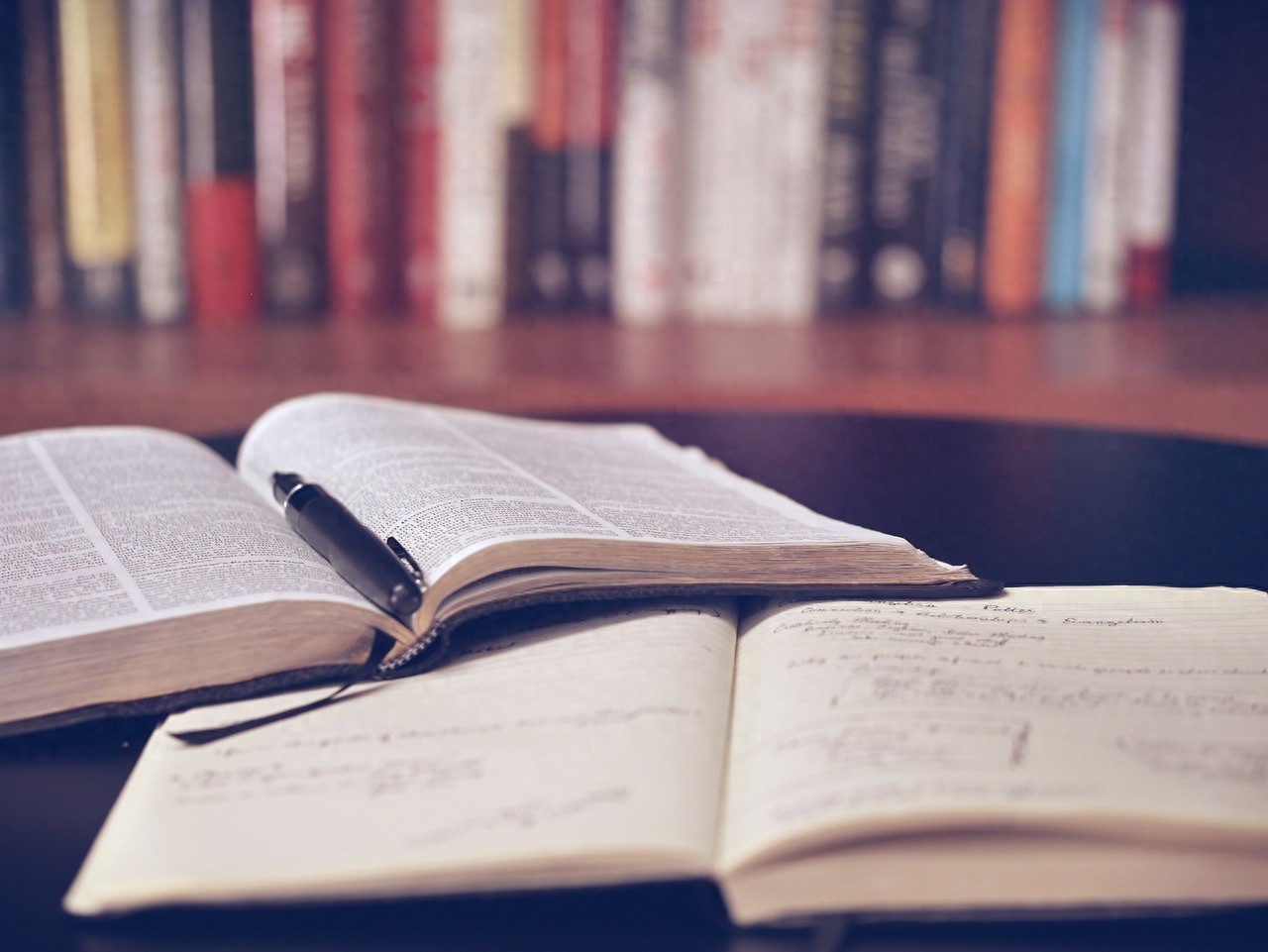
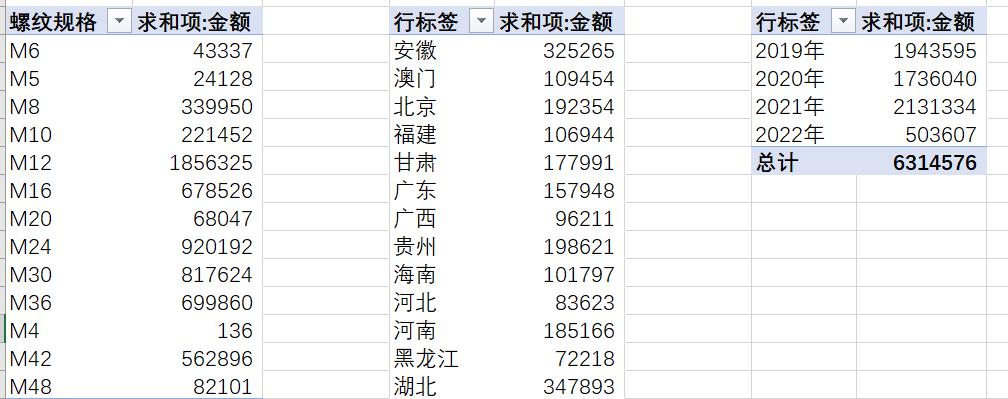

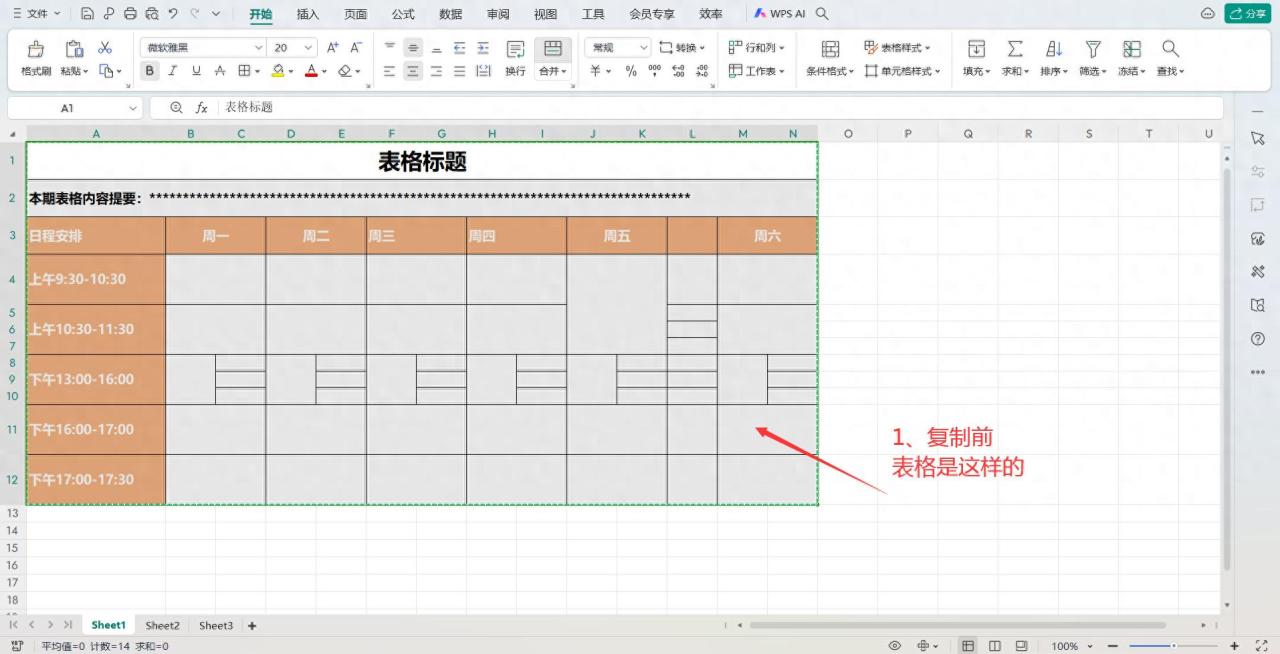
评论 (0)