有关 Power Query 的图形界面操作,我已经分享过非常多的案例了,很多同学表示一旦尝试过 Power Query,就根本停不下来,因为实在是太香了。
今天开始我会陆续教大家一些简单的 M 语言。
M 语言全称是 Mushup Language,是专门用于 Power Query 的数据处理语言。
所有图形界面操作的背后,都有着对应的 M 语言,除此之外,当图形界面操作无法满足业务需求的时候,还可以在 Power Query 中手工编写 M 语言,最终实现目标。
案例:
下图 1 是分公司发回给总公司核对的每月工资表,但是每次都不按总部要求的表头填写。
请在导入 Power Query 汇总的时候把列标题全都改成标准名称,效果如下图 2 所示。
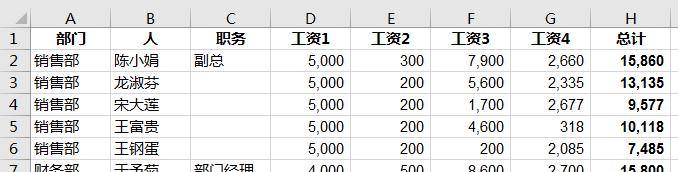
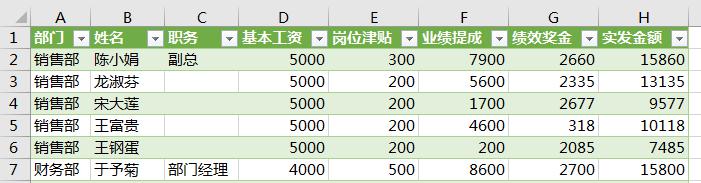
解决方案:
1. 选中数据表的任意区域 --> 选择菜单栏的“数据”-->“从表格”
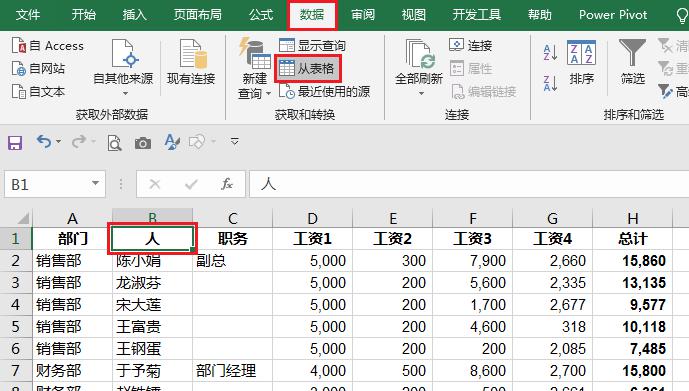
2. 在弹出的对话框中点击“确定”
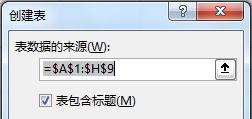
表格已上传至 Power Query。
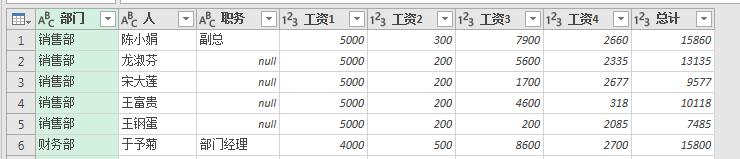
3. 将第二列的标题修改为“姓名”
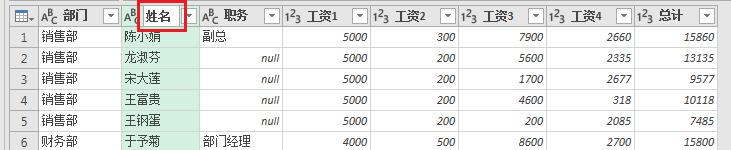
此时就能看到公式栏中出现了以下公式:
= Table.RenameColumns(更改的类型,{{"人", "姓名"}})
公式释义:
- Table.RenameColumns 的作用是重命名列
- 更改的类型:是上一个步骤的名称
- {{"人", "姓名"}}:逗号前后分别表示原列名、新列名
- 公式中的所有符号都必须是英文半角符号
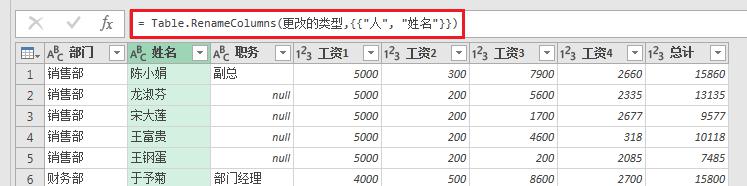
有了上面的公式,我们就可以通过在其中增加参数实现批量改名。
4. 在公式中增加其他需要修改的列名参数,完整公式如下:
= Table.RenameColumns(更改的类型,{{"人", "姓名"},{"工资1", "基本工资"},{"工资2", "岗位津贴"},{"工资3", "业绩提成"},{"工资4", "绩效奖金"},{"总计", "实发金额"}})
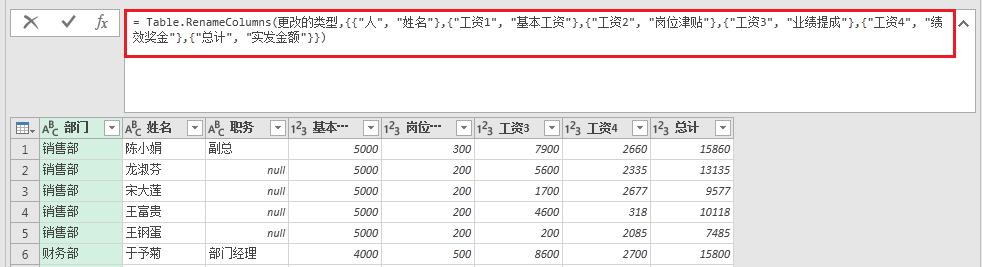
回车后,所有列标题名就批量修改完成了。
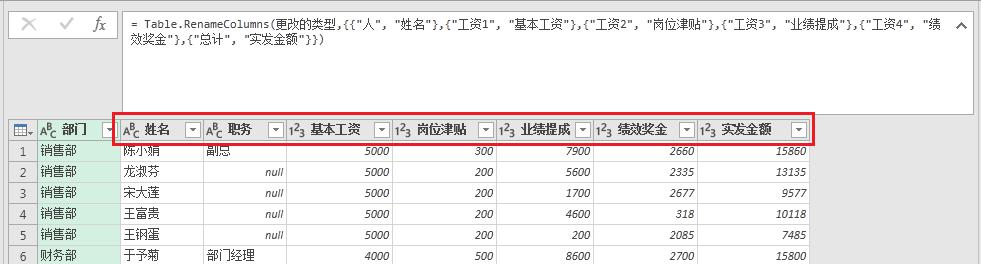
5. 选择菜单栏的“主页”-->“关闭并上载”
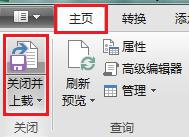
就会在一个新的工作表中看到以下表格,任凭它原始表格标题有多不规范,反正经过 Power Query 一顿操作以后,出来就是标准模板。
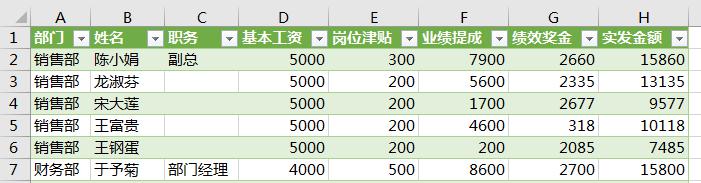
如果今后再收到列标题不对的数据表,不用每次都重复在 Power Query 中修改标题的步骤,只需要
6. 把标题以外的所有行复制粘贴到刚才用作 Powery Query 数据源的表格内容区域,
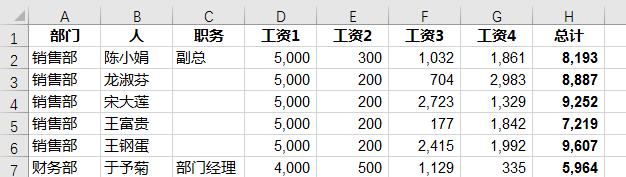
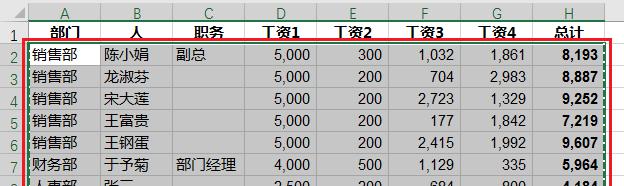
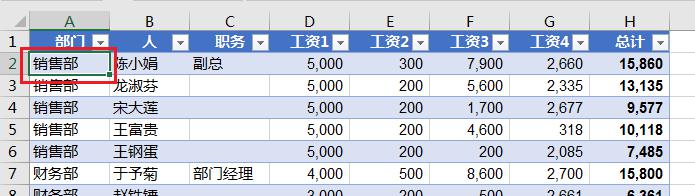
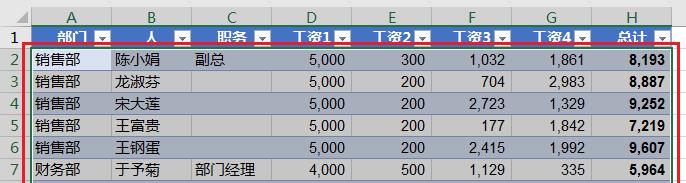
7. 选中 Power Query 上载出来的表格的任意单元格 --> 右键单击 --> 在弹出的菜单中选择“刷新”
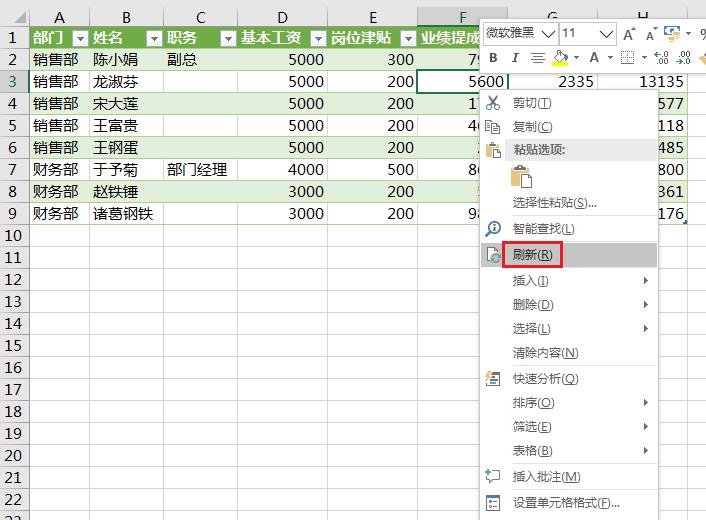
表格的数据就实时刷新了,且列标题并未受到破坏。
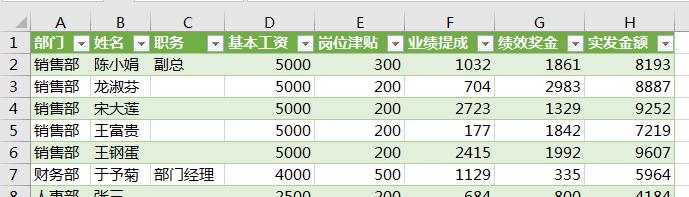


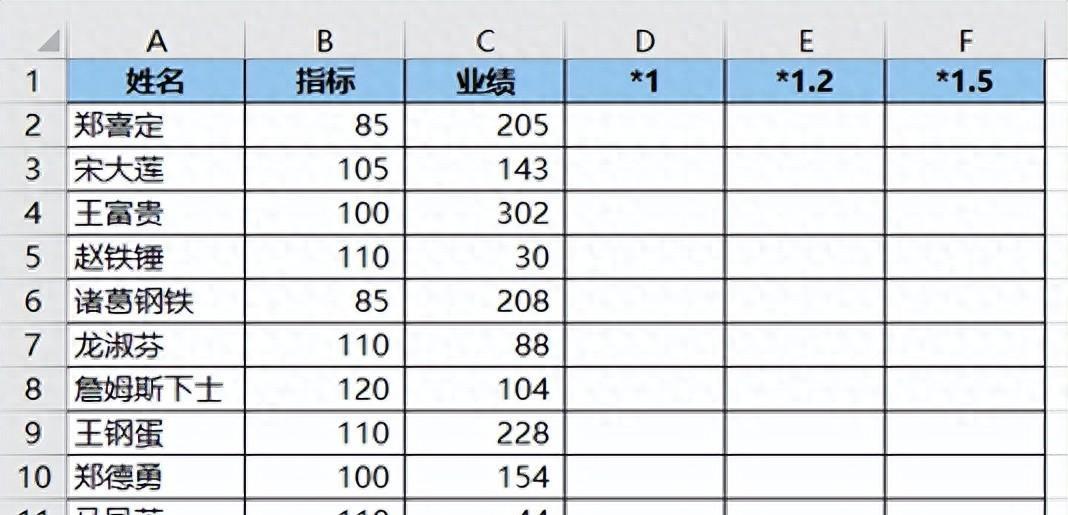
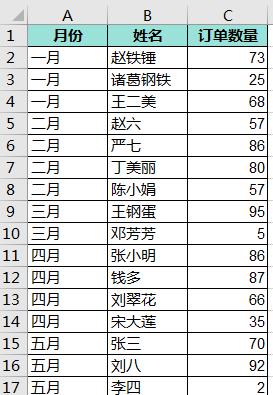

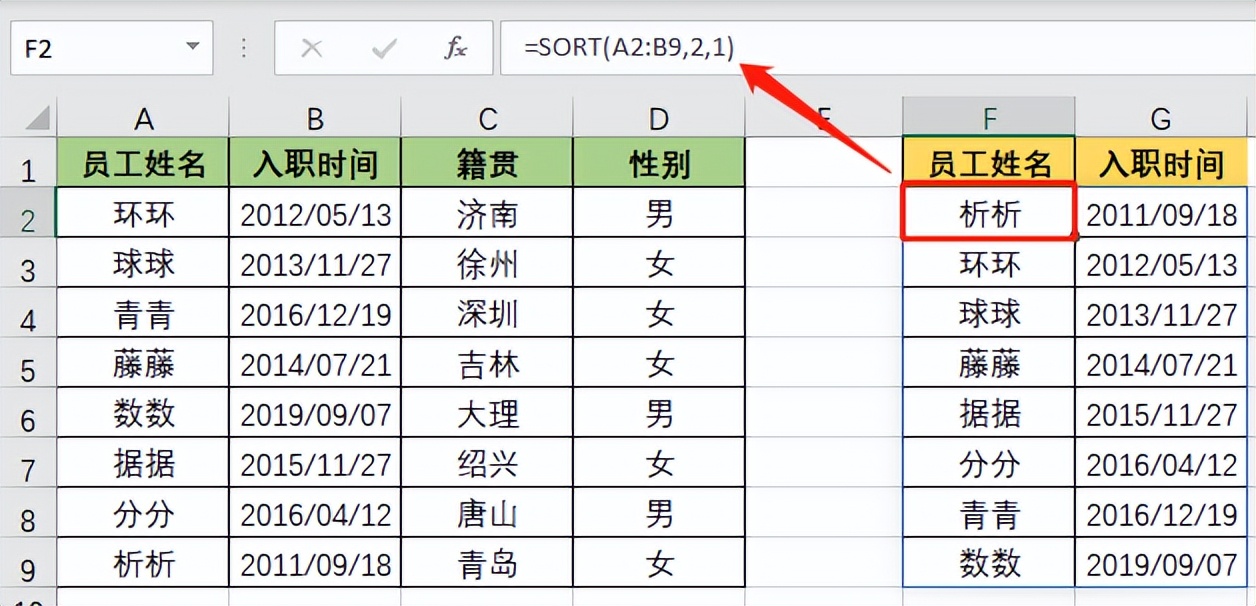

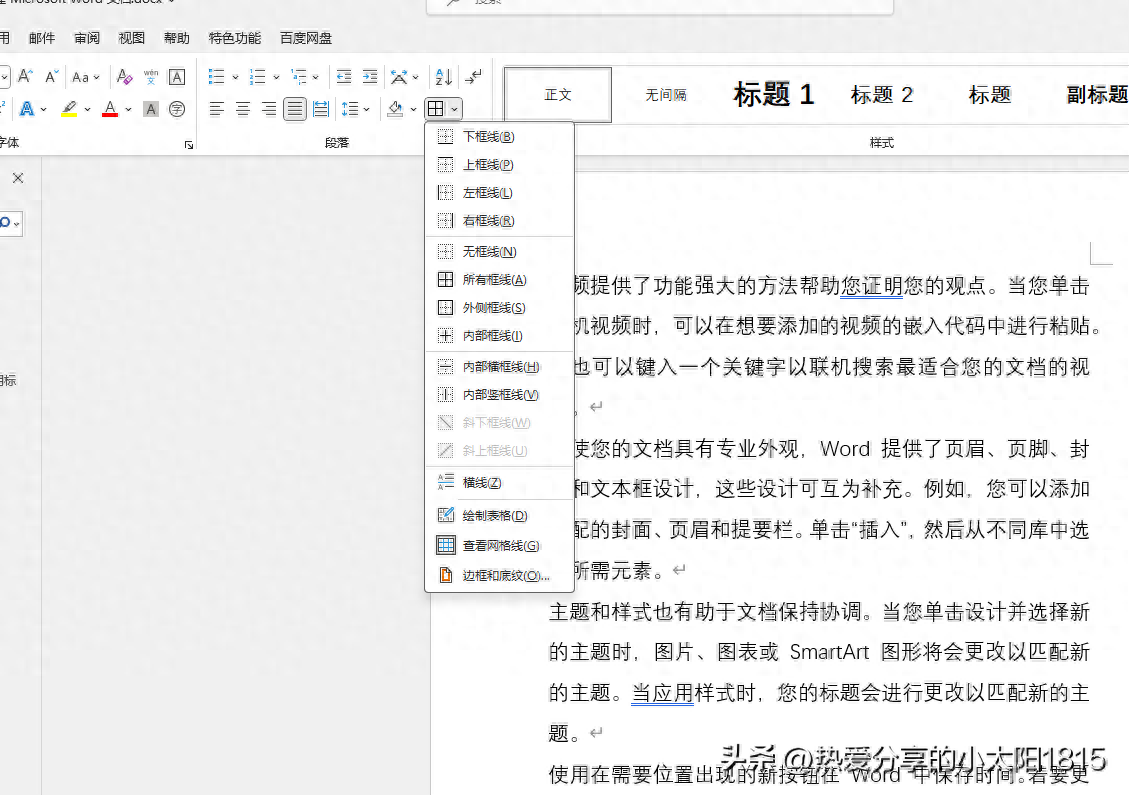
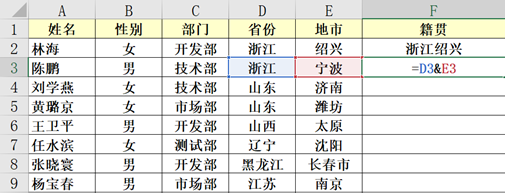
评论 (0)