今天有同学提问:Word 中的编号列表不知发生了什么,默认的缩进距离突然变得很大,这个不知道能不能调整?
案例:
将下图 1 中编号后面过大的间距适当调小,效果如下图 2 所示。


解决方案:
1. 选择工具栏的“开始”--> 选择“段落”区域的“编号”--> 然后开始输入内容
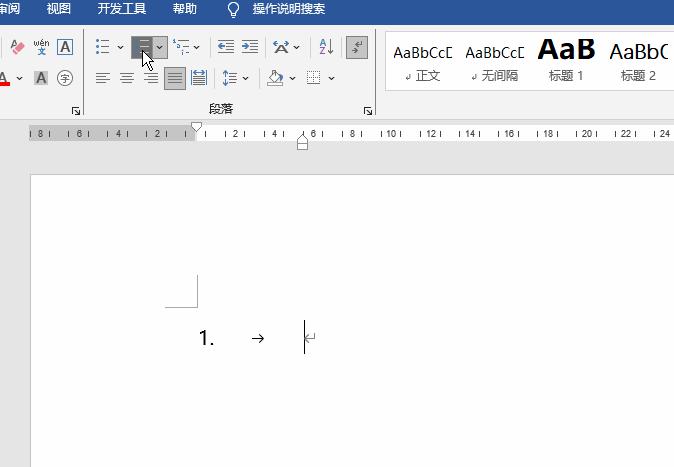
编号和后面文本距离过大,这可以调整吗?

2. 将光标放到任意文本位置 --> 右键单击 --> 在弹出的菜单中选择“调整列表缩进”

从弹出的菜单中,我们发现好像是有办法调整一下的。

3. 默认的“文本缩进”距离 2 太大了,那就把它设置得小一点,比如改成 0.5 --> 点击“确定”

果然,间距合理多了。
Word 的编号列表,默认情况下会在编号与文本之间设置一定的距离,即在列表后面添加了一个指定宽度的制表符。我们可以根据需要调整这个宽度。

默认的距离是使用制表符形成的,Word 中还有其他形式的间隔。
4. 再次将光标放到任意文本位置 --> 右键单击 --> 在弹出的菜单中选择“调整列表缩进”

5. 在弹出的对话框的“编号之后”下拉菜单中选择“空格”--> 点击“确定”

仔细看,文本第一个字前面有个小点,这就是一个空格。

如果你一点间隔都不想留,当然也没问题。
6. 重复步骤 4 --> 在弹出的对话框的“编号之后”菜单中选择“不特别标注”--> 点击“确定”
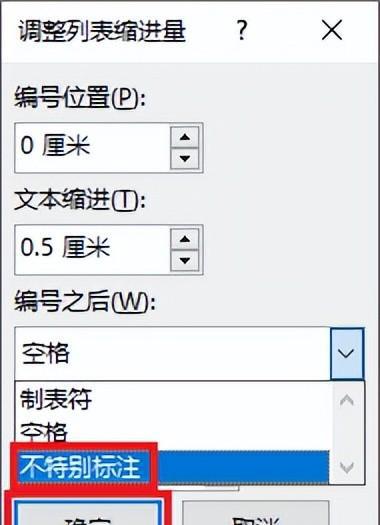
现在编号和文本之间一点空位都没有了,喜欢这种样式的也大有人在。



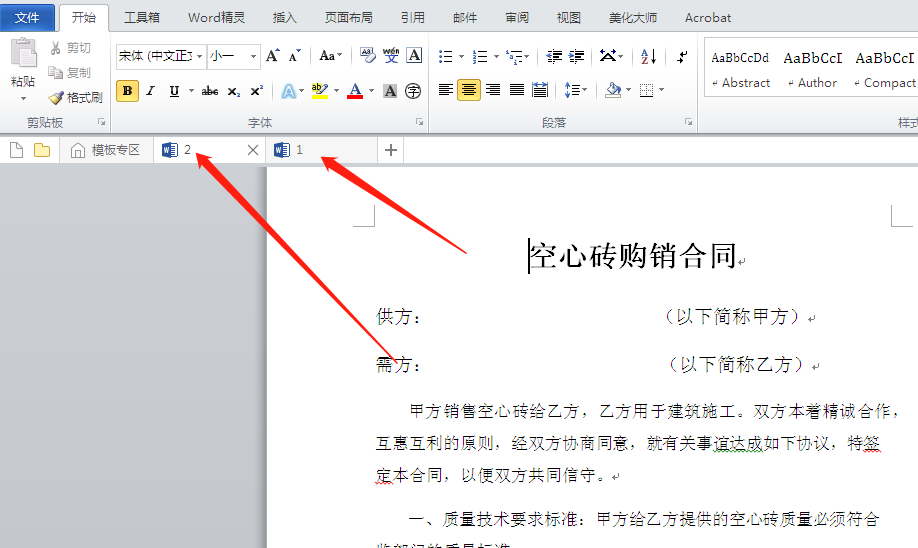
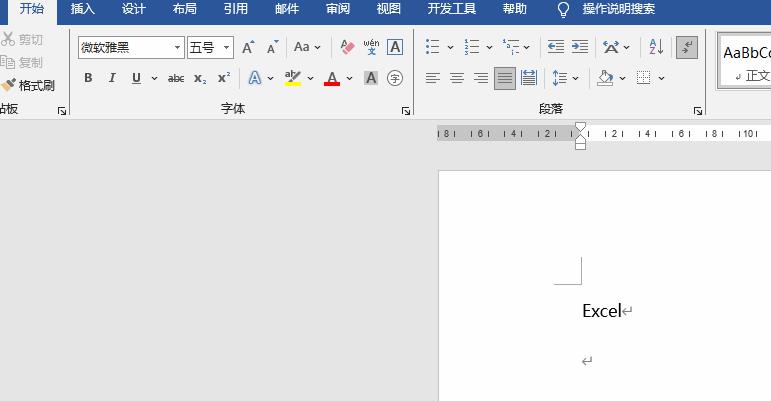

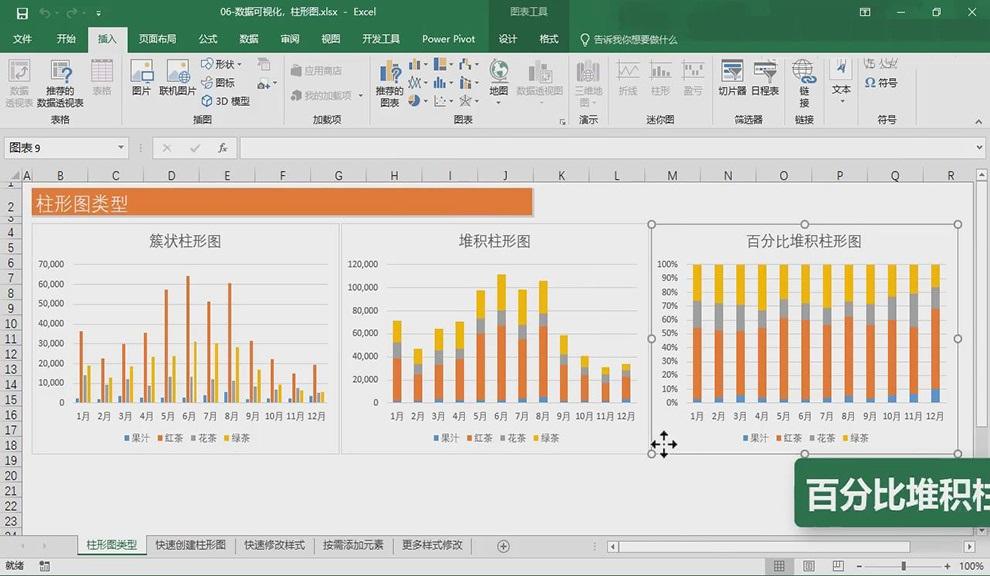
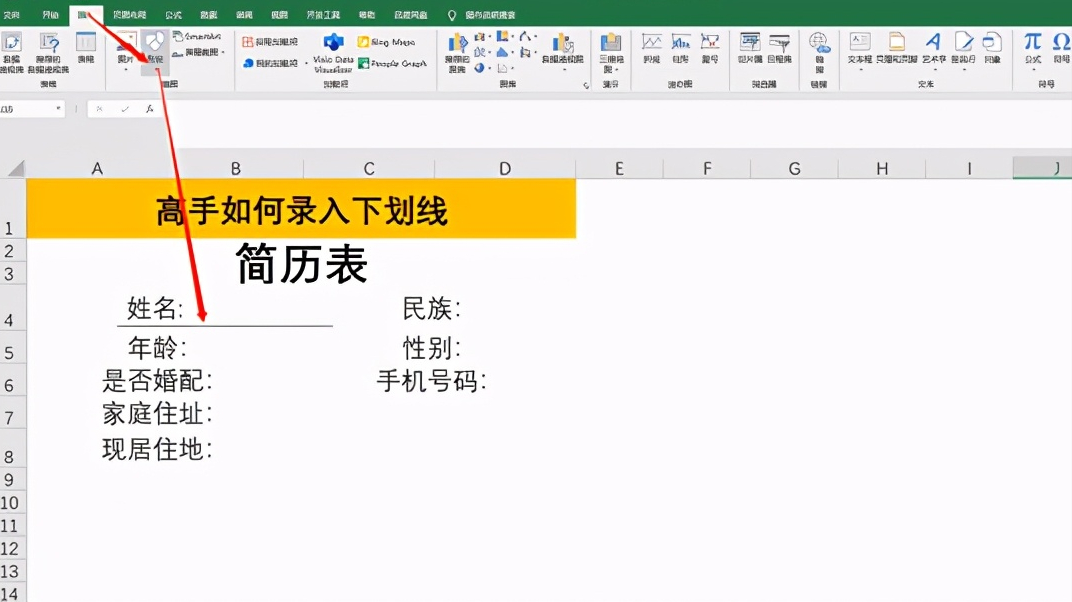
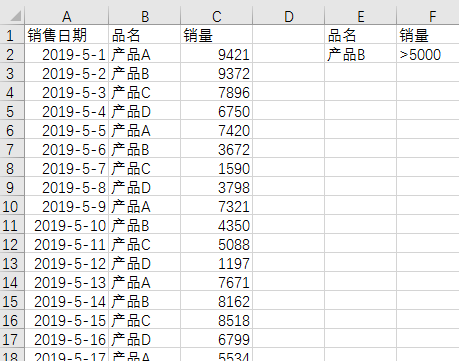
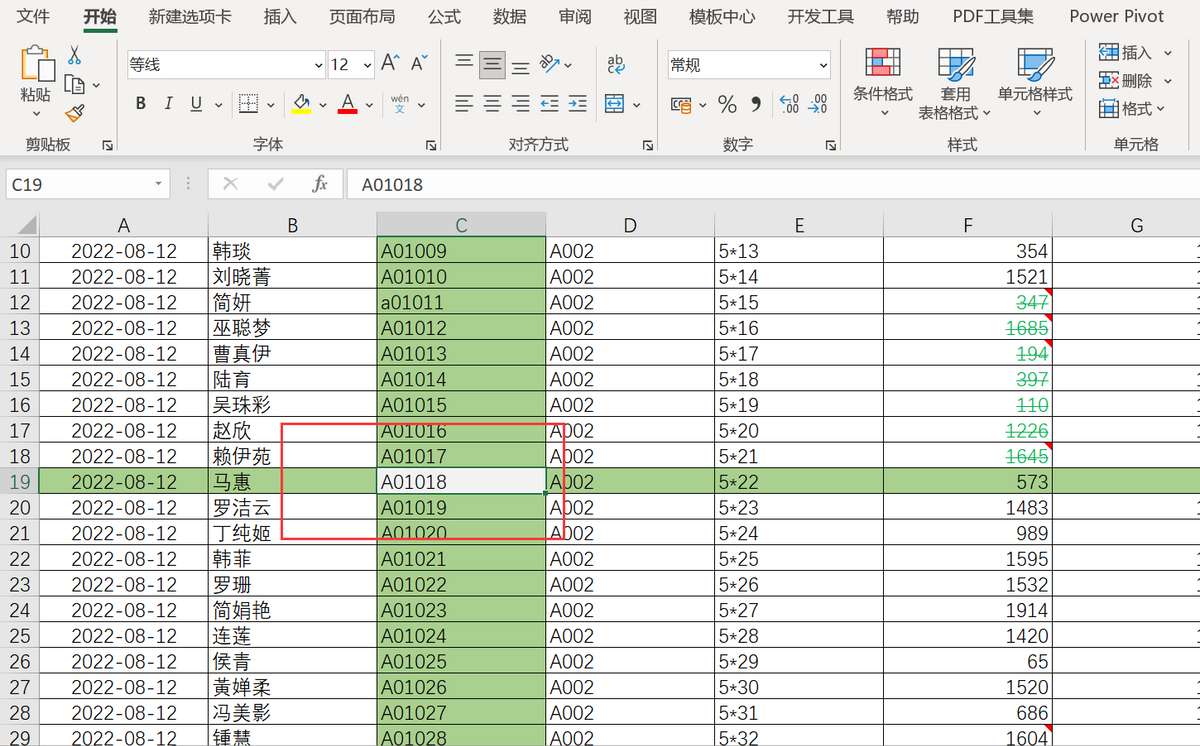
评论 (0)