之前教了大家如何用数据透视表透视文本,当中提到了大多数情况下,遇到这种案例都会首选 Power Query 来完成。然后就有同学私信我说希望还是讲解一下 PQ 的解法。那么今天就给安排上。
案例:
将下图 1 的数据表透视成下图 2 所示的二维表。
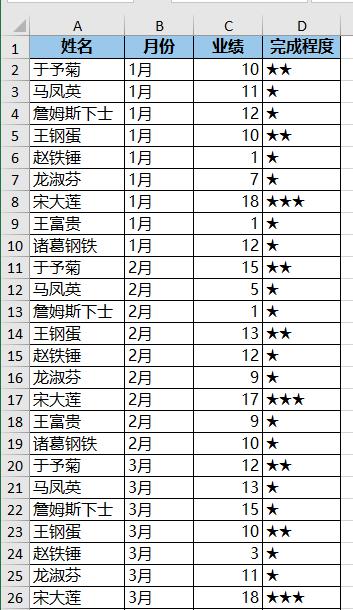
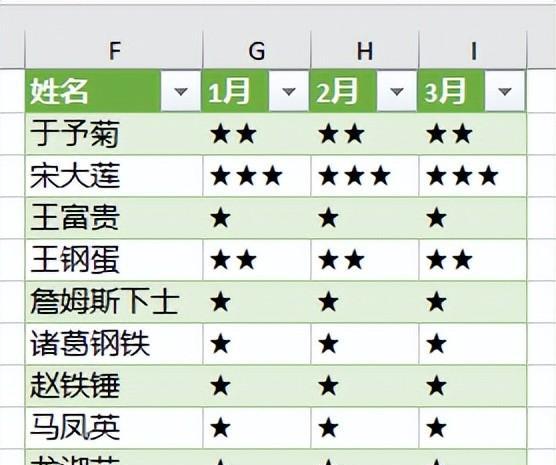
解决方案:
1. 选中数据表的任意单元格 --> 选择工具栏的“数据”-->“来自表格/区域”
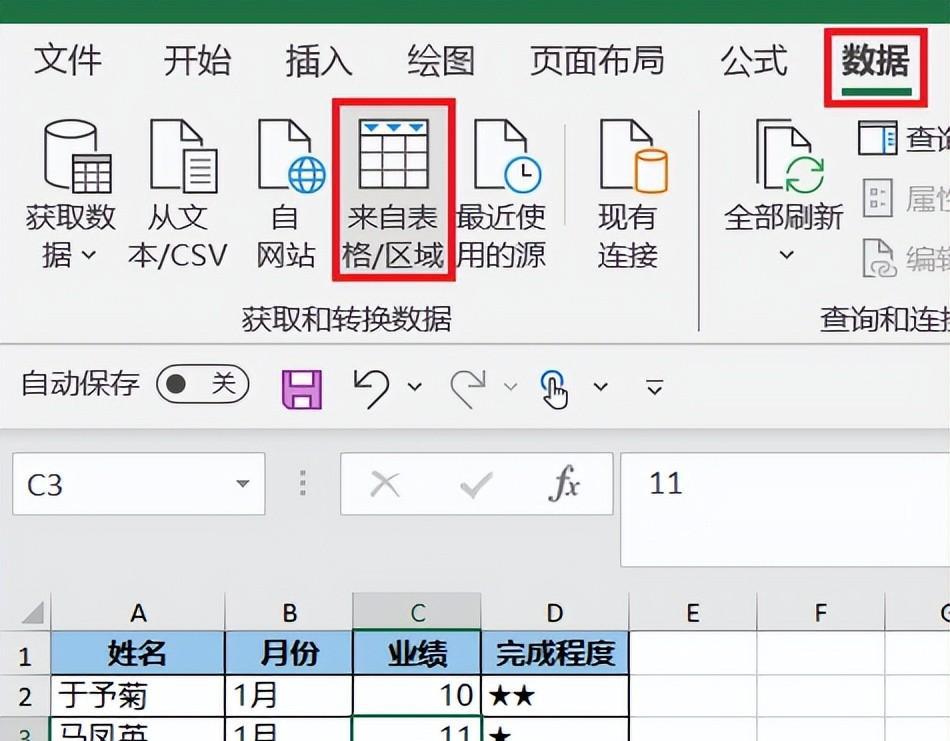
2. 在弹出的对话框中保留默认设置,点击“确定”。
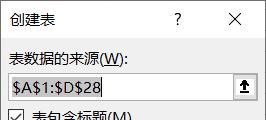
表格已经添加至 Power Query。
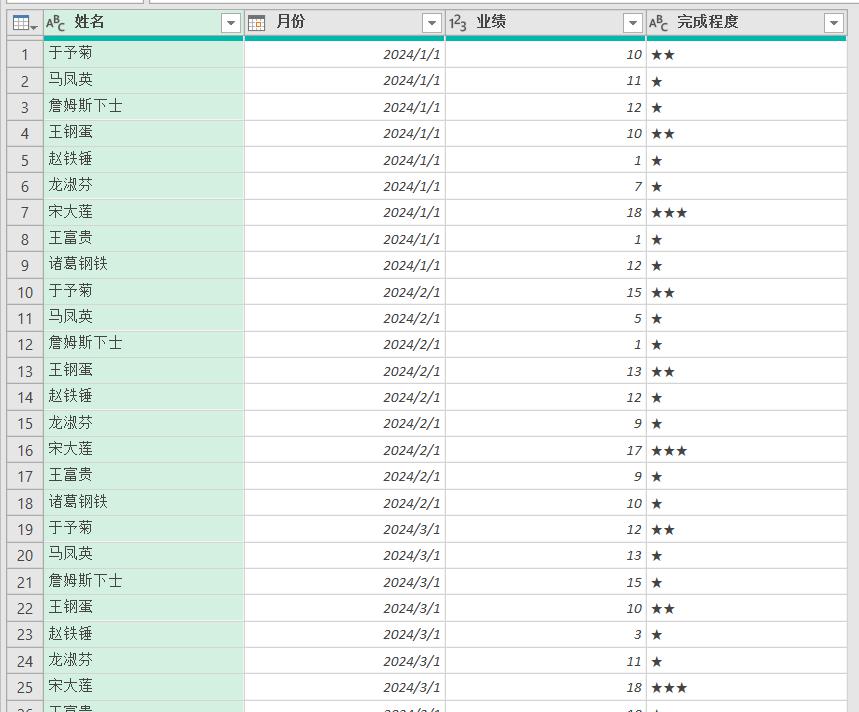
3. 选中“月份”列 --> 选择工具栏的“主页”-->“数据类型”-->“文本”
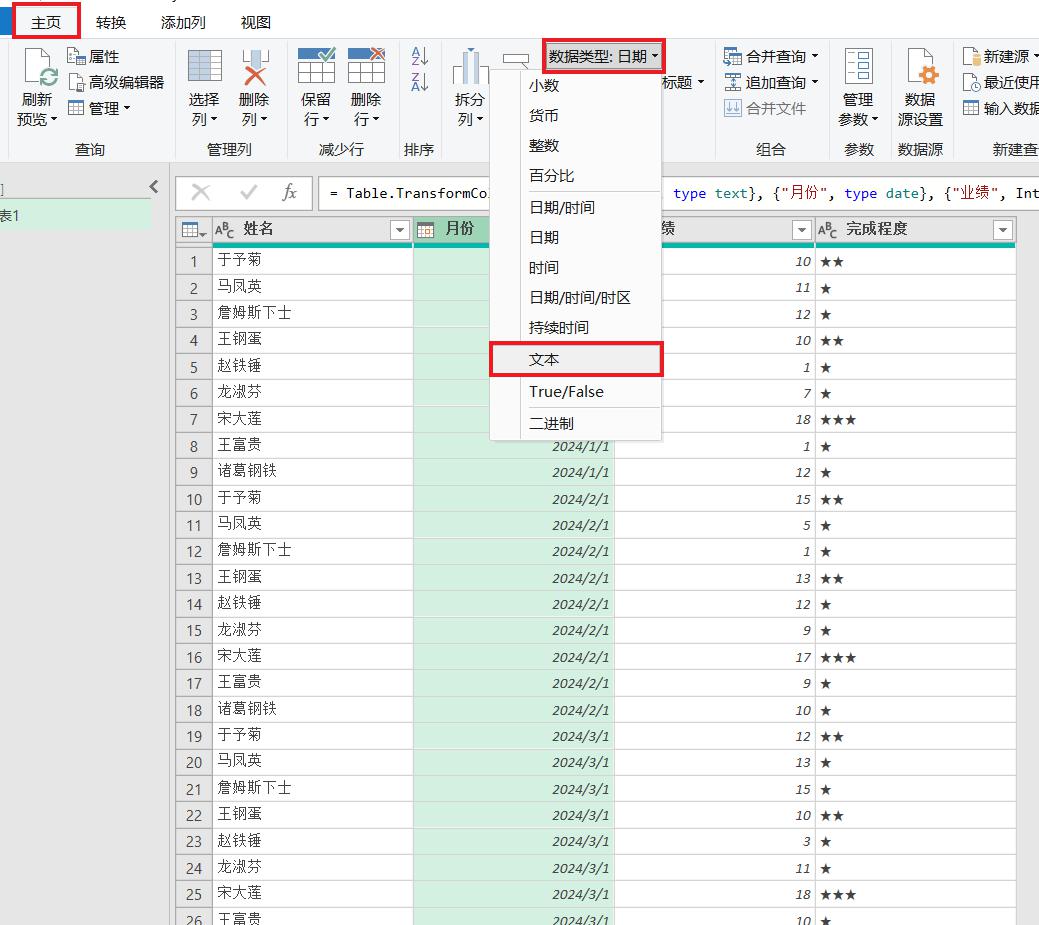
4. 在弹出的对话框中点击“替换当前转换”。
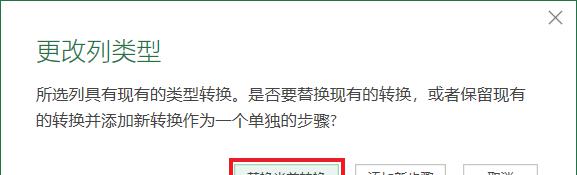
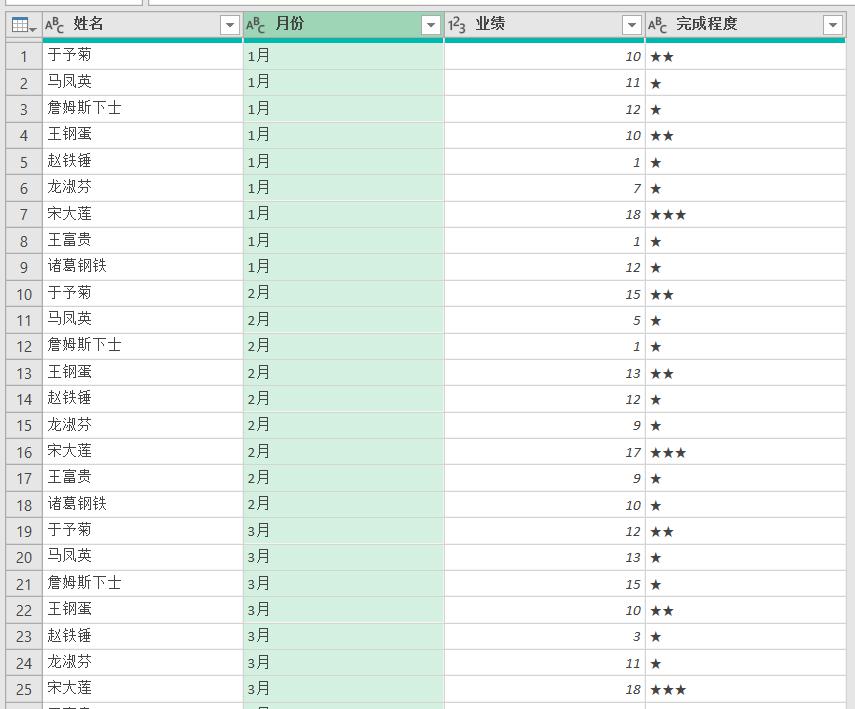
5. 删除“业绩”列。

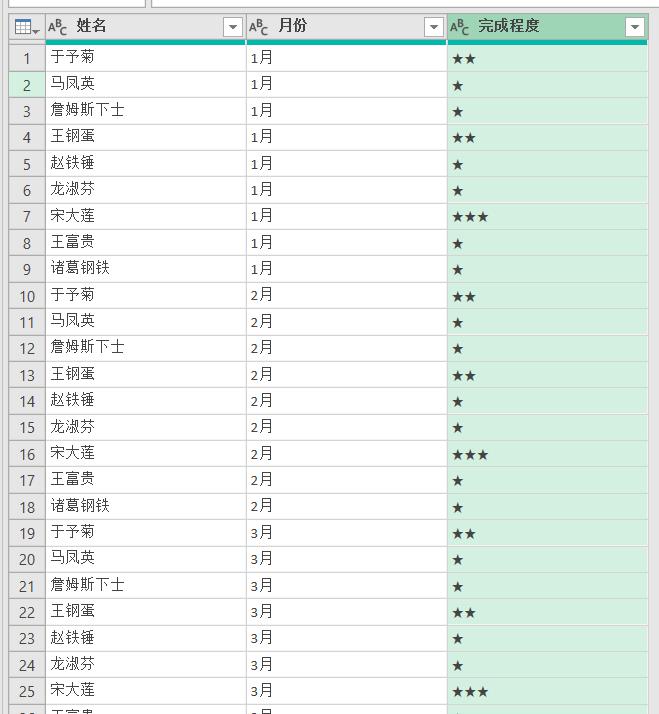
6. 选中“月份”列 --> 选择工具栏的“转换”-->“透视列”
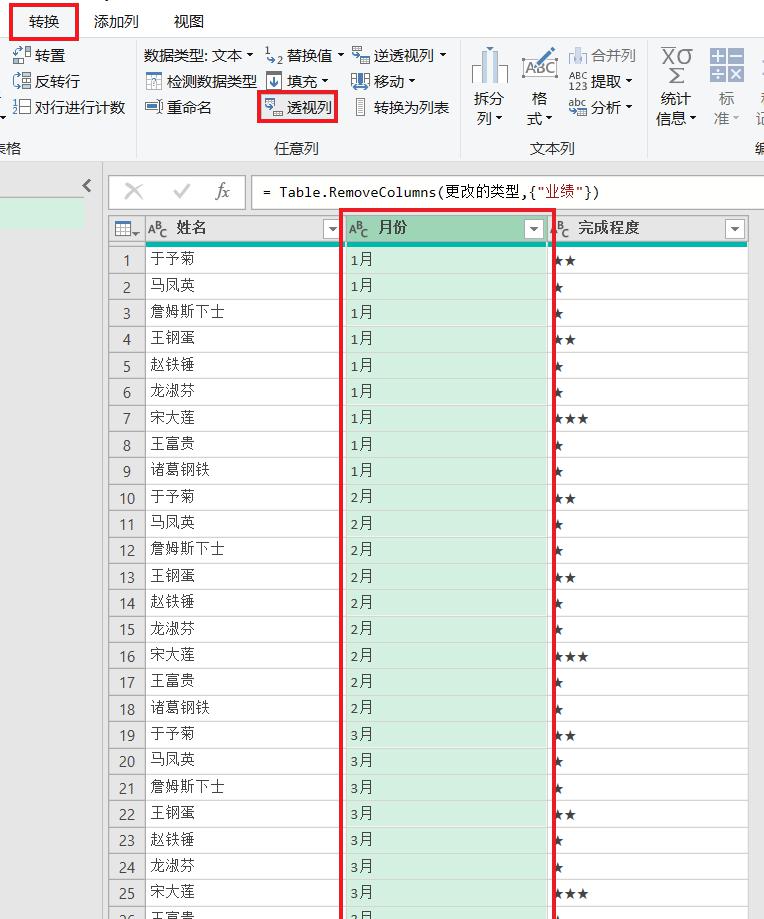
7. 在弹出的对话框中按以下方式设置 --> 点击“确定”:
- 值列:选择“完成程度”
- 聚合值函数:选择“不要聚合”
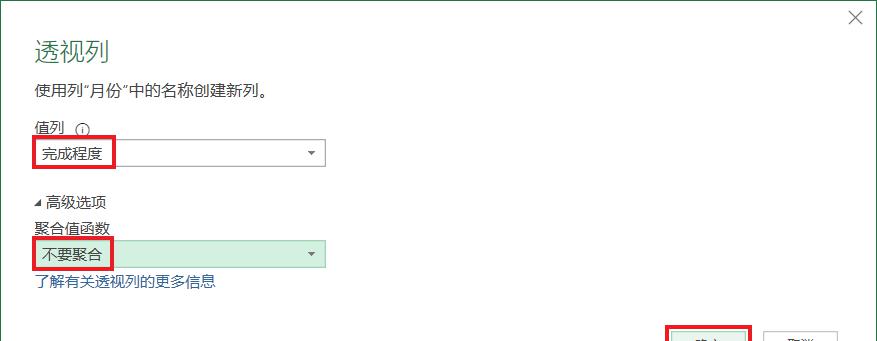
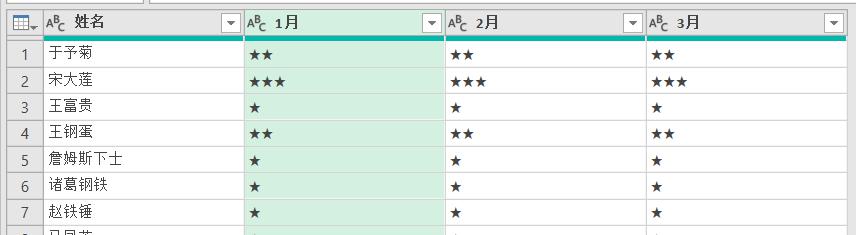
8. 选择工具栏的“主页”-->“关闭并上载”-->“关闭并上载至”
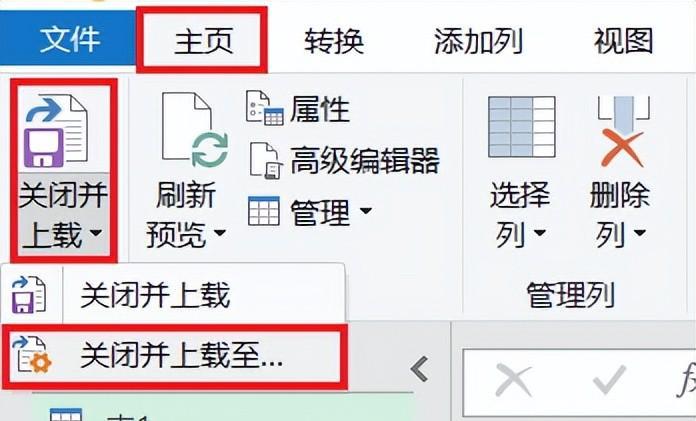
9. 在弹出的对话框中选择“表”--> 选择“现有工作表”及所需上传至的位置 --> 点击“确定”
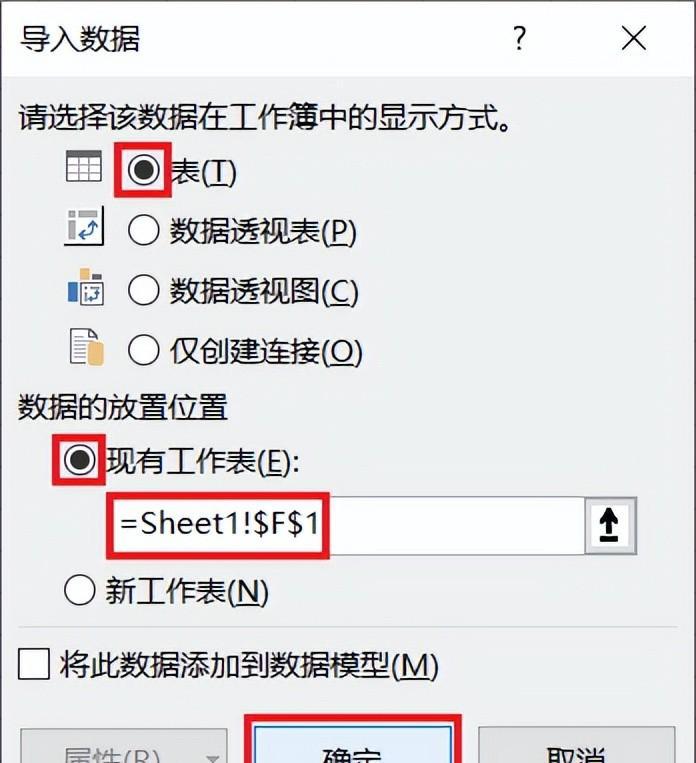
右侧绿色的表格就是透视出星星的数据表。
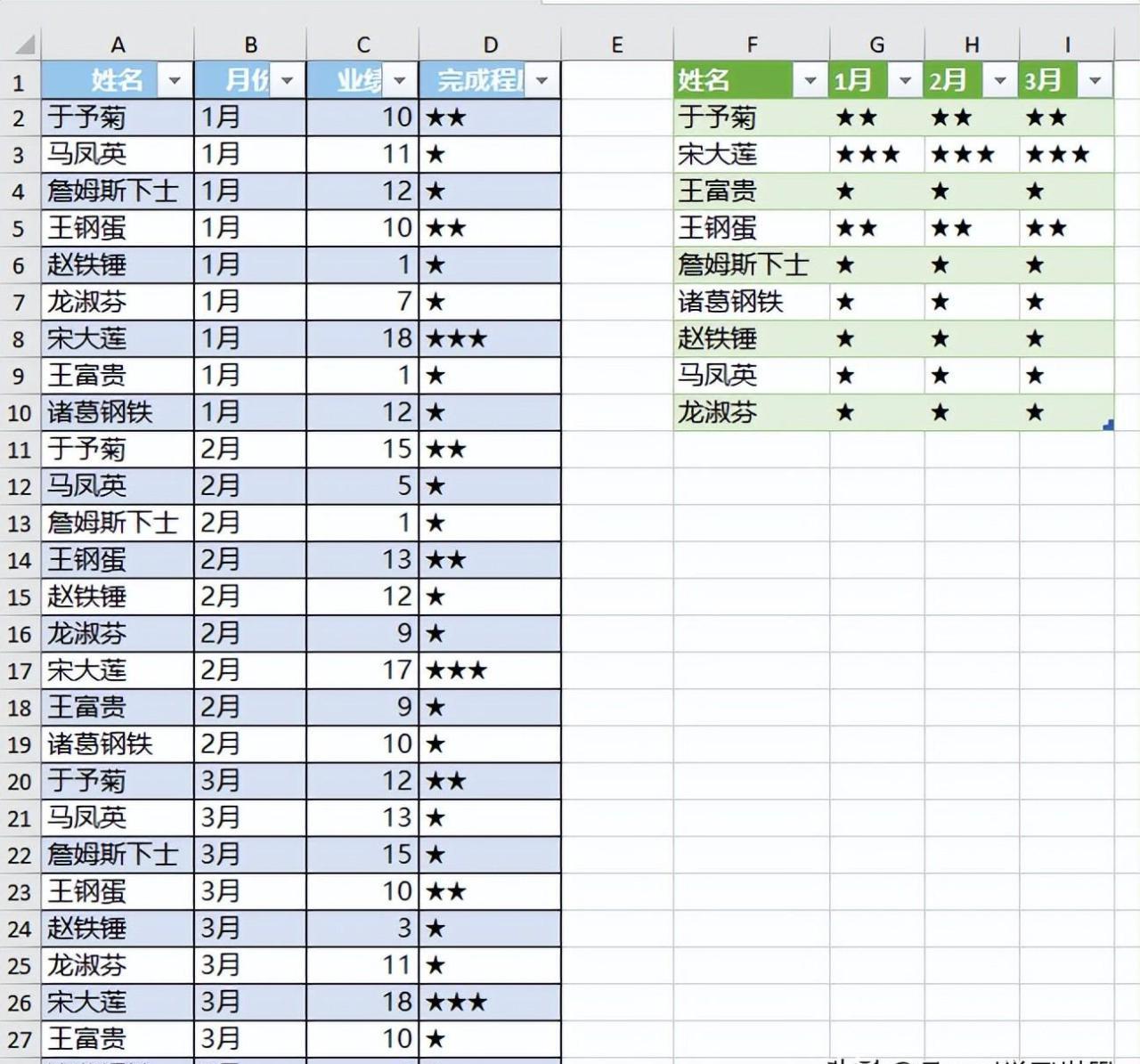



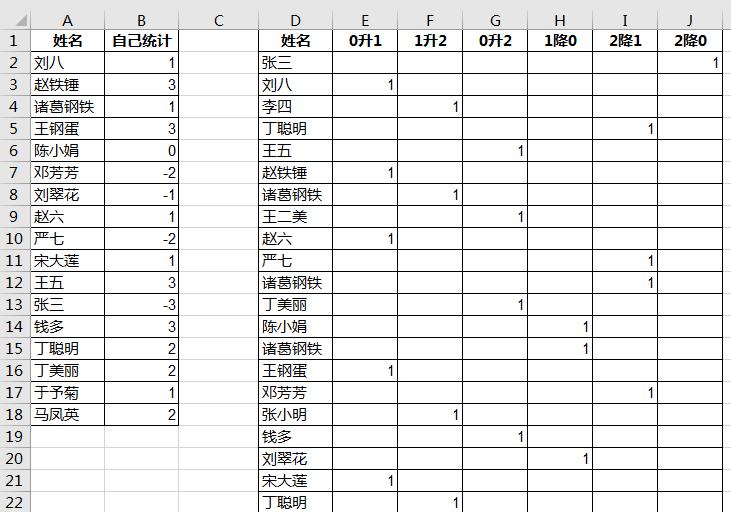


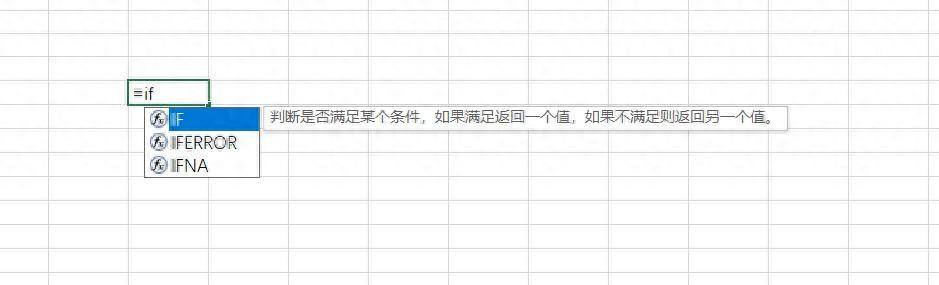
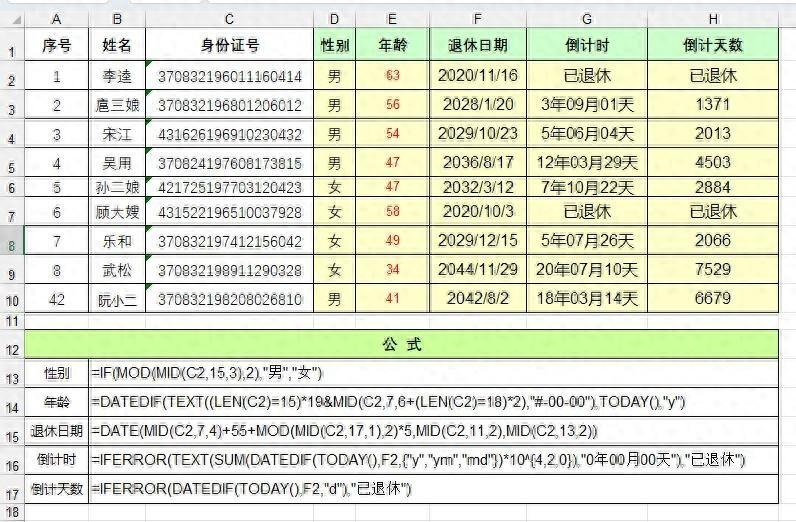
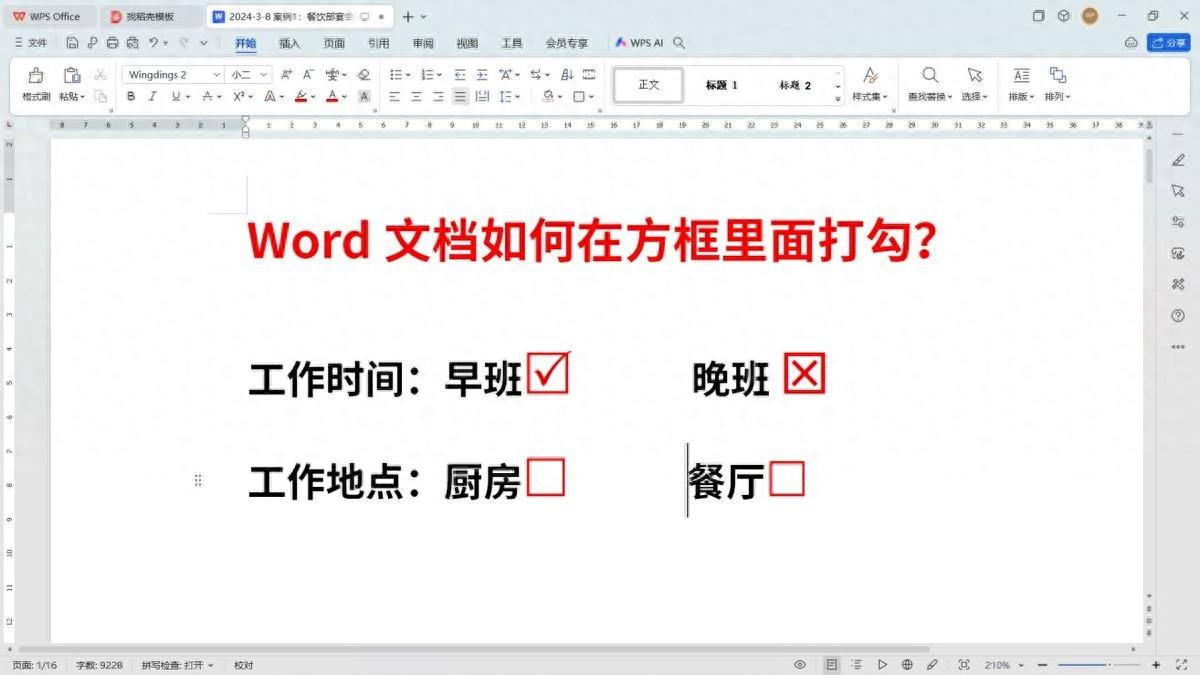
评论 (0)