在学校工作中,经常有批量打印格式相同,个别字段不同(如姓名)的文档的需求,比如批量打印奖状,成绩单,录取通知书,邀请函等文档。

这时候,要是采用这样的操作,那就说明该人员不具备熟练的Office操作技能:
打开word软件,先编辑好一个文档,作为模板,然后修改其中的个别部分,如姓名或者其他项目,再一个一个地打印,
这样的操作处理少量的奖状可以,但是,用这样的操作方法打印七八十张,上百张奖状,那可是既费工又费时间。
这是笨办法,不是优质高效的做法。这样操作,说明该人员还不精通office技能,真的需要提高计算机操作技能了。
解决的办法
以上批量打印格式相同,个别字段需要替换的文档的需求,是有高级的office技能能解决的。就是使用 word的邮件合并功能来操作,发挥邮件合并功能威力,解决批量生成和打印的需求,是优质高效的操作啊。
Word的邮件合并功能早就有了,甚至是Word2003 版本就有了,在Word2013/2016 软件中,它是作为一个功能区独立出现在软件的主界面,它一直就在那里等您来用。
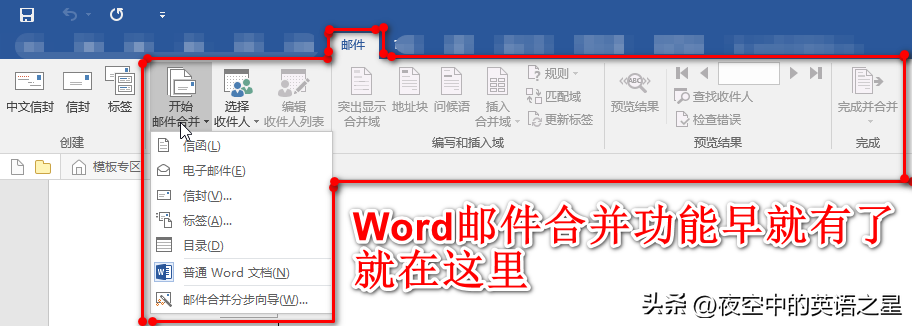
然而,许多人到现在却没有认识到它的作用和优点,更没有掌握这项技能,为自己的工作争光添彩 。
那么什么是word的邮件合并功能呢?
顾名思义,当初这个功能开发出来,是为了满足快速批量生成邮件地址的需求的。
具体说来,就是把Word组件和Excel组件配合起来使用,用Excel新建工作簿作为数据源,在Word中建立要打印的文档模板,然后经过Word的邮件合并功能的操作,快速、批量生成格式统一,个别字段不同(如姓名或者其他项目)的文档,生成的文档可以直接打印,也可以长期保存。
能够快速,批量生成格式统一,字段不同的word文档,这就是 Word的邮件合并功能。
掌握了word的邮件合并操作,我们就可以快速批量打印邮件地址,档案盒标签,奖状,成绩单,录取通知书,邀请函等文档。

怎么样?这样精妙的技能,您想不想掌握?
现在以批量打印运动会奖状为例,给大家介绍一下如何使用word的邮件合并功能批量生成文档并且打印出来,下面就请跟我来操作。
在此,我想插入这段话,表达下观念:
您知道吗?Office的三大组件Word,Excel,Powerpoint是可以协同运作,处理数据,完成某项任务的,如我们可以把word和Excel联合起来使用,完成批量打印的任务。我们还可以把Word和Powerpoint联合起来使用,把Word文档编辑好,导入到Powerpoint中,快速生成该Word文档内容的演示文稿。实际上,掌握以上两个技能,您就老厉害了,就可以傲视许多人了,真的。
准备工作:在计算机的已知位置新建一个文件夹,起名为“运动会奖状”,用于存放所有的文档。
一,建立两个文档。
1.启动Excel,在“运动会奖状”文件夹中,新建一个名为“数据源”的Excel工作簿,在其中输入获奖的班级名称和奖项。
注意:
这个Excel工作簿,不需要调整格式,但是一定要有标题,就是在表格第一行必须有标题。
在打开的工作簿第一行依次输入“班级”,“奖项”,以此作为导入生成标签的凭据。
输入数据完毕后仔细检查,确保没有错误,然后关闭Excel工作簿。
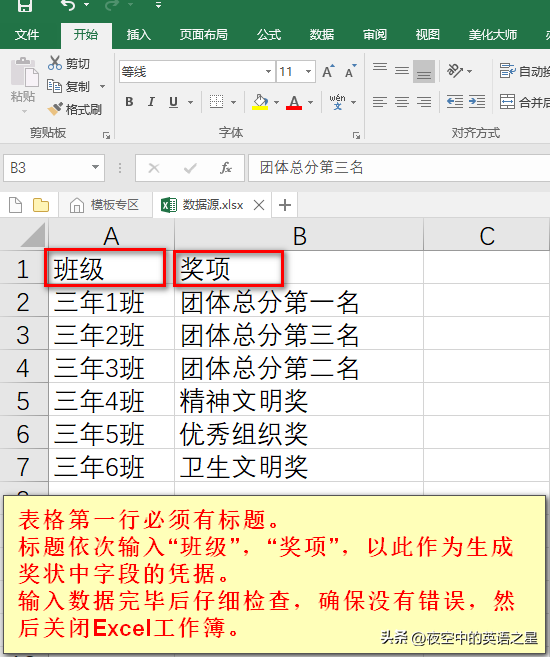
2、启动word软件,在“运动会奖状”文件夹中,新建一个名为“奖状”的Word文档,作为奖状的模板。
这个word文档需要我们反复调整格式,使它的
(1)大小和需要打印的奖状完全相同。
怎么做呢?拿尺子量出奖状准确的长度和宽度,在 word 软件中依次点击功能区的“布局”,找到“纸张大小”,点击出现下拉菜单,在底部选择“自定义”,输入刚才测量好的长度和宽度,确定。
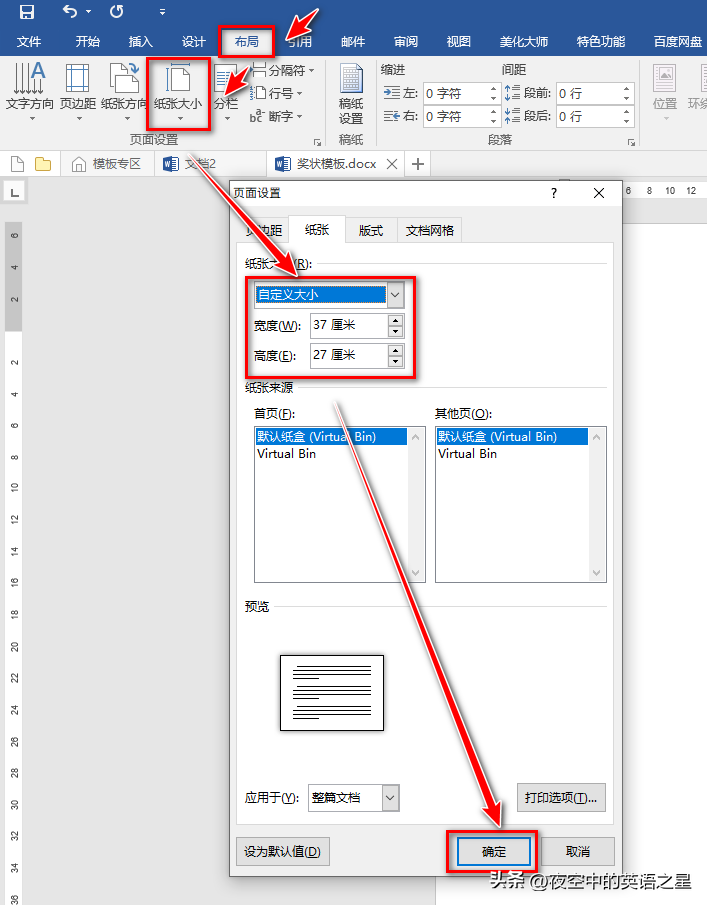
(2)在word文档中输入固定不变的内容。
如奖状的落款:某某学校名称,颁奖日期,调整好字体字号,以及文字的位置。
快速调整页边距的方法:
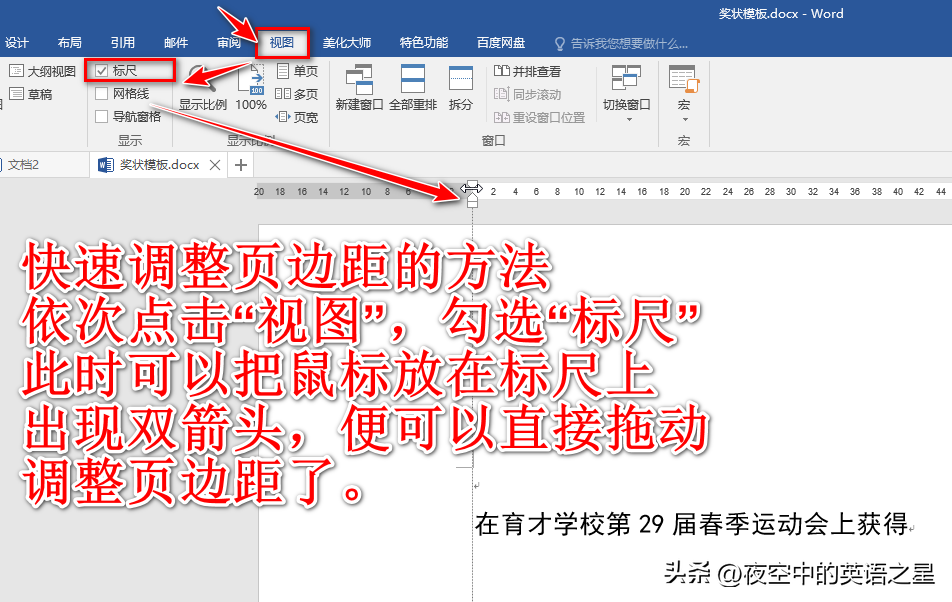
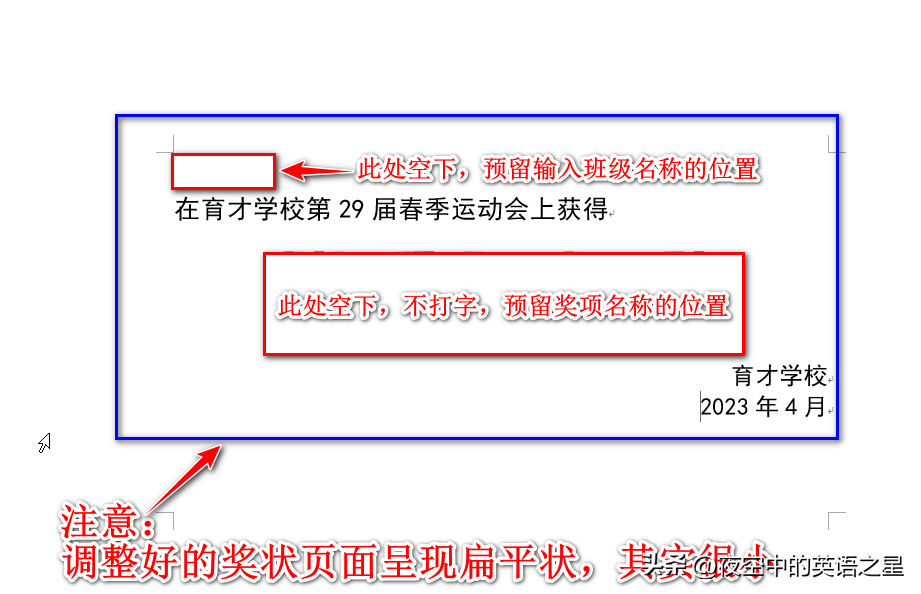
看下实际效果图:

下面,开始最关键的操作:
三、使用word邮件合并功能,批量生成奖状
用word邮件合并功能解决奖状上变化的字段“班级,奖项”的输入问题,掌握了这个技能,就不用手工作业,一张张修改打印奖状,而是批量生成,事半功倍,这样的您就是比没有掌握此项技能的人强。
具体操作:继续在Word软件中打开“奖状”文档操作,把Word选项卡切换到“邮件”,开始操作:看图操作:
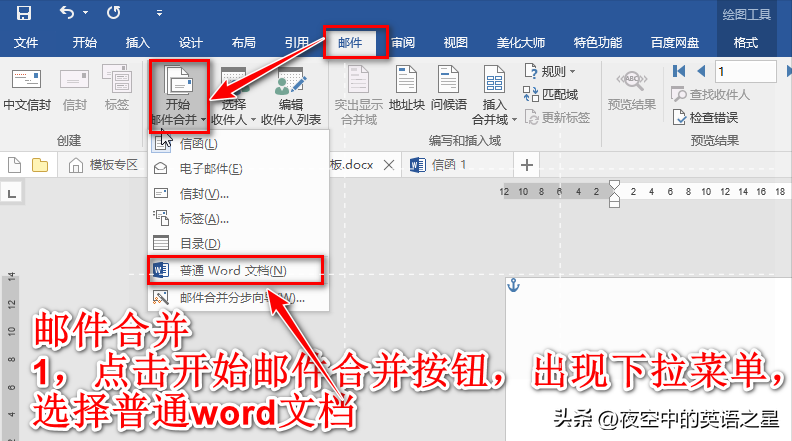
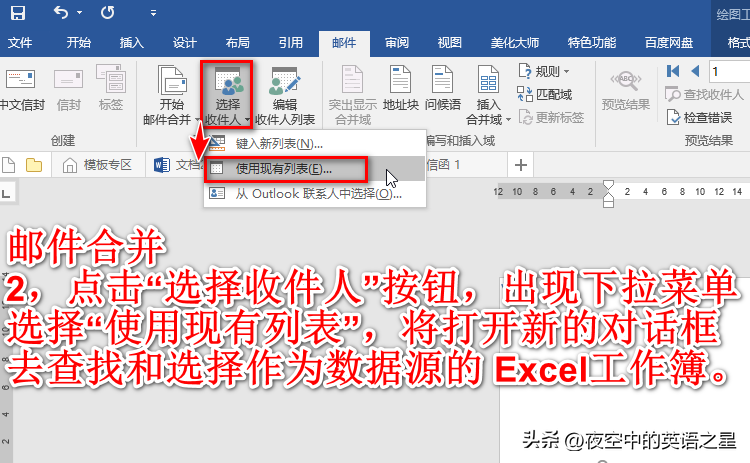
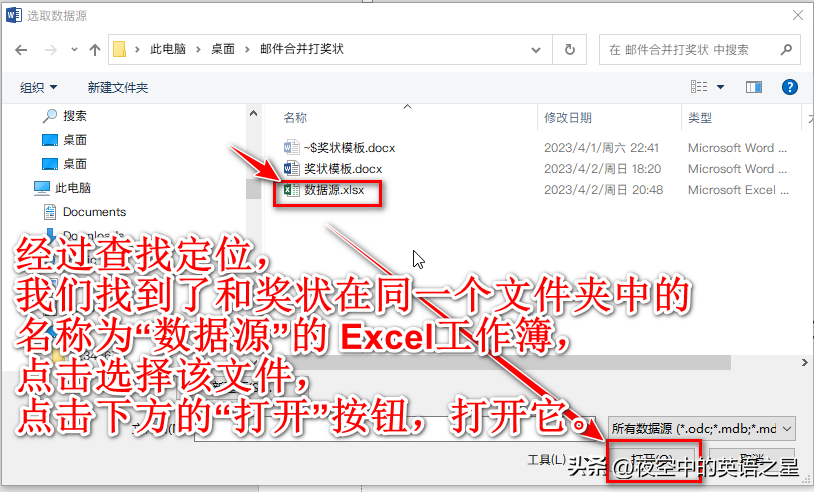
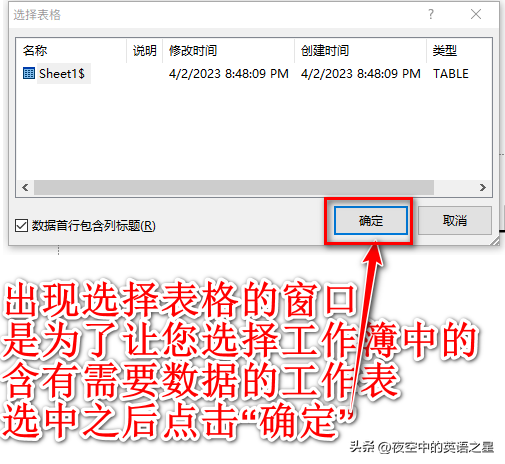
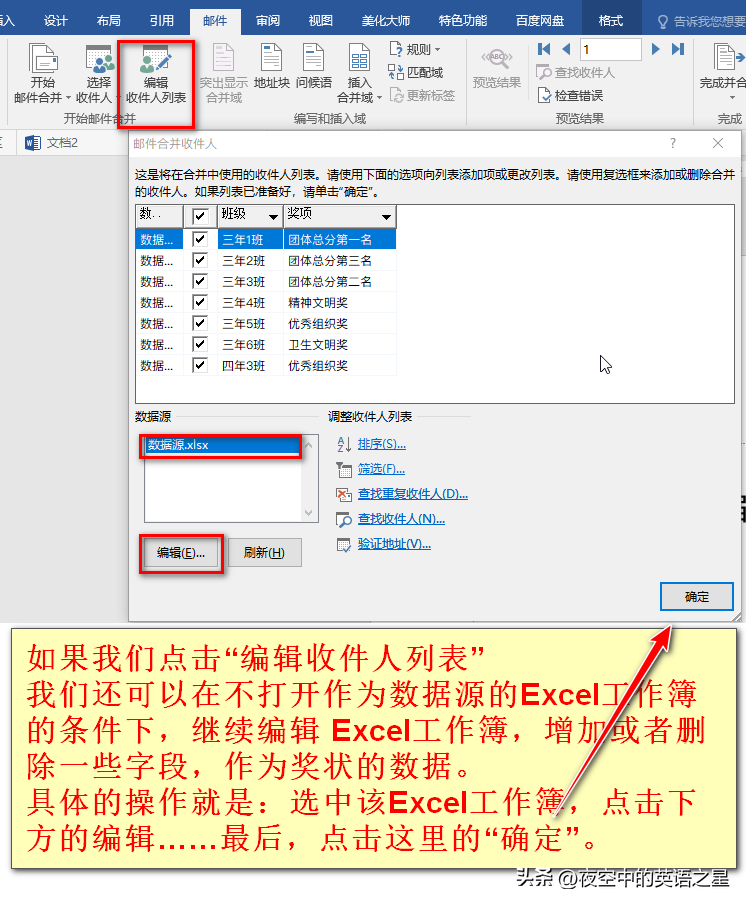
最要紧的最精彩的操作,我们所有的努力都是为了实现——邮件合并,请看图:
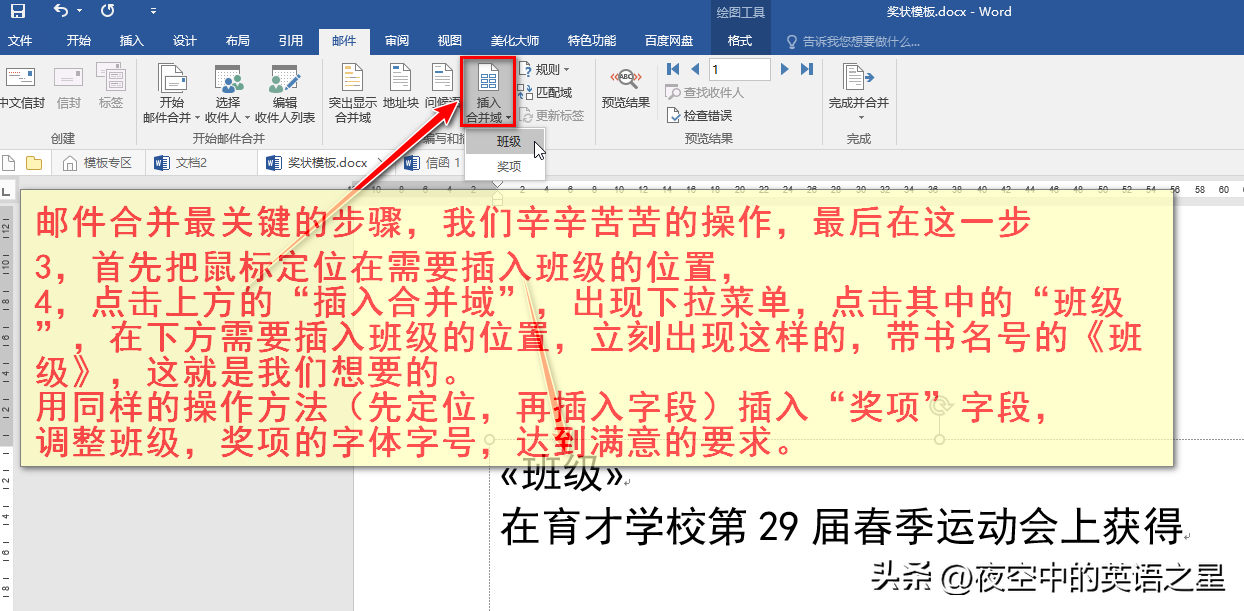
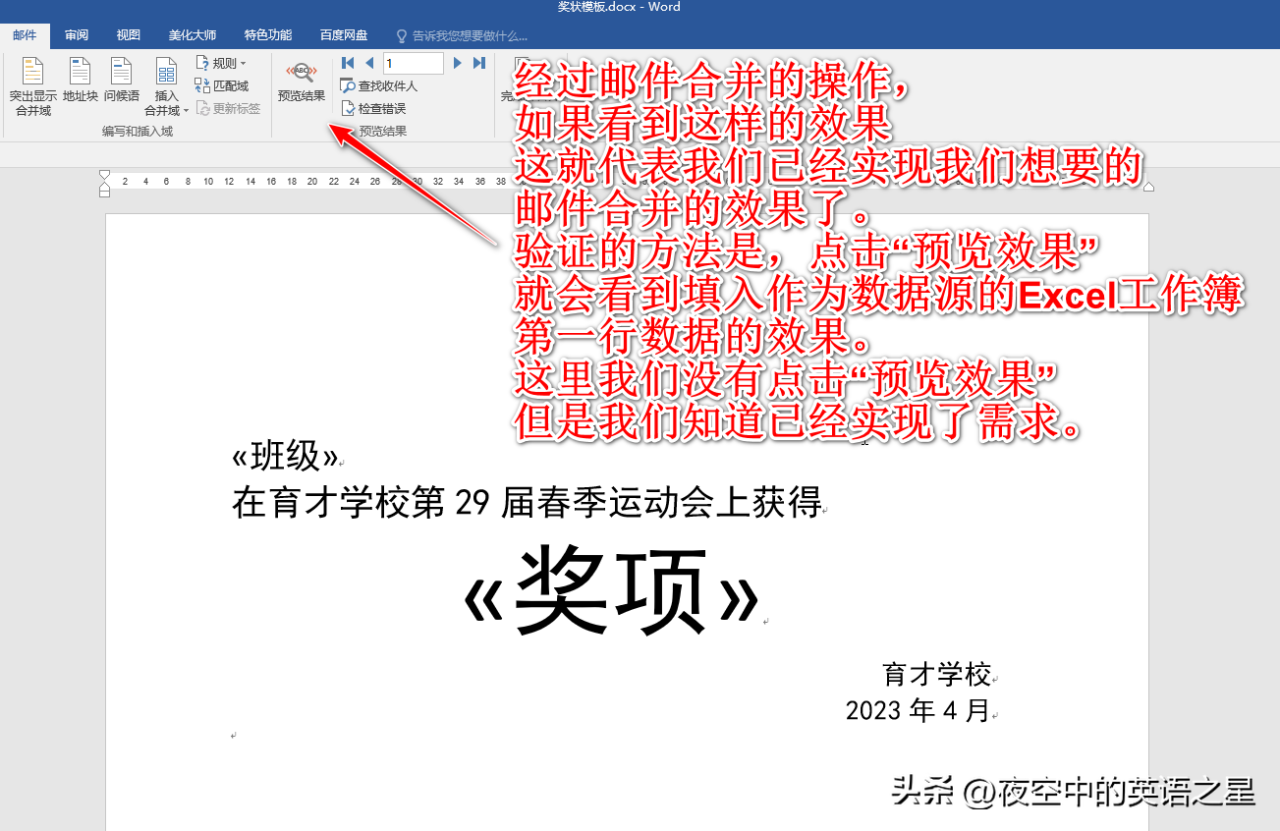
进行预览的操作,及时处理过多的字导致某字段的换行现象。
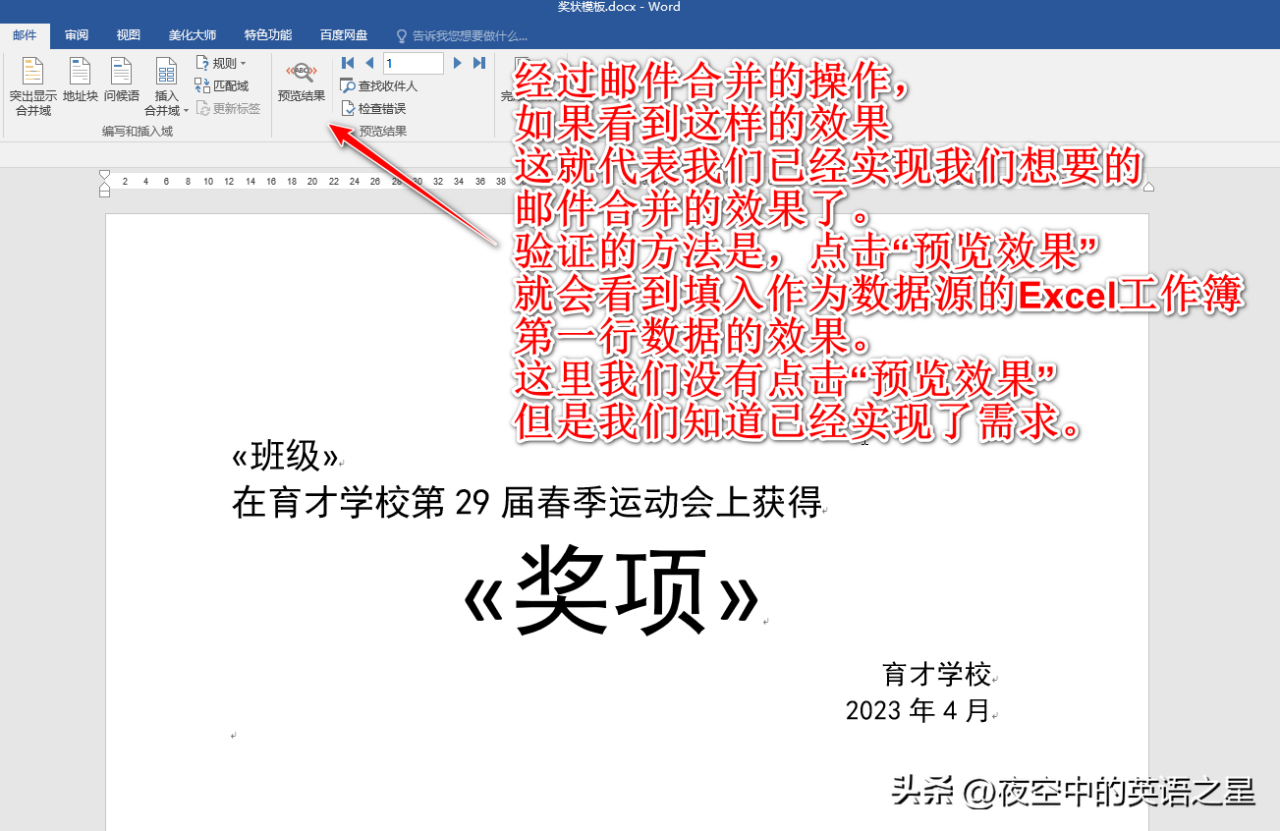
最后我们要进行批量生成奖状的操作,具体的操作请看图,很简单。
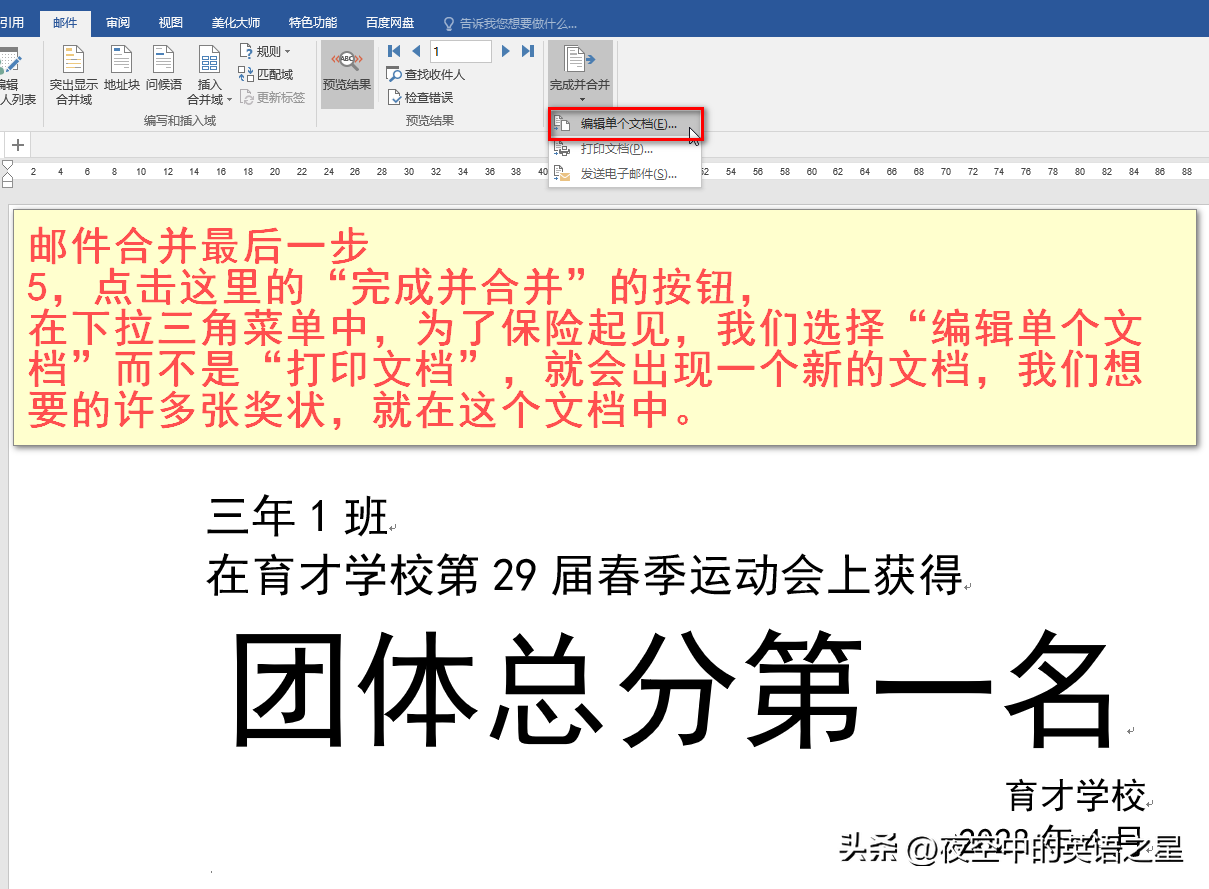
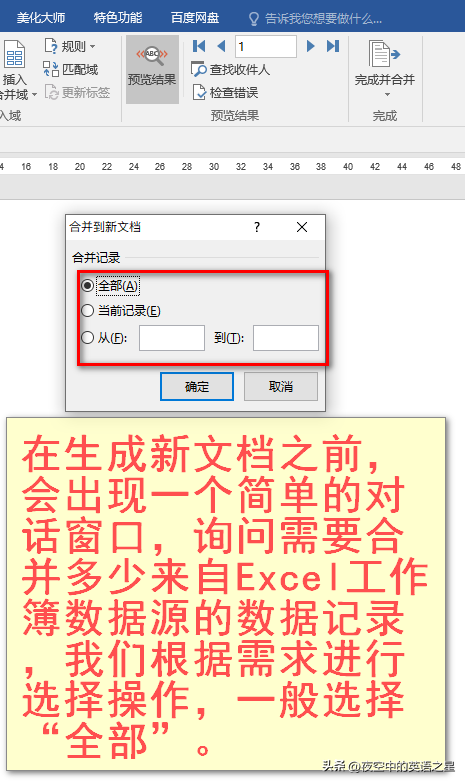
看效果:
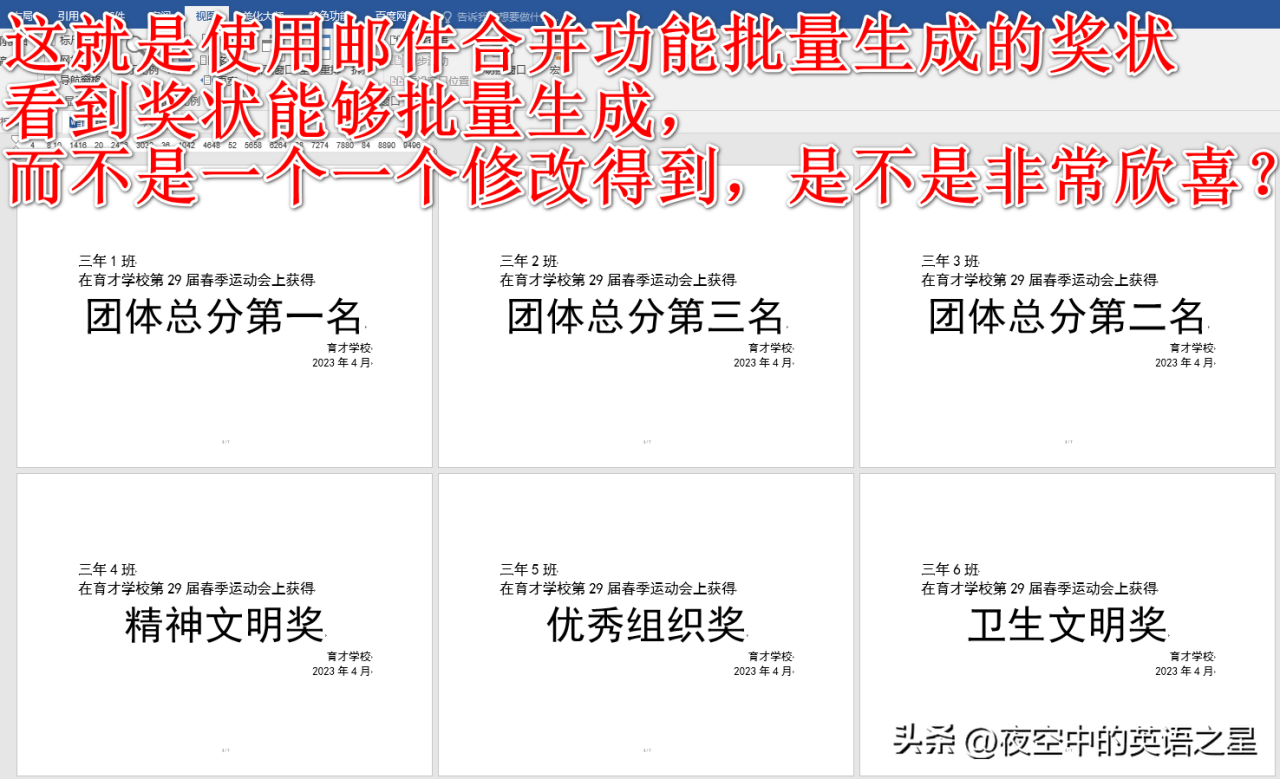
大批量的奖状不出一秒自动生成,呈现在我们眼前。
以上就是使用邮件合并功能批量生成奖状的操作过程。
这样的操作真是优质高效,您要是学会以后,回头再看看那种纯手工的操作是多累呀,而且费时间,效率低。
四、最后,我们享受胜利果实,批量打印奖状。
此时还是应该检查下批量生成的奖状,如果奖状页面没有什么问题,那就在打印机中放好奖状,按下“Ctrl P”,回车。
But,为了保险起见,您应该选择先打印第一张,看下打印效果,以此确定奖状放入打印机的方向和位置,如果打印出来的奖状位置和方向都没问题,再开始大批量的打印。
完结,撒花,您get到了吗?
如果您认真阅读,您应该是已经get到了,再找机会实践一下,您就完全掌握此项技能了。



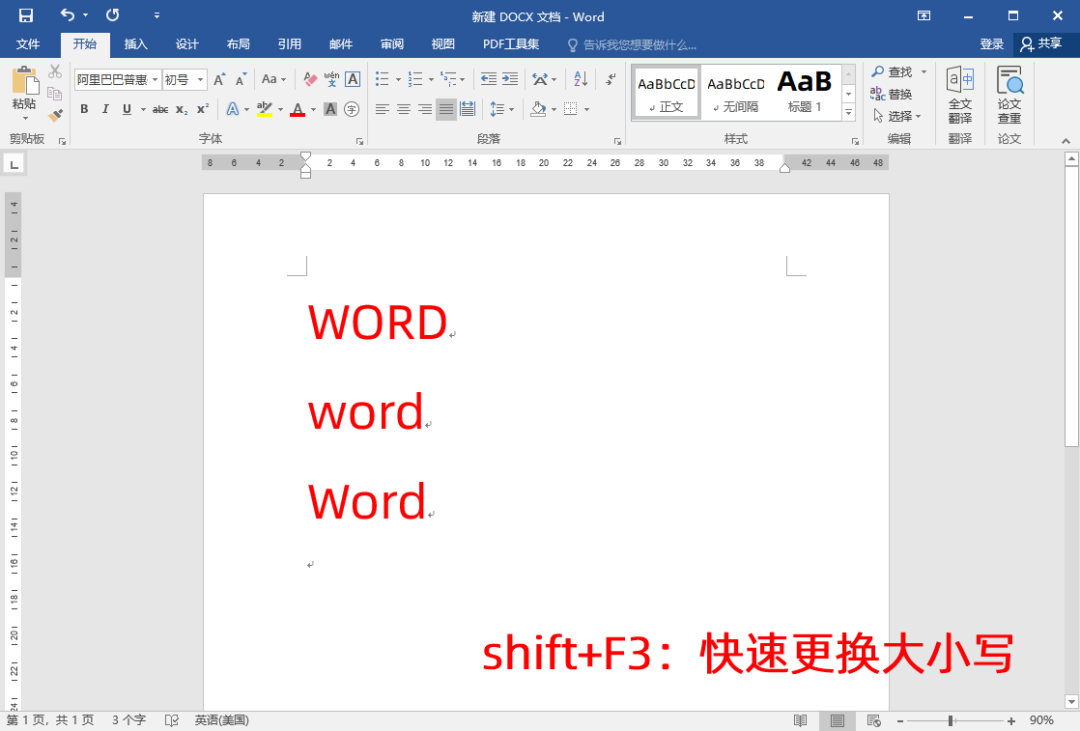

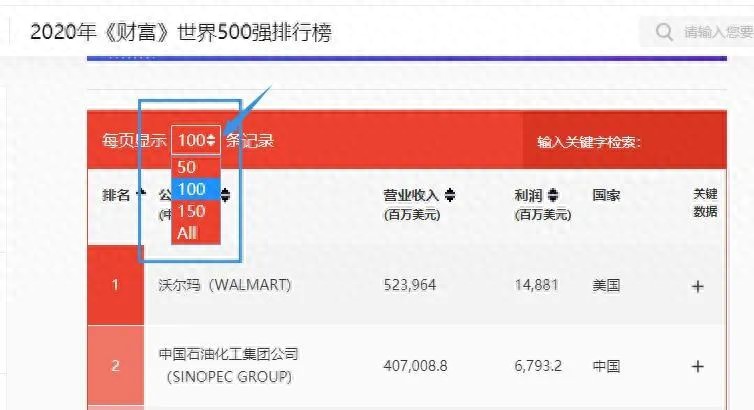
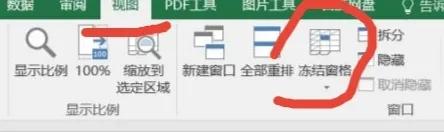

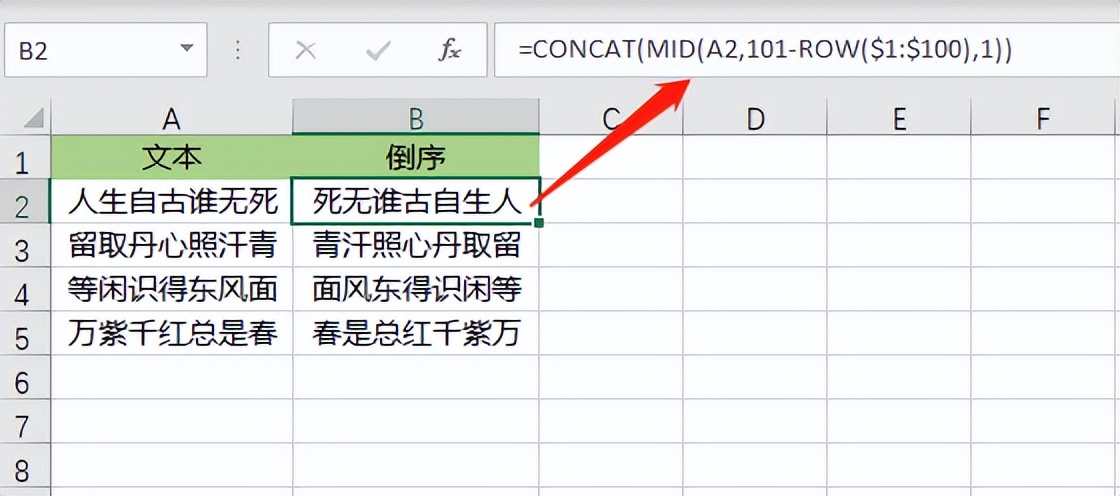
评论 (0)