一、如何使用内置编号样式
1、鼠标点击开始编号位置,在“开始”菜单栏下,点击“编号”功能右侧的下拉箭头,在多级编号区有软件内置的多种编号样式,根据需要选择:
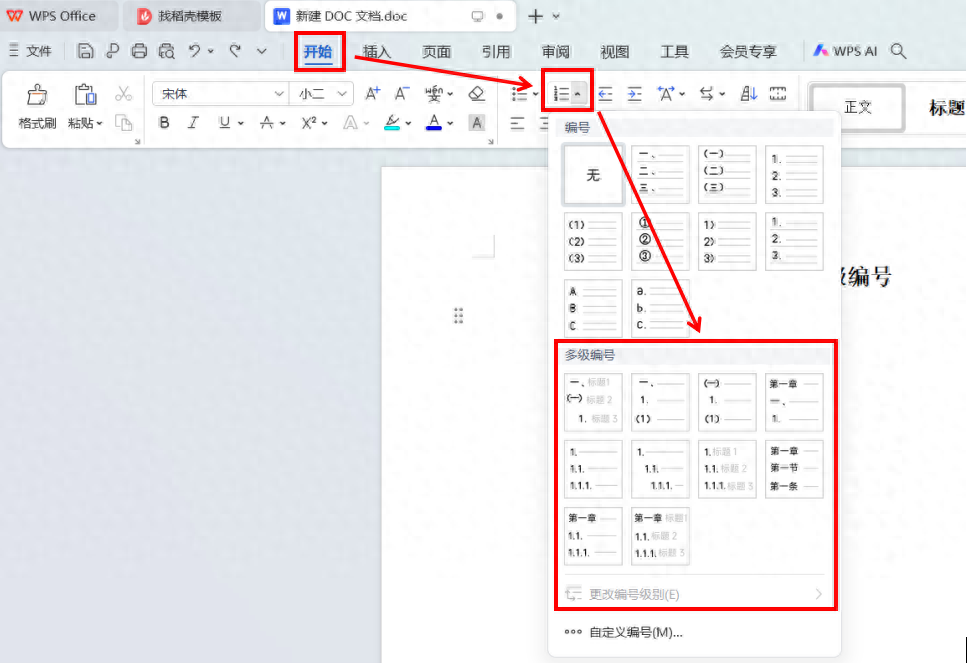
以第一种编号样式为例,点击第一种编号样式后,文档输入位置出现一级编号,输入一级标题名称:
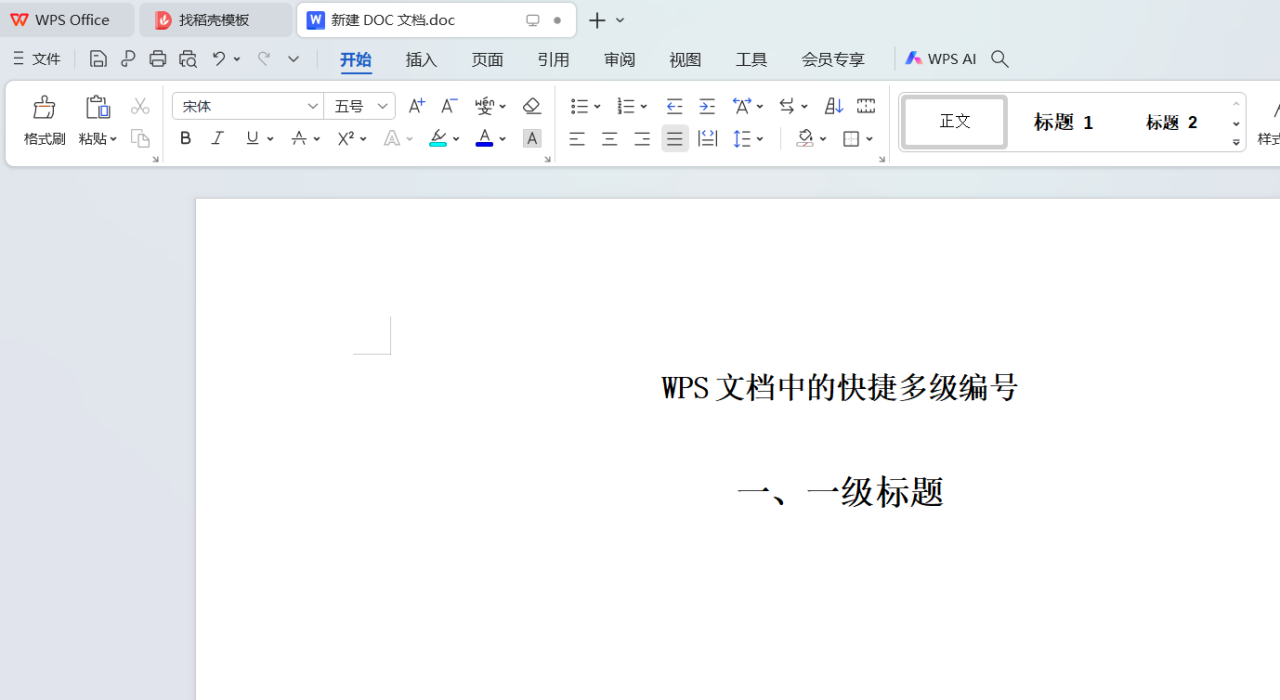
按回车键,即可编辑一级标题下的正文。
2、编辑二级标题时,同样鼠标点击编号位置,在“开始”菜单栏下,点击“编号”功能右侧的下拉箭头,在多级编号区选择所需编号样式,此时默认出现第二个一级编号:
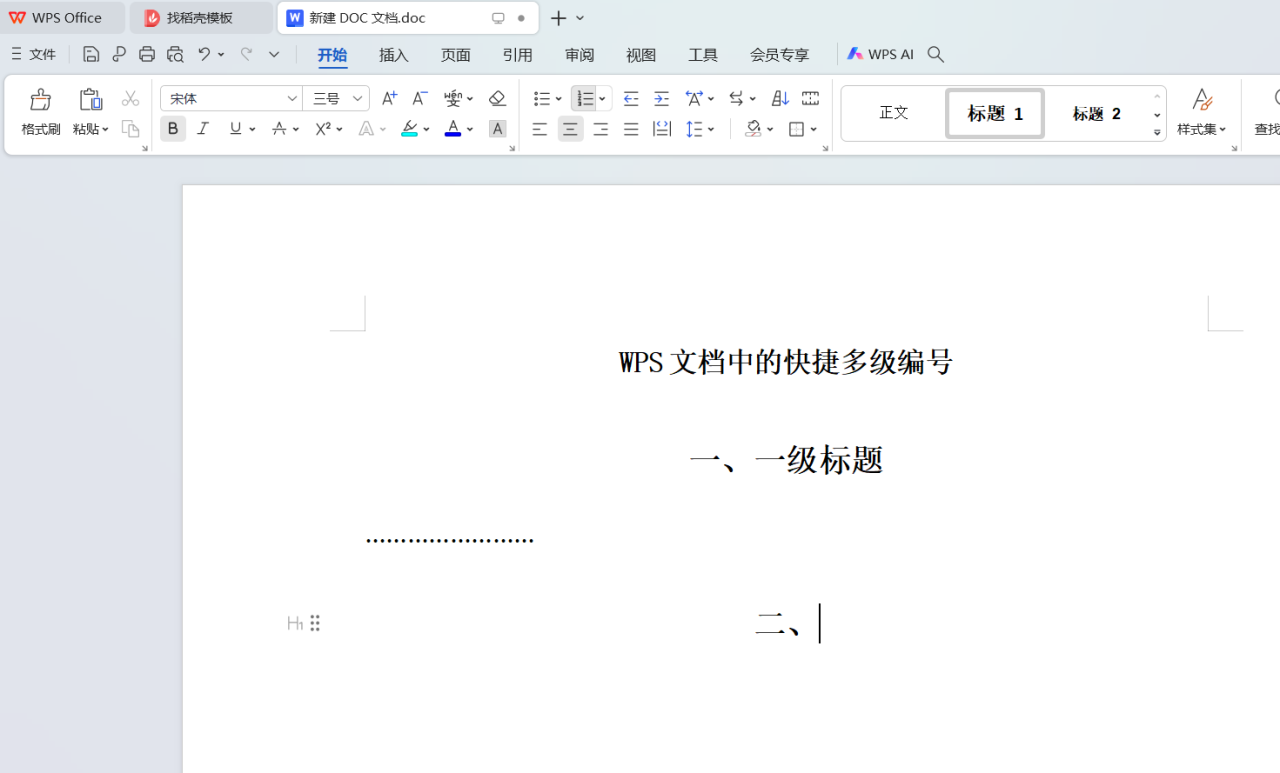
单击当前的第二个一级编号,在弹出的选项表中选择编号级别
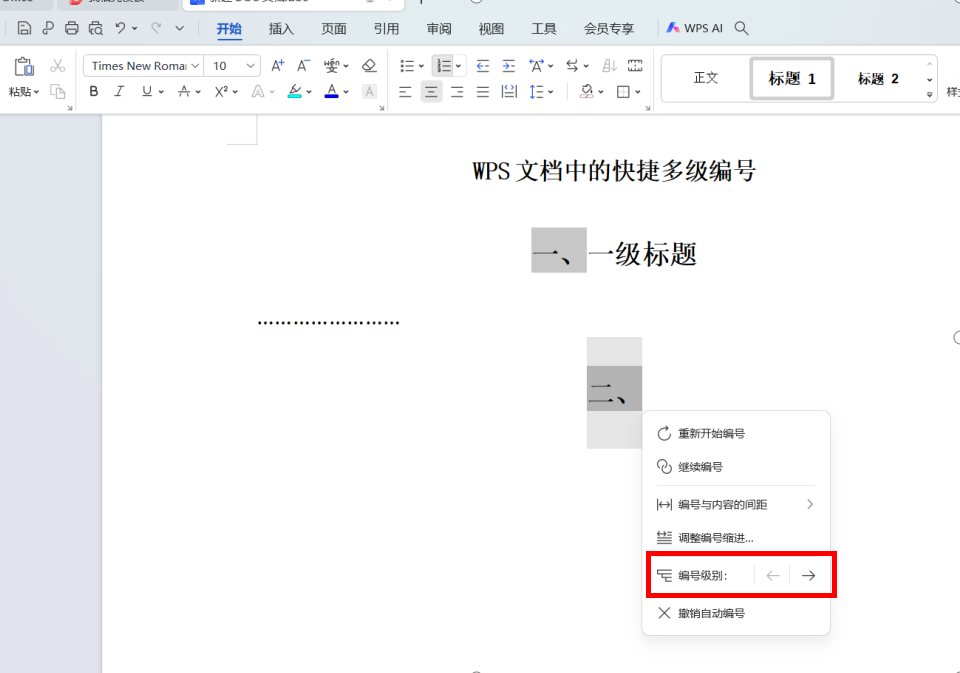
通过编号级别的←、→键,调整为所需级别,输入二级标题名称。

3、重复上述动作,即可按内置编号样式的格式,逐级为标题进行编号。
二、如何自定义编号样式
如果软件内置编号样式中没有我们所需的要格式,还可以自定义编号样式
1、在“开始”菜单栏下,点击“编号”功能右侧的下拉箭头,选择“自定义编号”
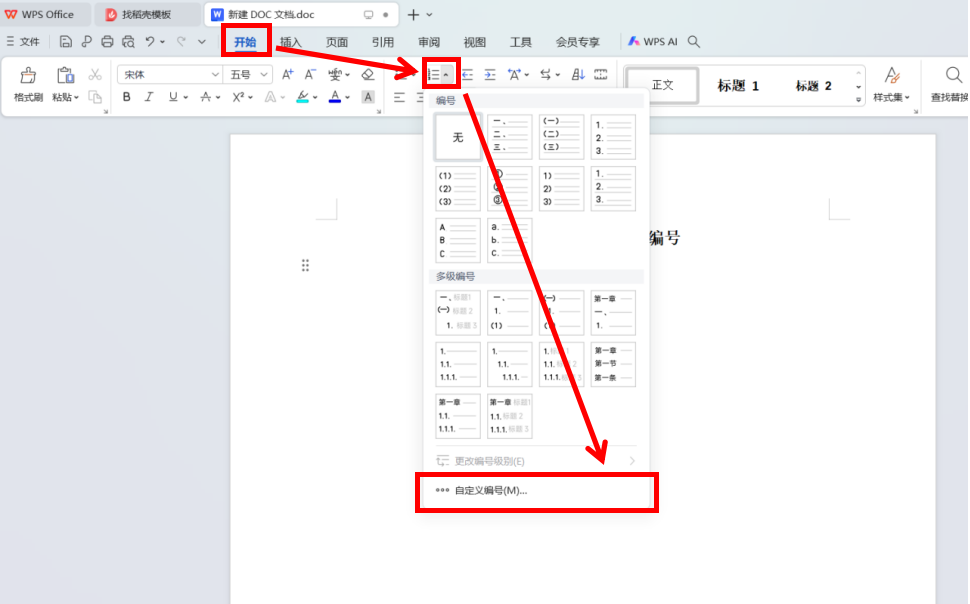
2、在弹出的对话框内选择“多级编号”
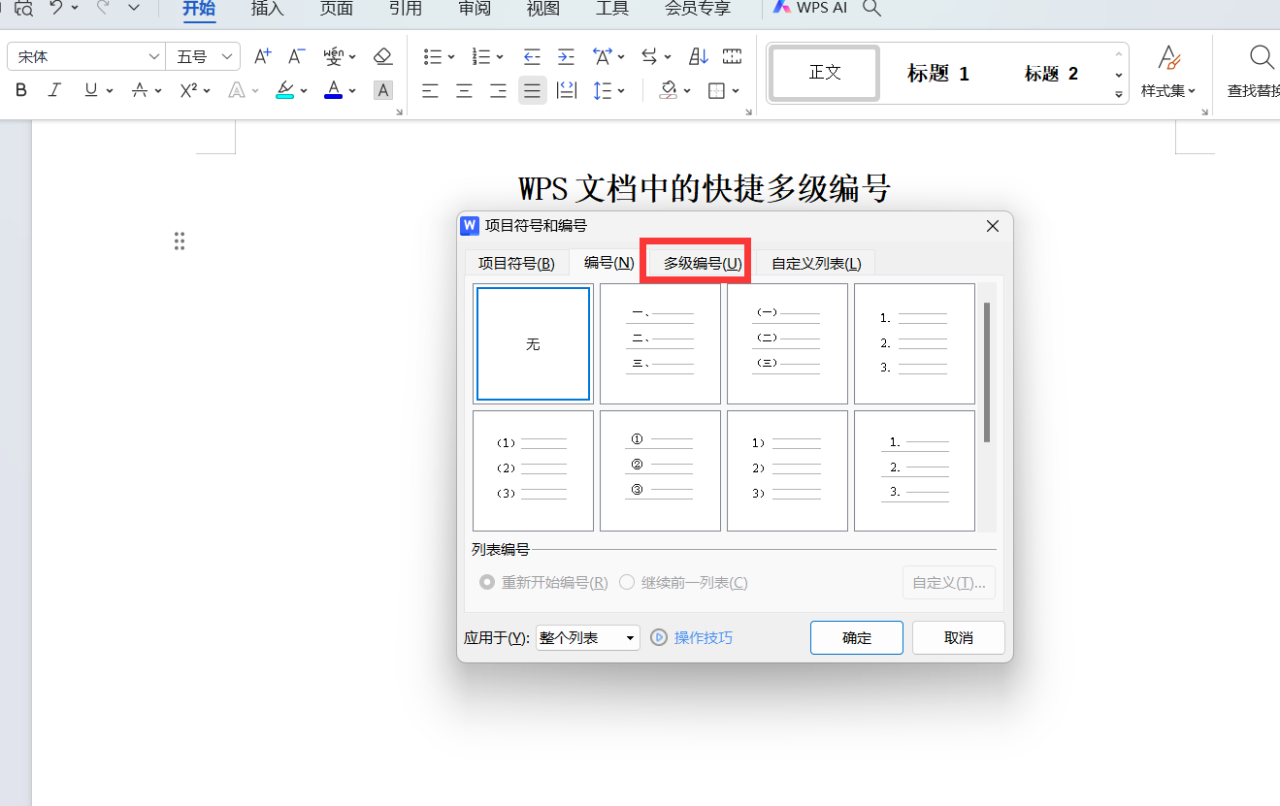
3、选择列表中与所需样式最相近的一个,点击“自定义”,进入自定义编辑状态:
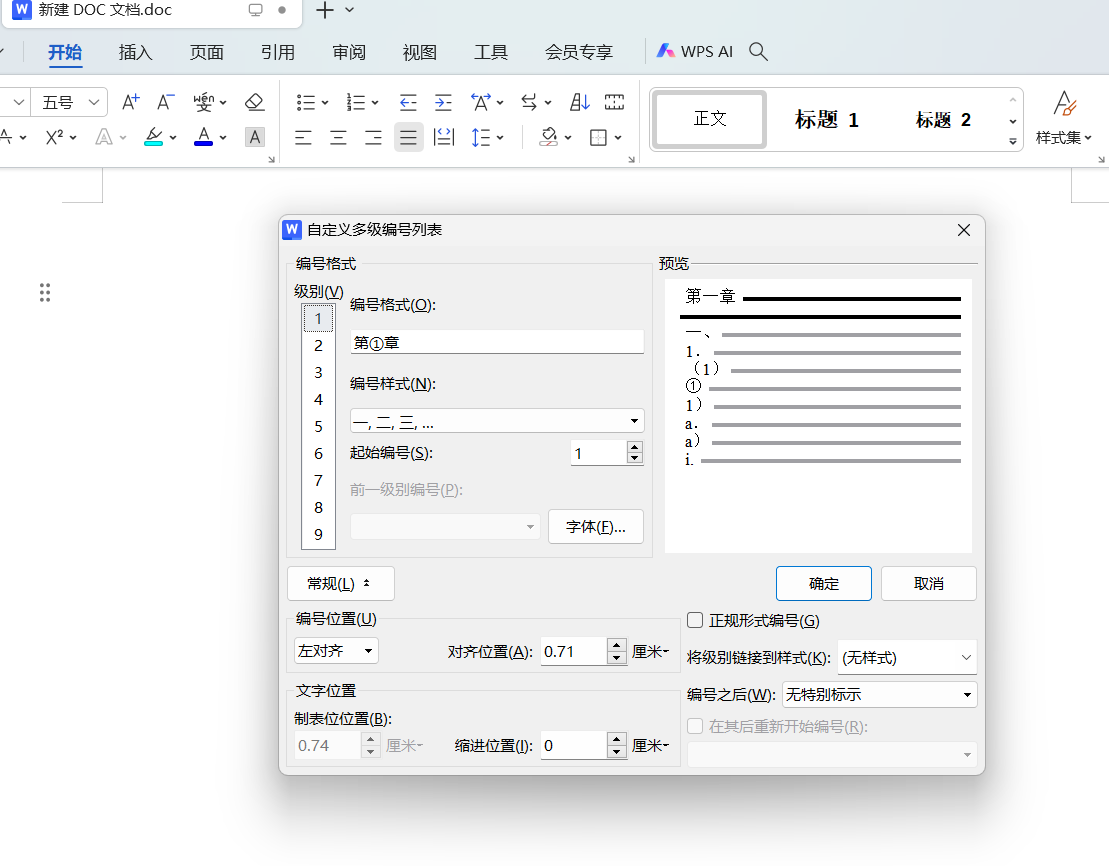
在此编辑框可修改每级编号的格式、样式、字体、位置等,可编辑九级标题编号。
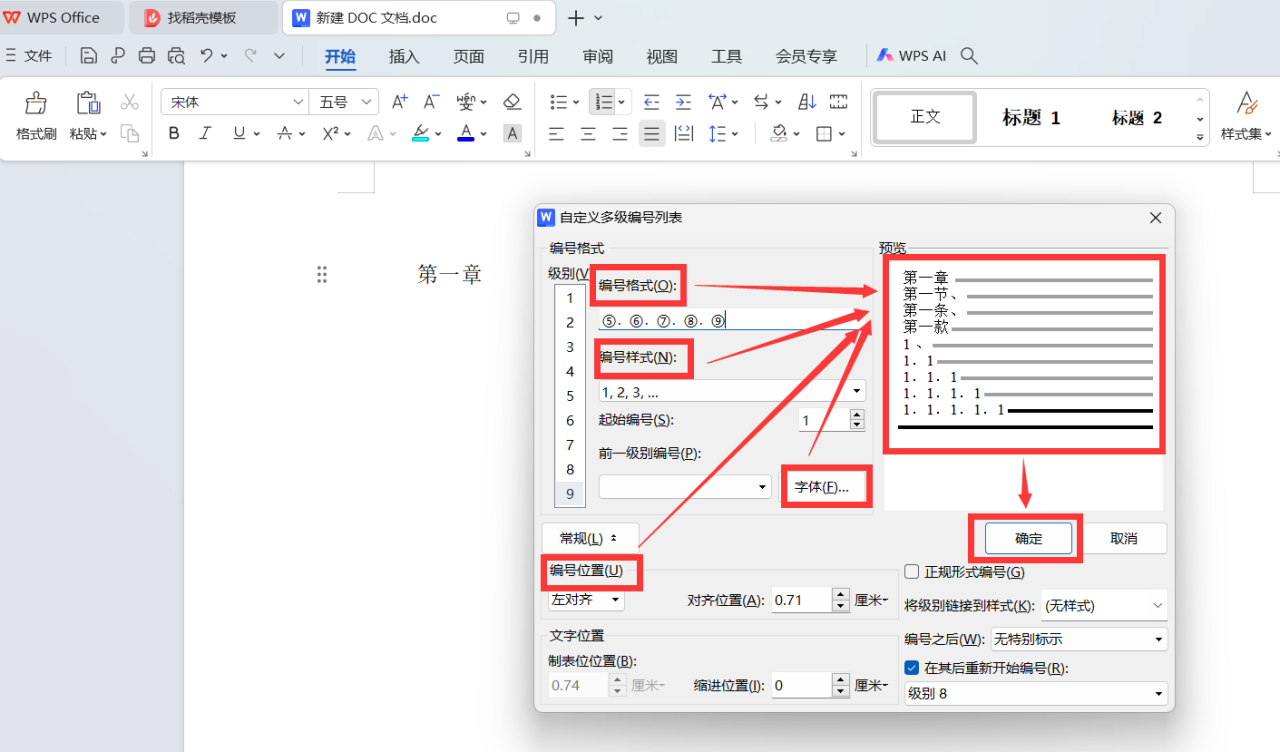
编辑完成后点击确定,下次使用即可在自定义列表中找到,直接使用。
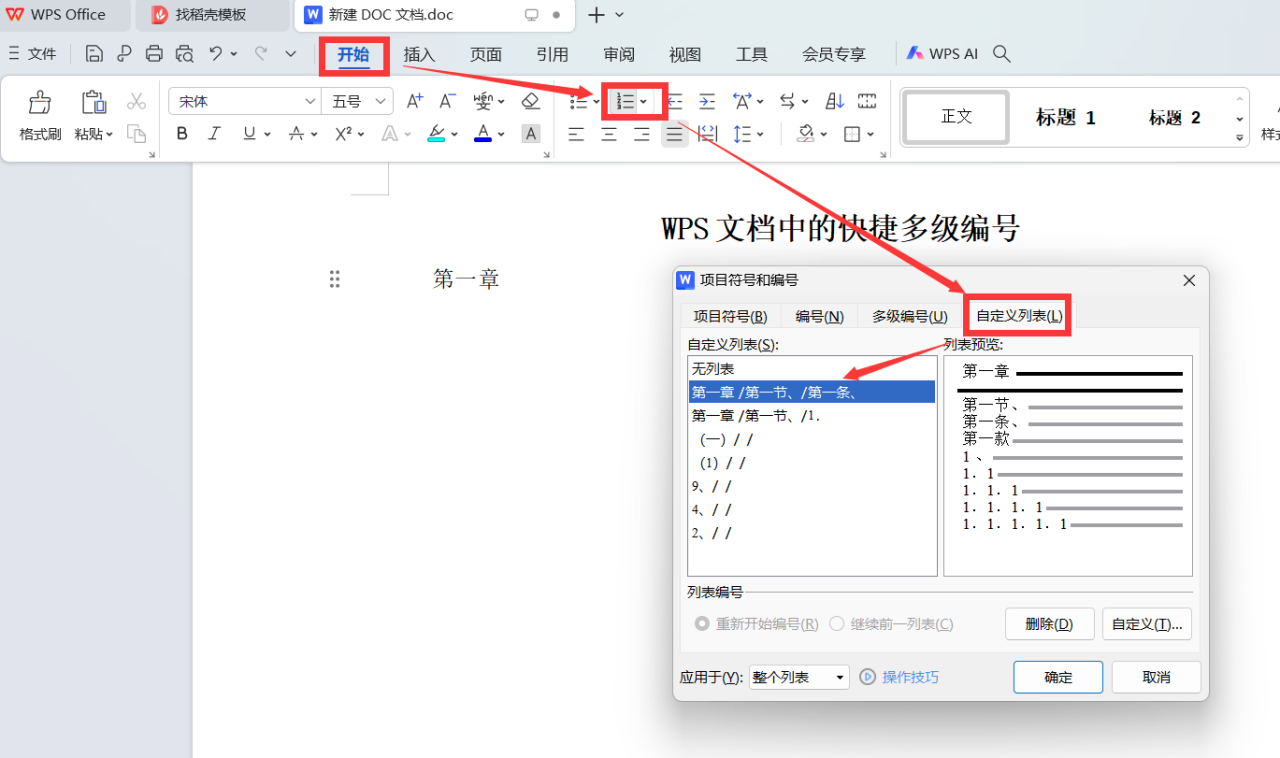


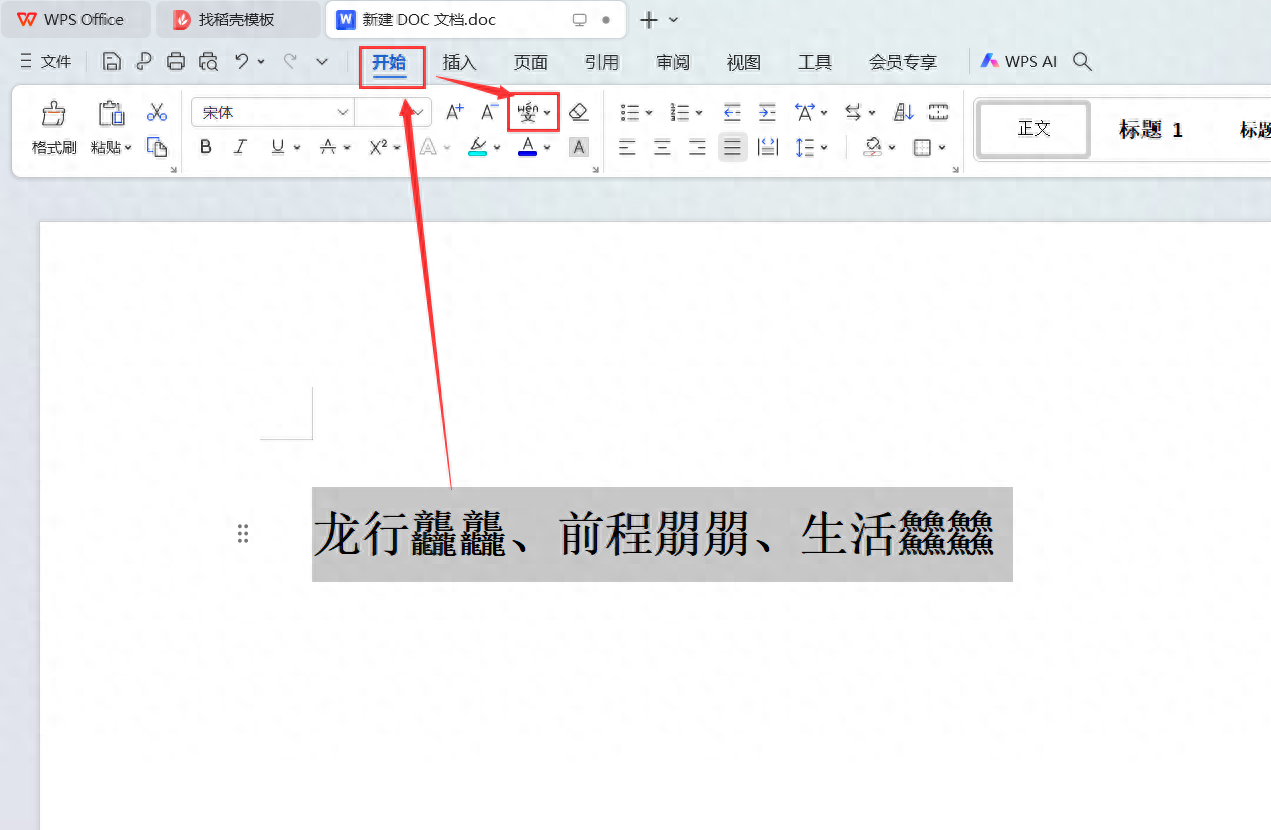
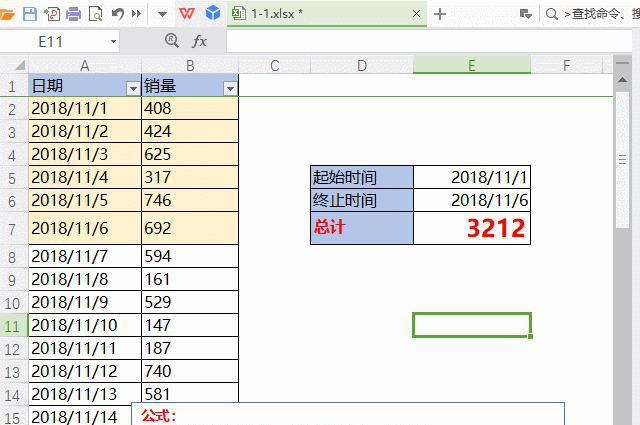

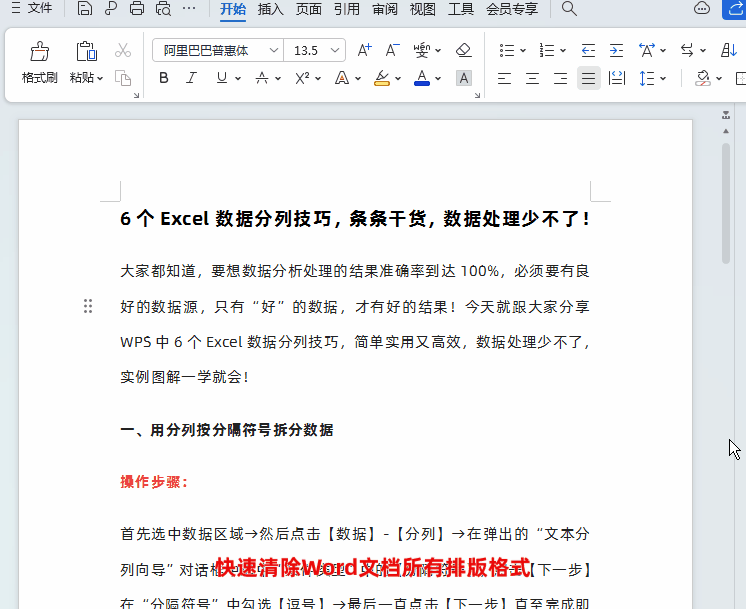
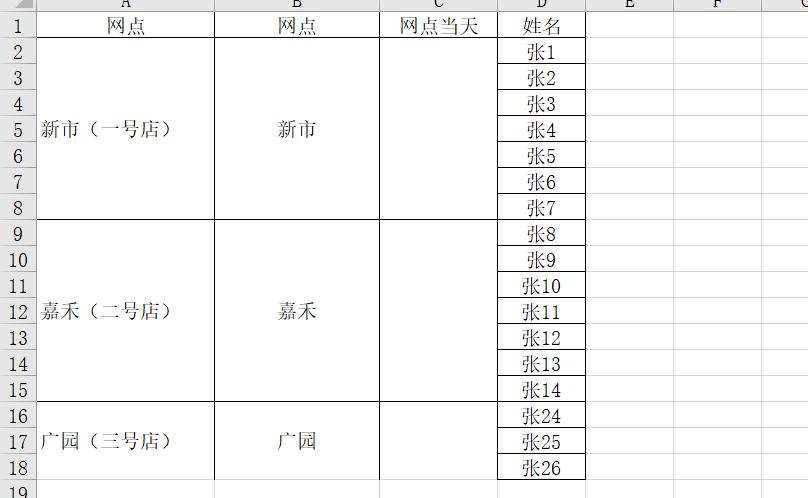
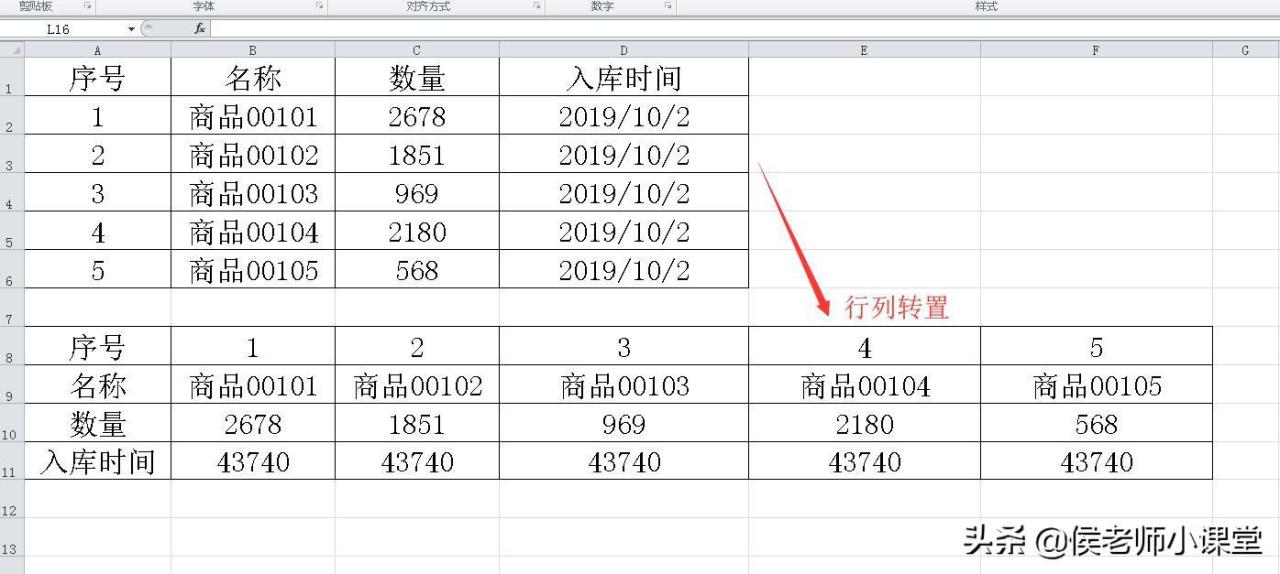
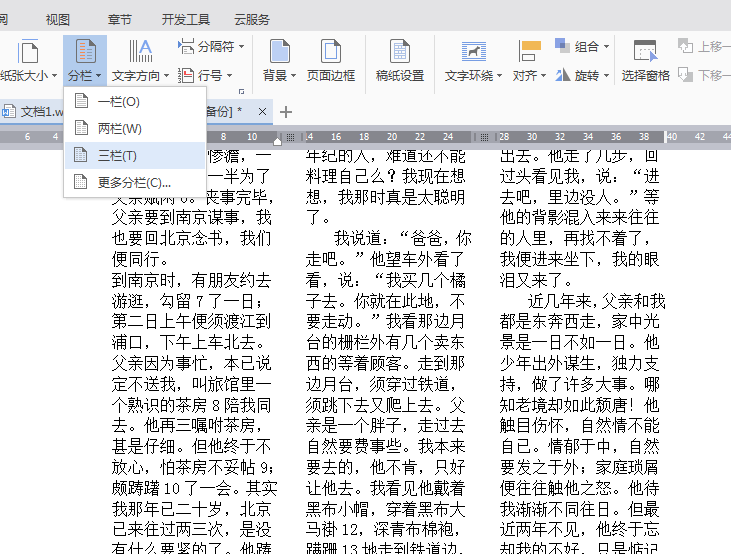
评论 (0)