Word中粘贴Excel表格至少有两种方法,效果不尽相同。粘贴完毕,发现格式有点异常,可以换一种方式试试看。
1. 粘贴完,修改合适的粘贴选项
如图,复制好Excel表格后,直接按快捷键“Ctrl V”粘贴。粘贴完表格后,选择合适的粘贴选项。粘贴选项有保留源格式、使用目标样式、链接与保留源格式、链接与使用目标格式、图片、只保留文本等,将鼠标移动到这些选项图标上,可以看到图标描述和粘贴后的效果。
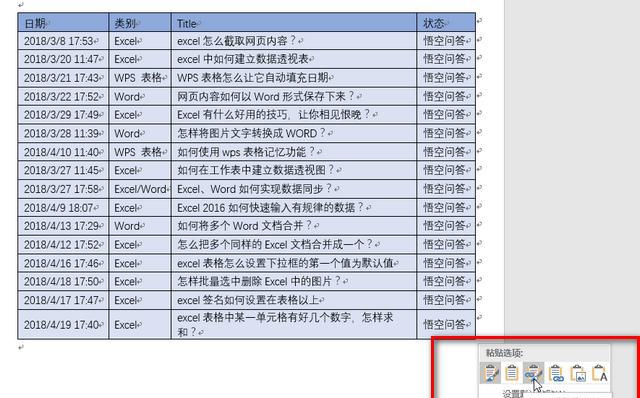
如果表格还是有一些问题,可以选中表格,点击“布局”——“自动调整”——“根据内容/窗口自动调整表格”。

2. 使用插入对象的方法。
步骤1:依照图示编号插入对象,选择由“文件创建”,输入Excel文件路径(包含文件名和后缀),选中“链接到文件”。
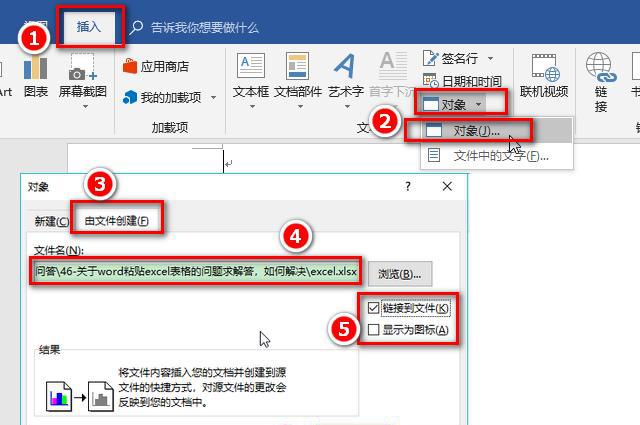
步骤2:这时就会在Word中显示Excel表格。有可能你会看到表格显示不太正常,就像下图,表格显示不完整,并且有多余的空行。
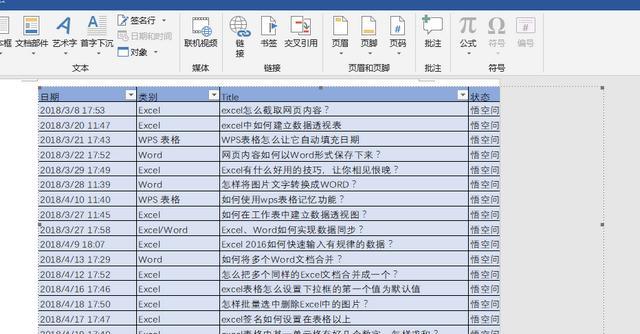
现在在表格上双击一下,插入的Excel表格就自动打开了,调整Excel表格的列宽,删除表格中多余的空行和空列,保存并关闭表格。最后,在Word表格上右键一下,点击“更新链接”,Word中的表格就完美啦。
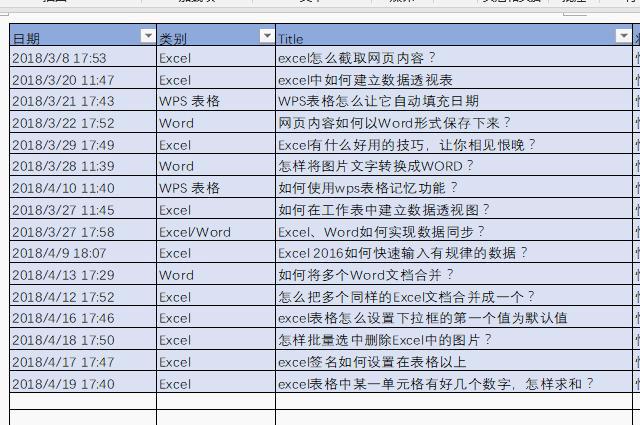
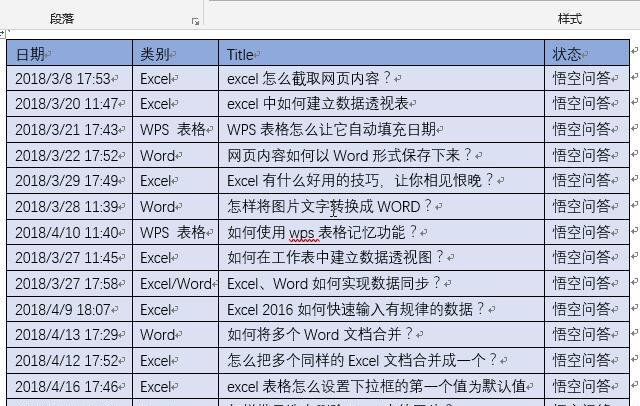
根源和解决方案小结
1. 由于Word一般是A4纸张,和Excel的篇幅不同,因此要想在Word中完美的显示出Excel表格,首先应该调整Excel表格的列宽和行高。
2. 如果Excel表格太大太长,应该将其分成几个小表格,插入到Word中。实在不方便拆分时,请直接插入Excel对象(不用点击“链接到文件”),查看时双击即可打开表格。
谢谢阅读,欢迎点赞、评论、关注和点击头像,目前已有几十篇相关回答,每3-4篇回答中有一篇精彩回答哦。


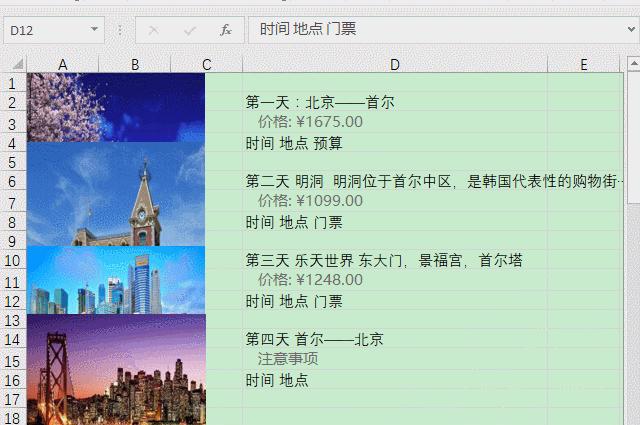
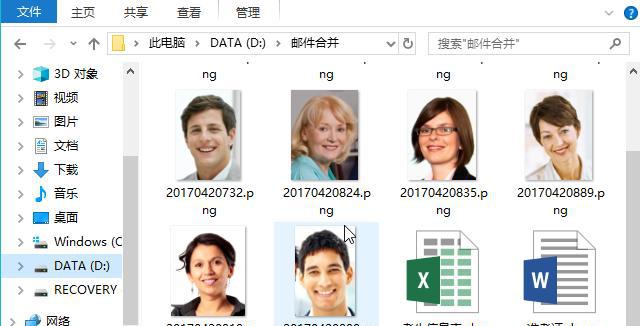

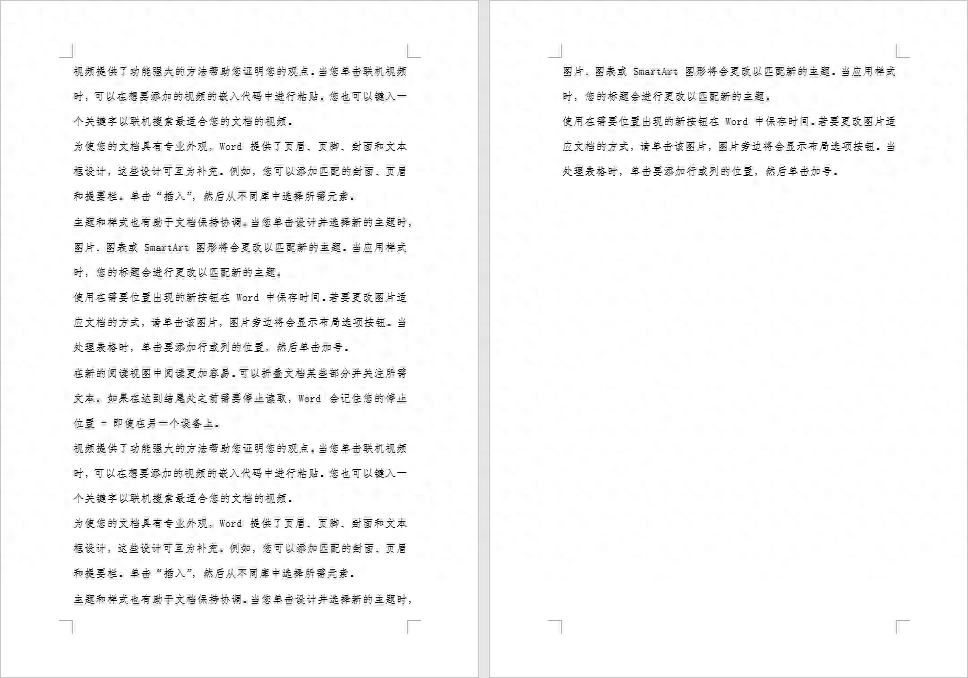
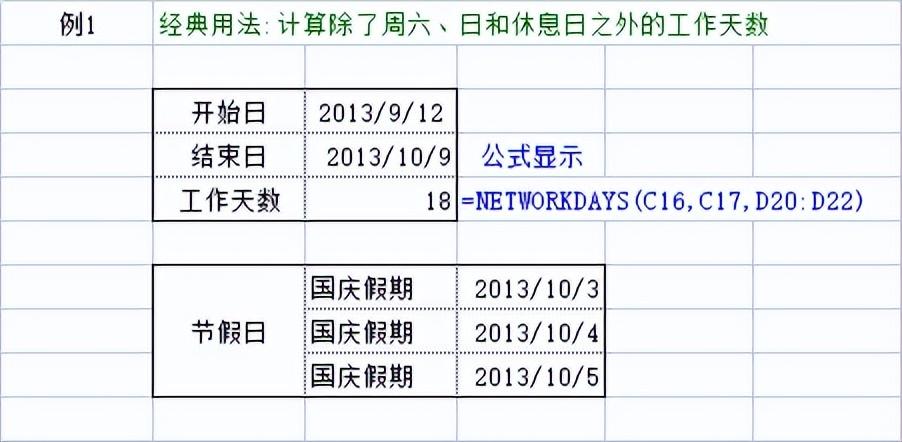


评论 (0)