1、设置每一级文字样式
1)将需要设置为一级标题的文字,设置样式为‘标题1’
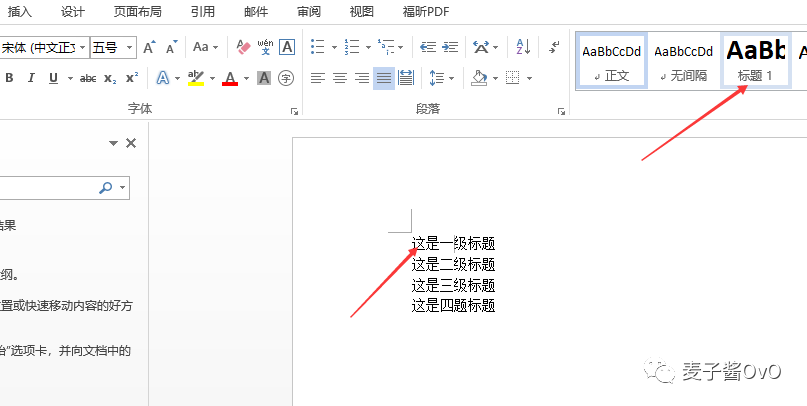
2)将需要设置为二级标题的文字,设置样式为‘标题2’
3)将需要设置为三级标题的文字,设置样式为‘标题3’
4)将需要设置为四级标题的文字,设置样式为‘标题4’
设置结束后如图所示:
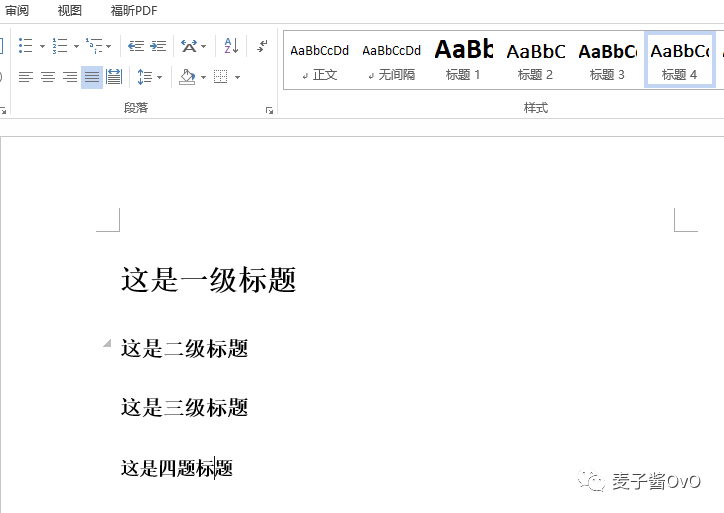
2、对每一级标题进行样式修改
1)光标放在一级标题的文字内,点击样式,选择新建样式
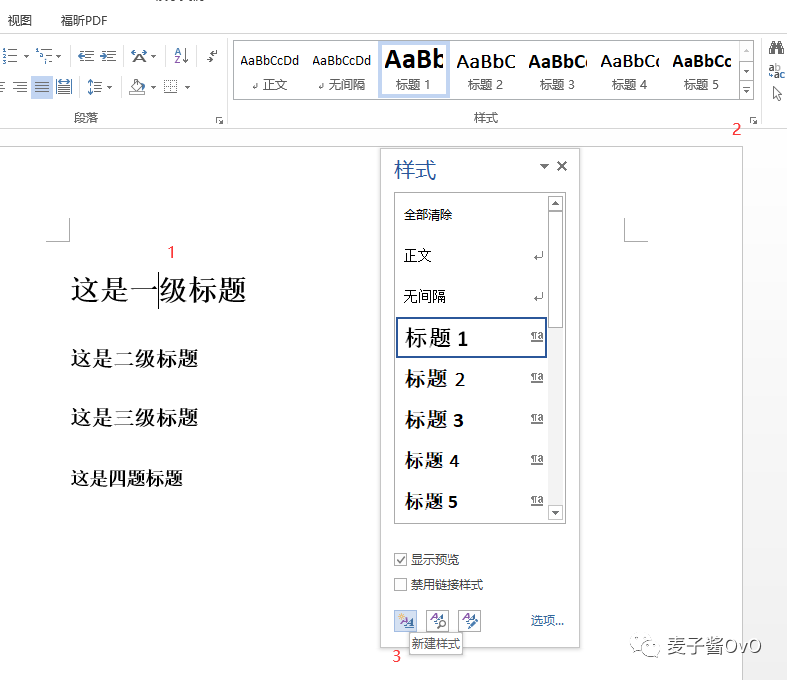
首先设置名称为一级标题,然后设置其字体为黑体三号,段前段后间距为0,行距为2倍行距(第三步时选择对段落进行设置)
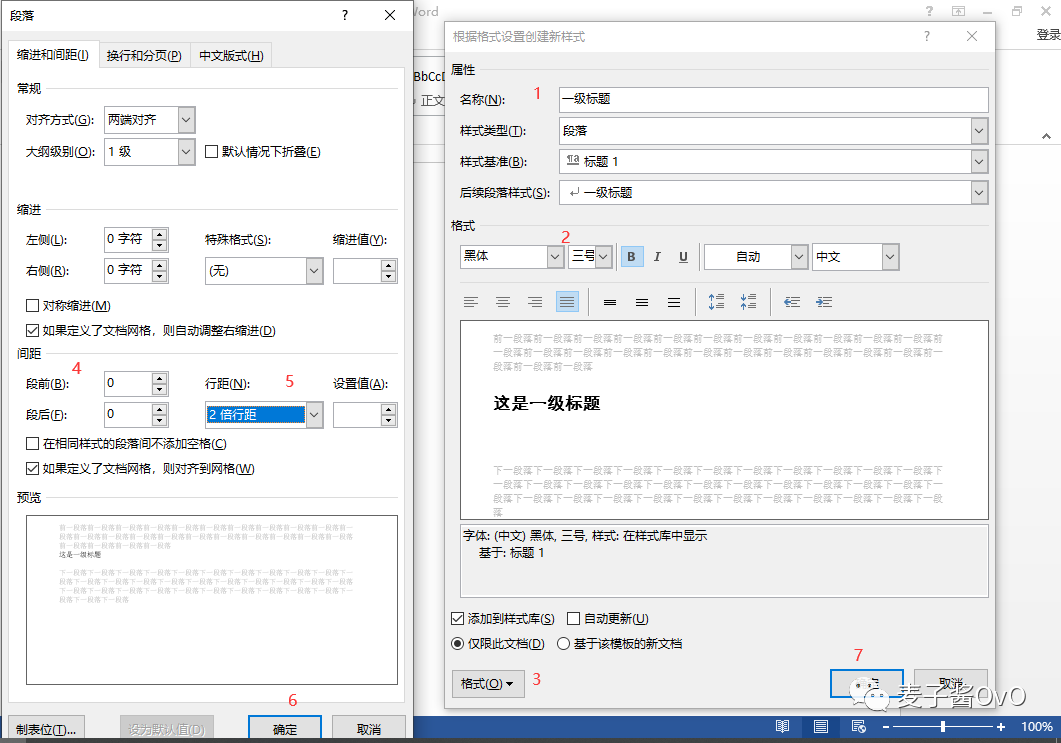
注意:二级、三级、四级按上面的方法依次进行设置,唯一不同的是字体大小逐级减小
3、设置好各个标题的样式后,统一对其设置多级编号
1)设置一级标题、点击开始工作栏段落里的‘多级列表’,选择定义新的多级列表,选择定义新的多级列表中的‘更多’
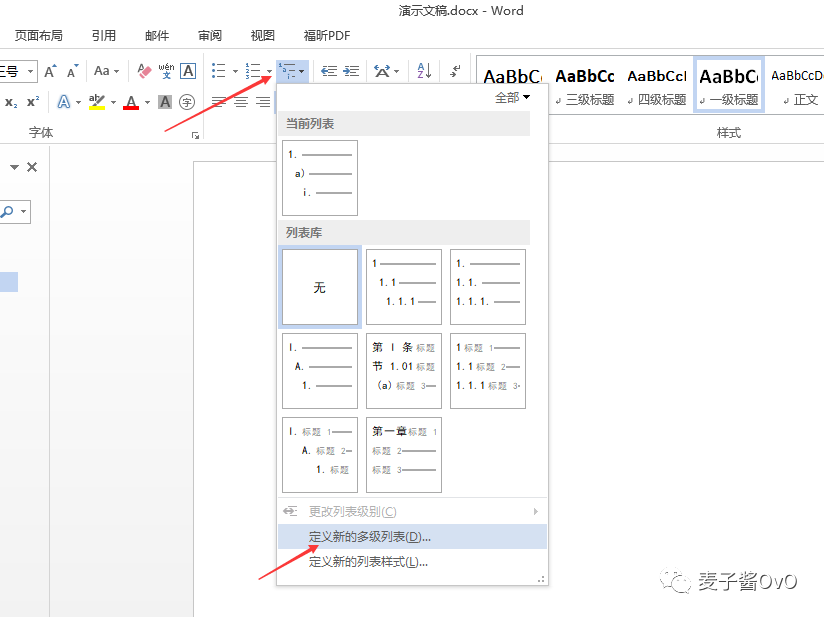
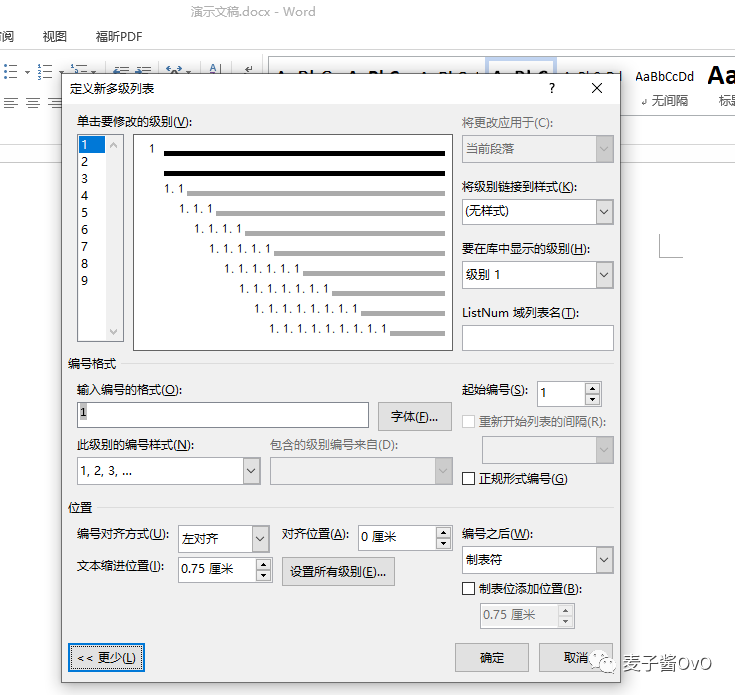
1))选择修改的级别为‘1’
2))选择将级别链接到样式样式为‘一级标题’
3))选择要在库中显示的级别为‘级别1’
4))设置此级别的编号样式为‘一、二、三(简)’
5))设置此级别的文本缩进位置为‘0厘米’后点击确定按钮
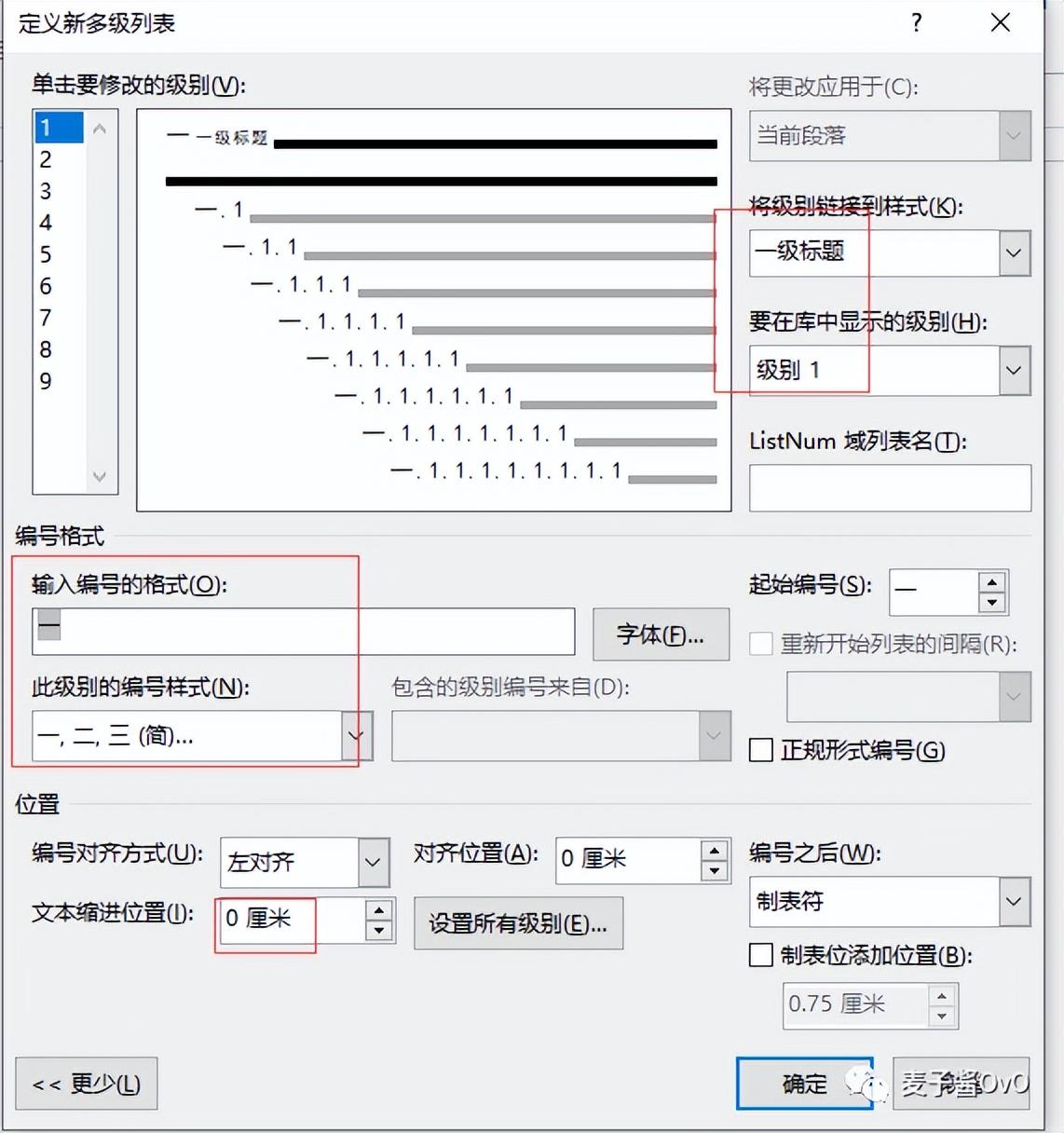
2)设置二级标题
1))选择修改的级别为‘2’
2))选择将级别链接到样式样式为‘二级标题’
3))选择要在库中显示的级别为‘级别2’
4))设置此级别的编号样式为‘1,2,3..’
5))选择正规形式编号
6))设置此级别的文本缩进位置为‘0厘米’后点击确定按钮
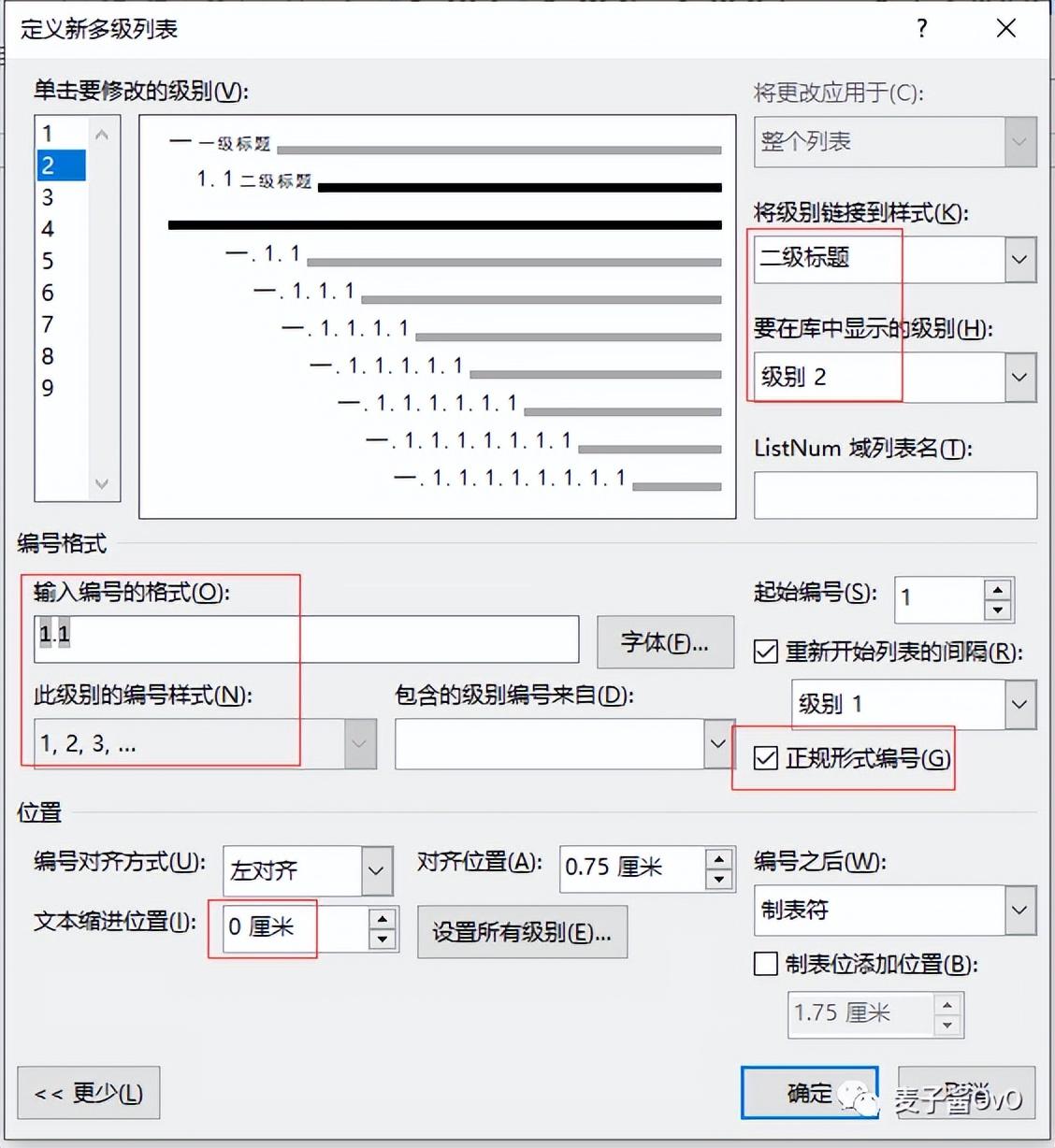
3)设置三级标题
1))选择修改的级别为‘3’
2))选择将级别链接到样式样式为‘三级标题’
3))选择要在库中显示的级别为‘级别3’
4))设置此级别的编号样式为‘1,2,3..’
5))选择正规形式编号
6))设置此级别的文本缩进位置为‘0厘米’后点击确定按钮
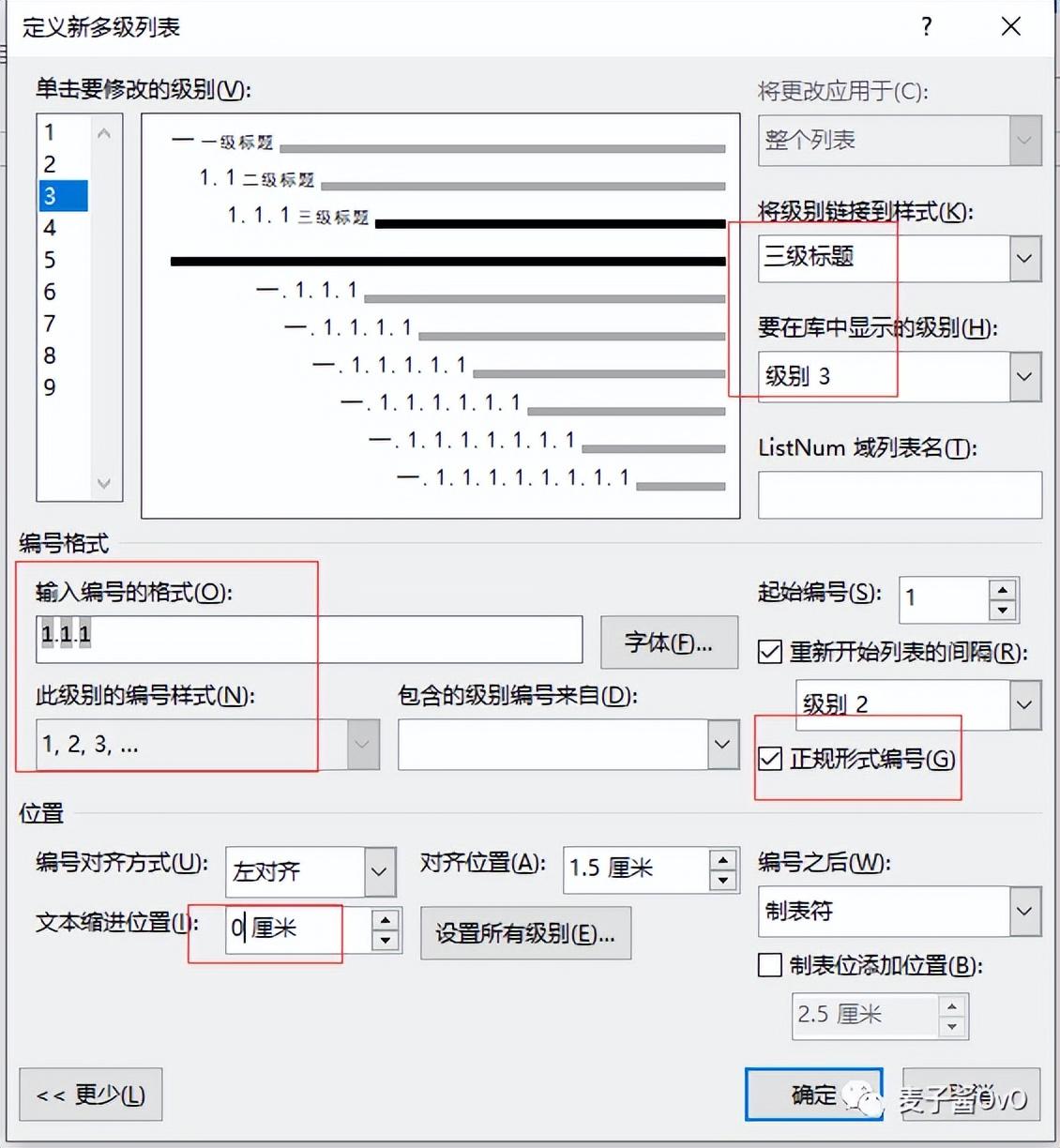
4)设置四级标题
1))选择修改的级别为‘4’
2))选择将级别链接到样式样式为‘四级标题’
3))选择要在库中显示的级别为‘级别4’
4))设置此级别的编号样式为‘1,2,3...’
5))选择正规形式编号
6))设置此级别的文本缩进位置为‘0厘米’后点击确定按钮
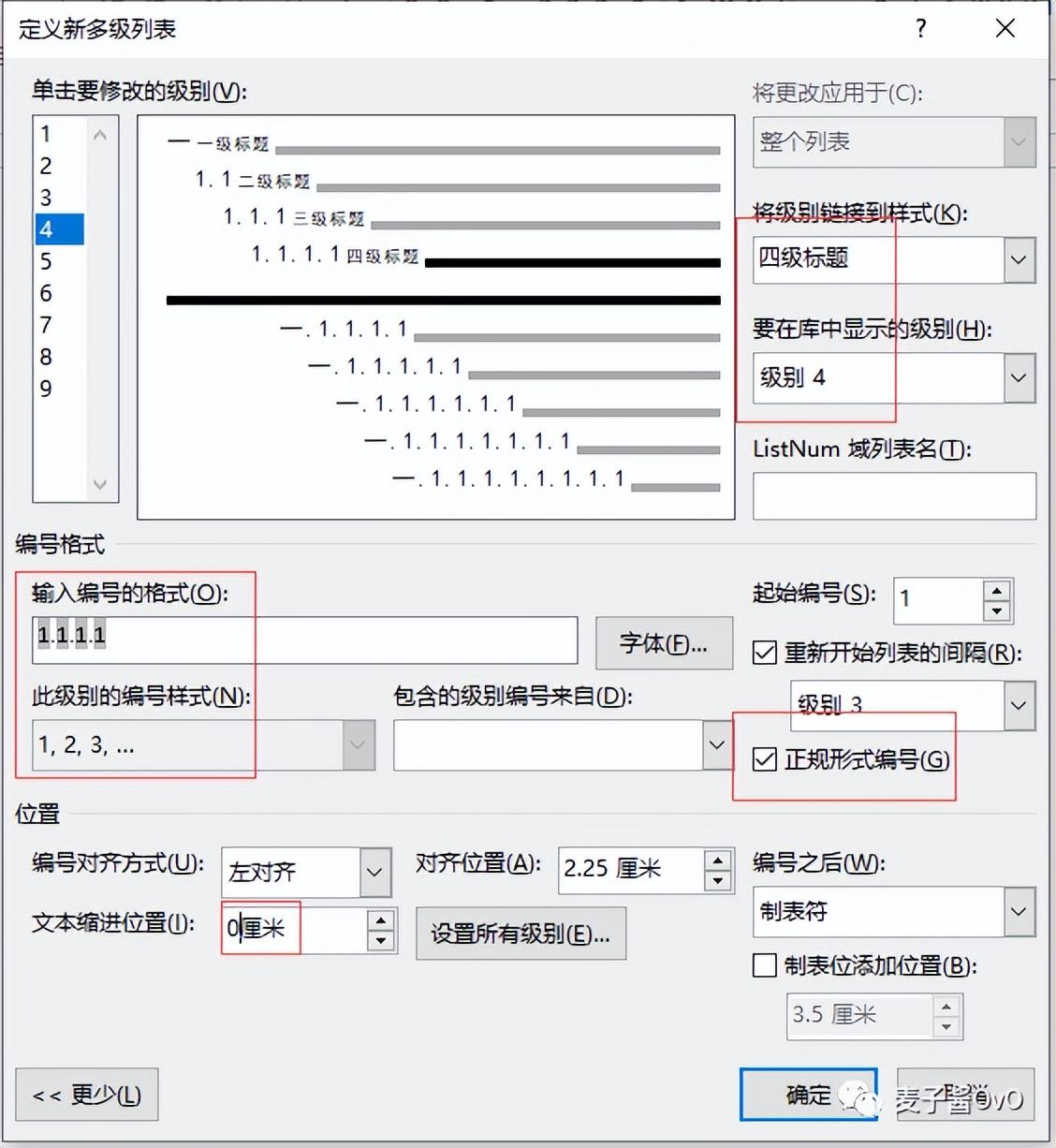
注意:二、三、四级设置之后不知道为什么第一个数字不是我们想要的,我的解决方案是再次进行设置一遍就可以了
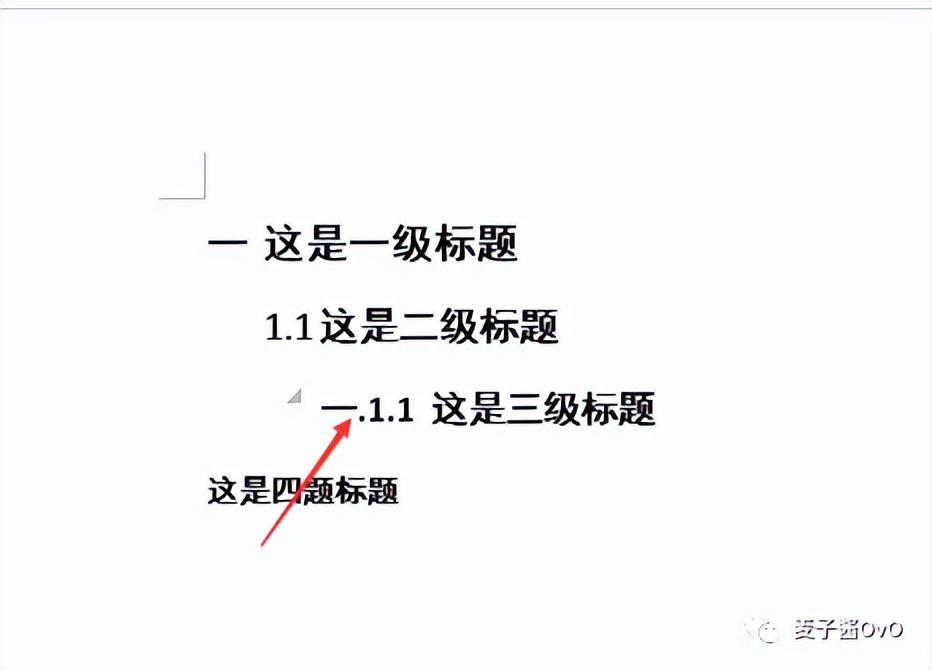
4、所有级别设置好后如图所示:
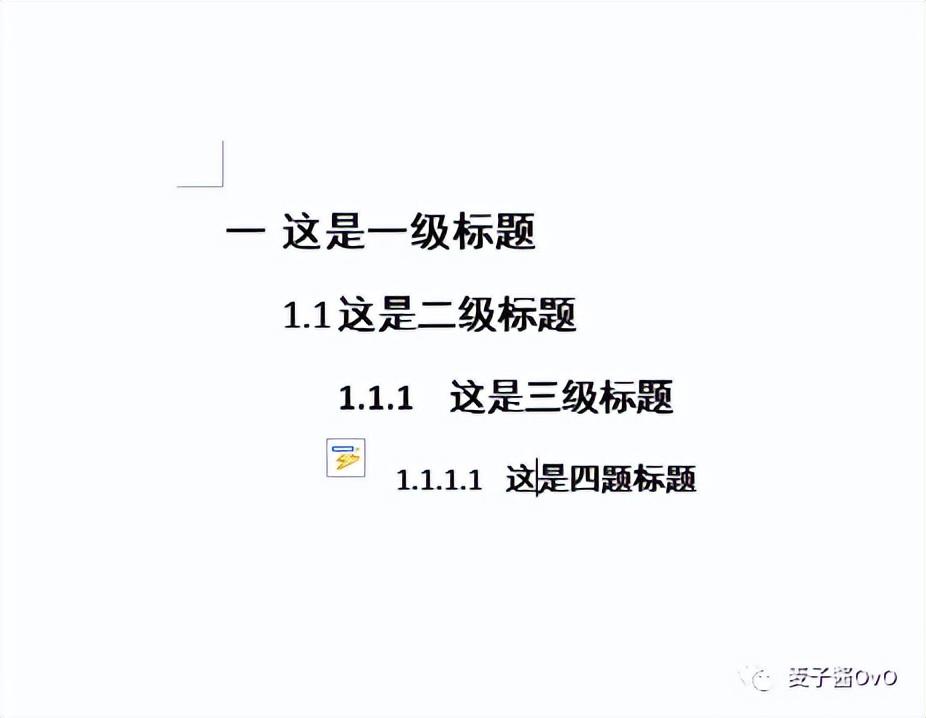
5、生成目录
光标放在第一行,点击工具栏中的‘引用’,点击‘目录’,选择自定义‘目录’,设置显示级别为‘4’,这样目录就自动生成了
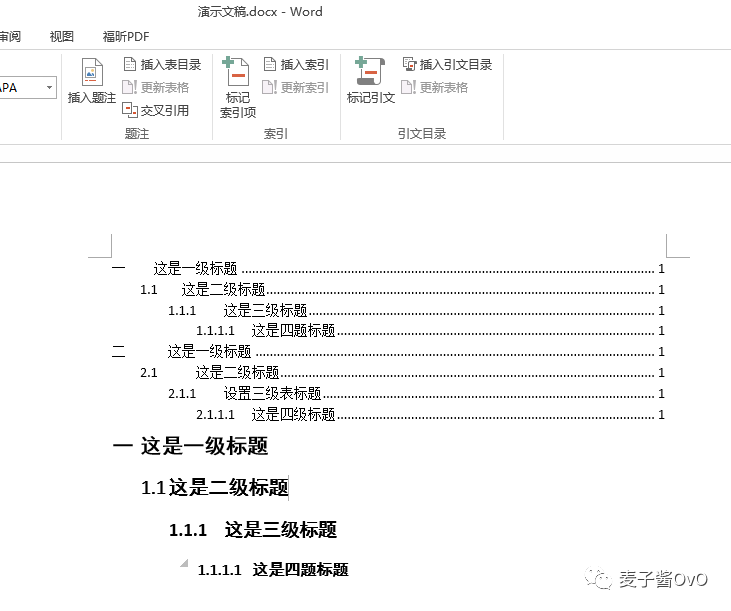
6、如何设置x/y形式的页脚
1)快速双击浏览器底部,进入到页脚设置状态
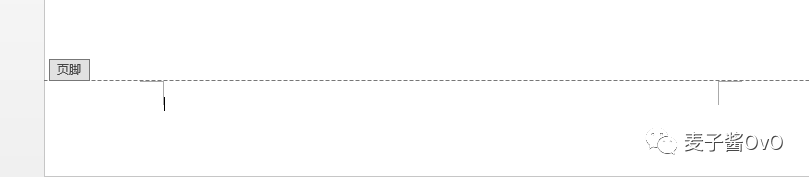
2)选择页码,页面底端,加粗显示的数字2
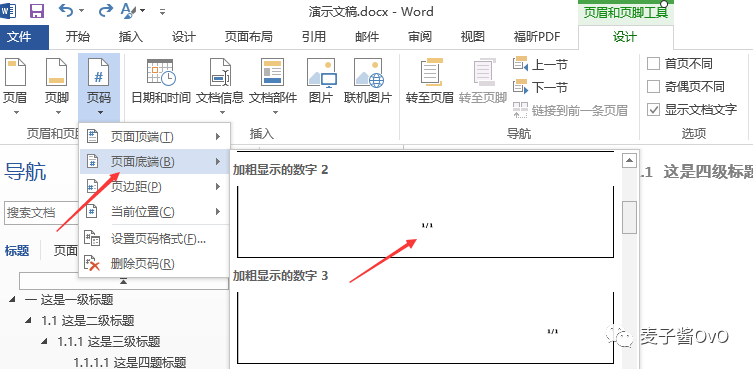

3)将页脚中的页码格式更改为“第X页 共Y页”

4)点击关闭页眉和页脚
至此整个设置就完成了,会的同学可以飞快设置,不会的同学可能需要花点时间搜索如何设置,希望这篇文章对大家有用


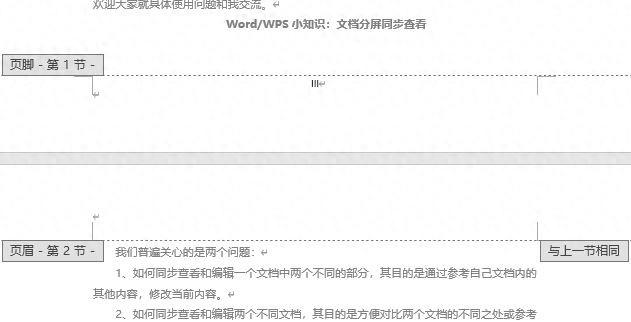
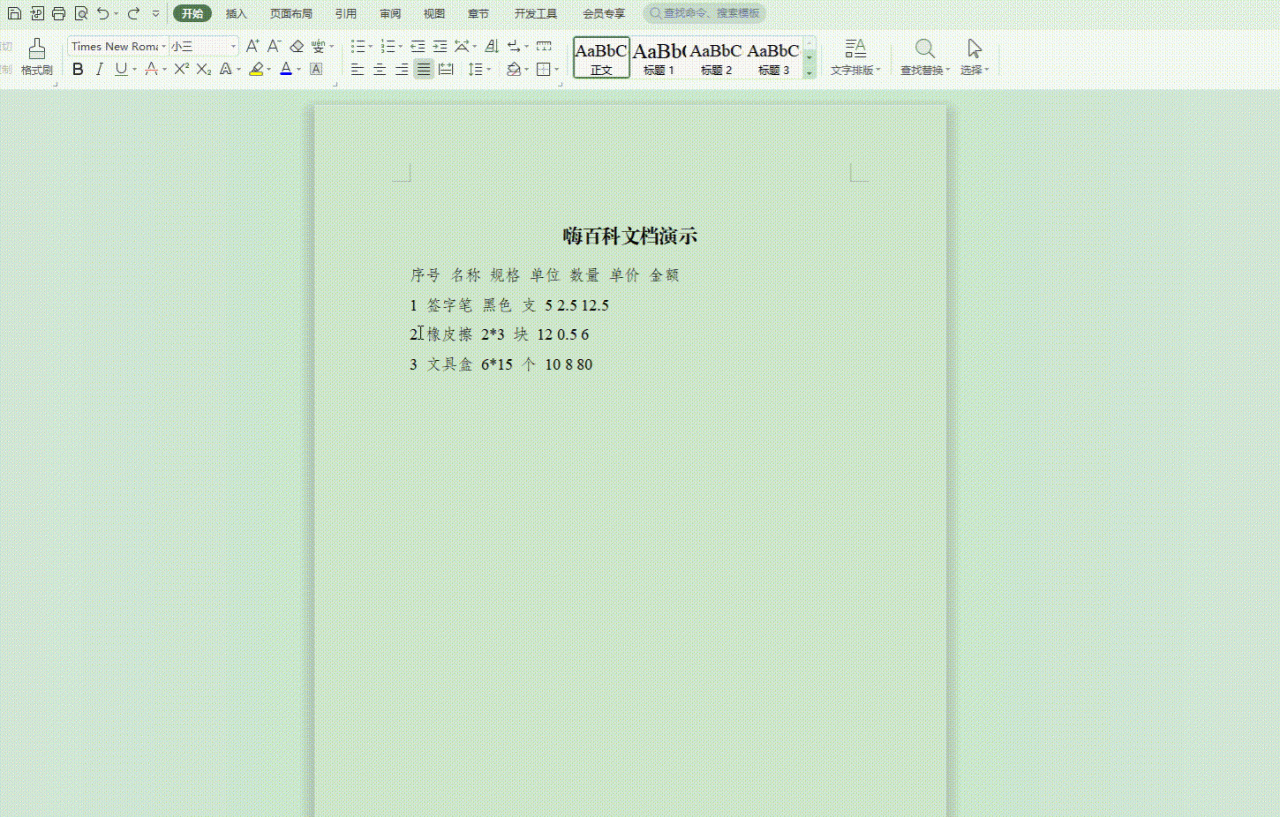

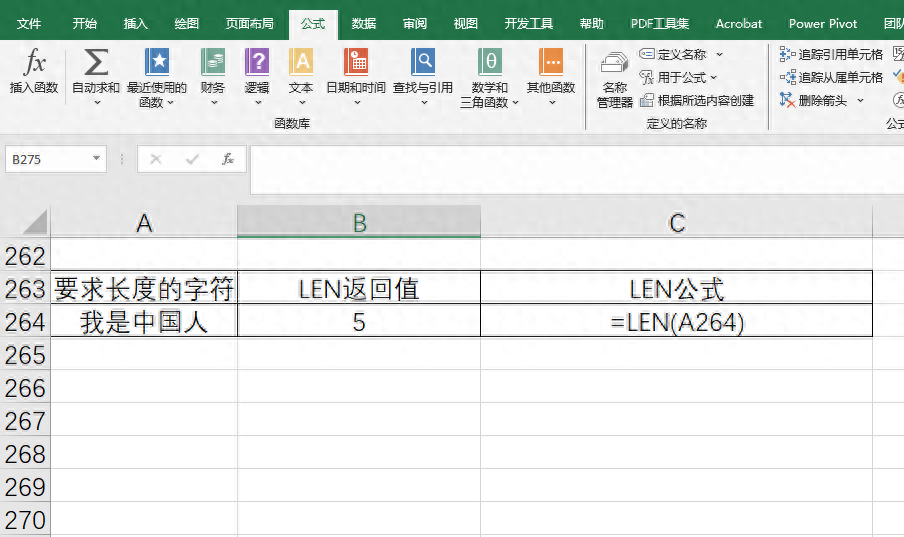

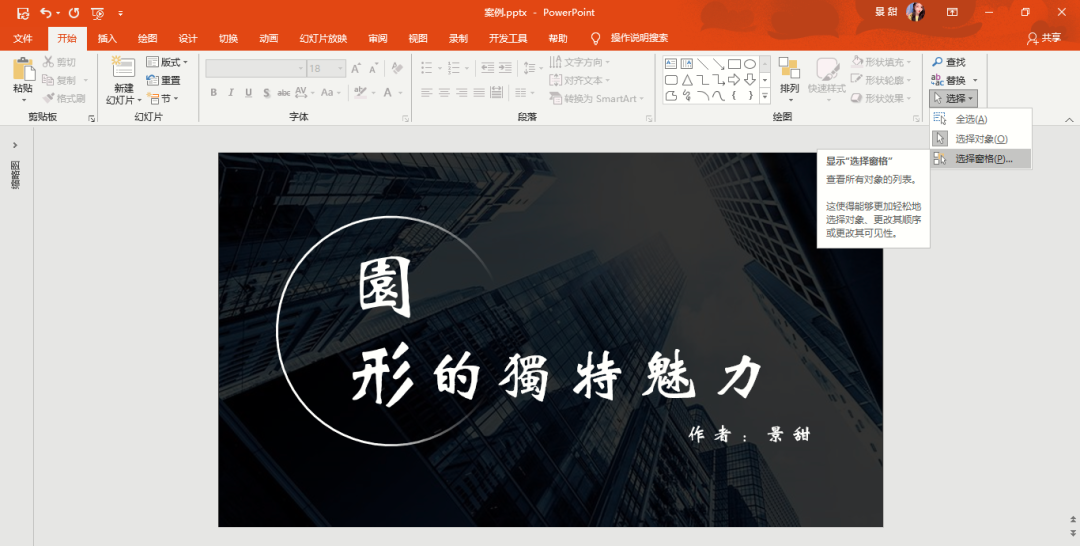
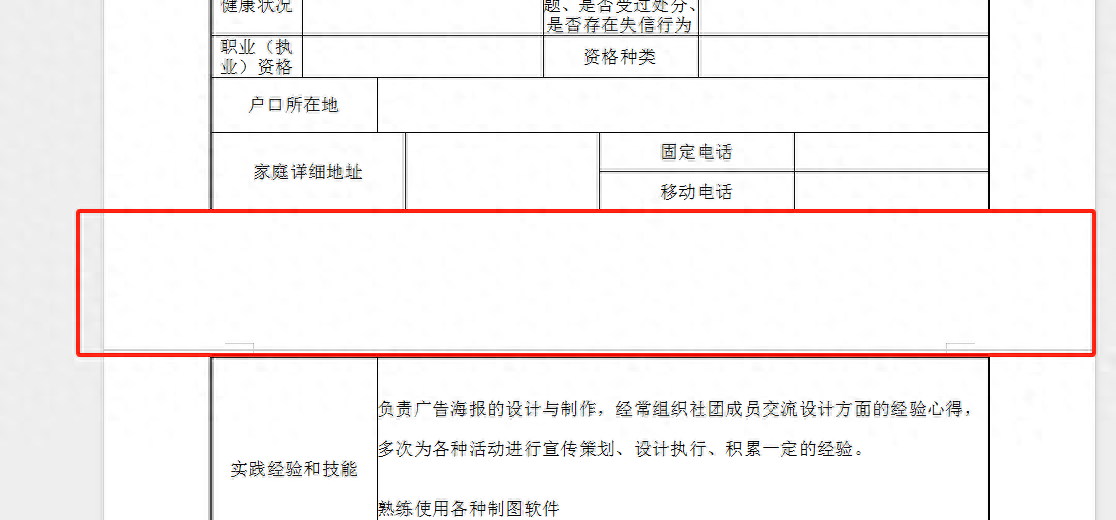
评论 (0)