相信每个使用文字处理软件的伙伴都遇到类似问题:如何直接另起一页开始书写、如何从文档的中间某页开始重设页码、如何使中间一页纸张方向变为横向、如何为文档不同章节设置不同的页眉页脚等等。这些无法绕开的问题,均可使用分页符与分节符来轻松解决。
这二者都是用来控制文档页面格式的工具,先说说它们的作用与区别。
1、分页符
分页符的功能极其有限,仅能使光标对当前页面剩余行进行跨越,直接跳到下一页的起始行。顾名思义,就是把当前页面的内容分开了,把下边的内容分到下一页的意思。从打印效果看,与我们手工在当前页面某行内容后敲若干个回车,直到把剩余内容挤到下一页是一样的。只不过,使用插入分页符的方式更加快速、整洁而已。
2、分节符
分节符的功能则强大得多,它是分页符的超集,它不仅可以分页,而且创建了独立的文档节,而不同的节可以分别设置自己的页面格式、页眉、页脚、页码等样式。所以分节符所分隔的不仅是内容,还有样式。而分页符分隔的仅是内容。正是因为把文档分为了若干节(在插入分节符之前,整个文档只是一个节),我们才能为每节单独设置页面样式。
上述可知,真正重要的角色是分节符。
下面我们就通过实战,看如何利用分页符、分节符完成文章开头所提到的那些问题。
1、另起一页开始输入
方法一,使用分页符。
Word:点击菜单--布局--分隔符(右侧倒三角)--分页符--分页符。
WPS文字:点击菜单--插入--分页(右侧倒三角)--分页符。
方法二,使用分节符。
Word:点击菜单--布局--分隔符(右侧倒三角)--分节符--下一页。
WPS文字:点击菜单--插入--分页(右侧倒三角)--分页符。
2、从文档中间某页重设页码
假设前三页的页码为I、II、III,从第四页开始页码为从1开始的数字。则先在把光标定位在第III页内容的末尾,点击Word菜单--布局--分隔符(右侧倒三角)--分节符--下一页,这时光标就会跳到下一页了。我们再双击第III页的页脚,会发现第III页的页脚属于第一节,而下一页的页眉已变成第二节了。<如图>
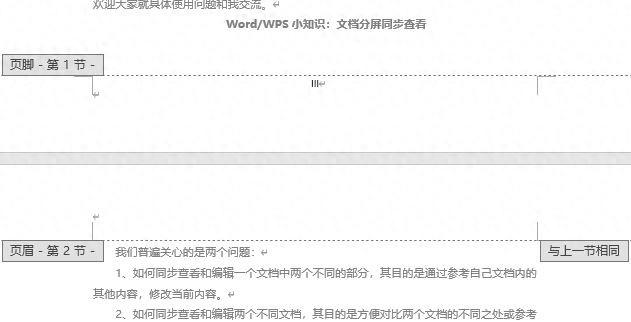
既然已经分为不同的节,而不同的节可以分别设置不同的页面样式,我们就可以滚动页面到第四页的底部,发现其页脚为第二节,页码为IV。在页码“IV”上按鼠标右键--设置页码格式--选择编号格式为“1、2、3...”,然后修改--页面编号--起始页码为1。<如图>
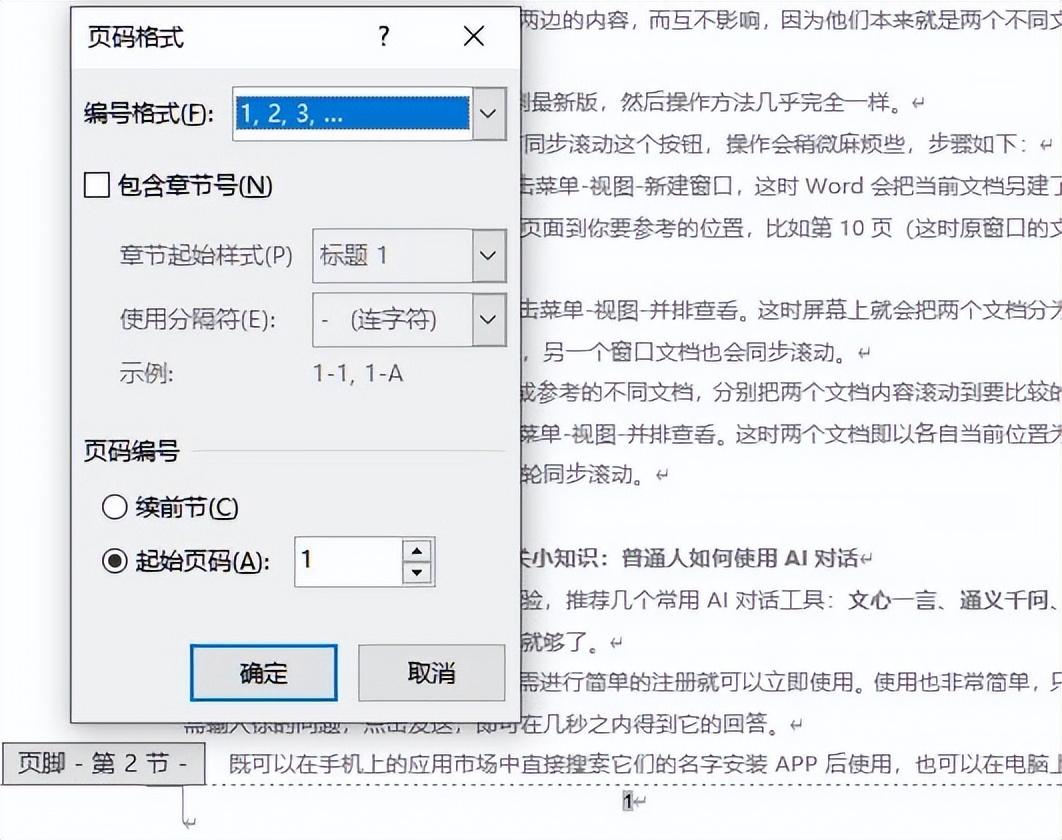
经过如上操作,前三页页码仍为I、II、III,从第四页开始页码变为从1开始的数字。假如需要文档的最后几页页码编号再次改变,操作同上。
3、从文档中间某页重设页眉页脚
操作与2类似,只不过要多一个步骤:双击第二节(即第四页)的页眉,使光标定位在页眉中,你会发现页眉右侧有一个方块标识“与上一节相同”。保持光标在页眉中,点击菜单--页眉和页脚--链接到前一节,使得“链接到前一节”的灰色背景消失。<如图>
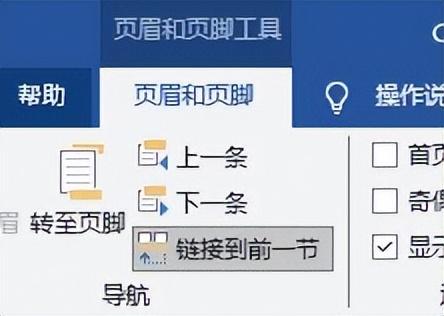
这时在页眉右侧的方块标识“与上一节相同”就不见了。这就意味着,这两个节之间的页眉没有任何关联了,你再修改第二节的页眉,也不会影响第一节原有的页眉,从而实现了两节页眉的不同。<如图>
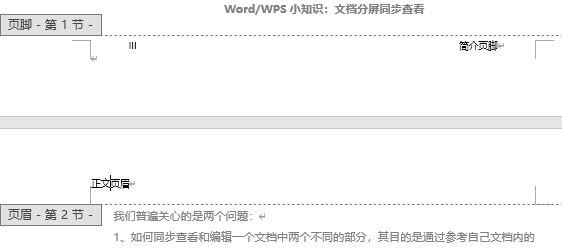
同理,设置不同的页脚方法类似。
4、使中间一页纸张方向变为横向
往往用于中间一页是一张较宽的表,这时建议在表的前后都多加一个空行,以保持文字与表格之间的格式独立性。
操作方法还是先插入一个分节符,把大表放在第二节,在表后再插入一个分节符,把表后的正常内容放入第三节。之后,把光标定位在第二节中,点击菜单--布局--纸张方向--横向。你会发现只有这一页纸是横向的,前一页与后一页都是正常竖向的。<如图>

以上4个典型操作,在WPS文字中是一样的,区别仅在于插入分节符是在菜单“插入”中,而不是“布局”中。
最后,我们再来看看如何去掉分节符。
假如想把文档中所有分节符都删除,还原成所有内容都在一节内,可以按下Ctrl h,查找内容中输入“^b”(不含双引号),替换内容留空,点击--全部替换。
如果只想删除单个分节符,在Word中可以按下Ctrl Shift 8,则在文档分节处即会出现“====分节符(下一页)===”标记,把光标定位在其左侧,按下Delete键即可。但在WPS文字中,这个组合键并不生效,要想显示出分节符标记,需要点击菜单--开始--第三个区块中的左右箭头图标<如图>,
![]()
之后就会显示分节符图标“...........”,然后删除之即可。
删除分节符后,前一节的格式会随了后一节,可能需要再重设页面样式。



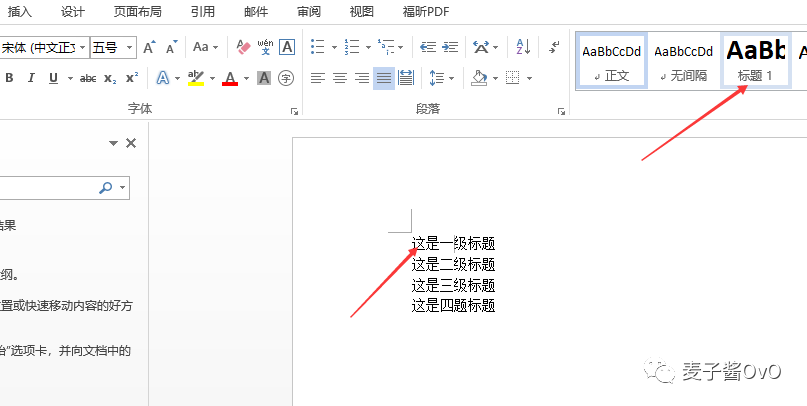

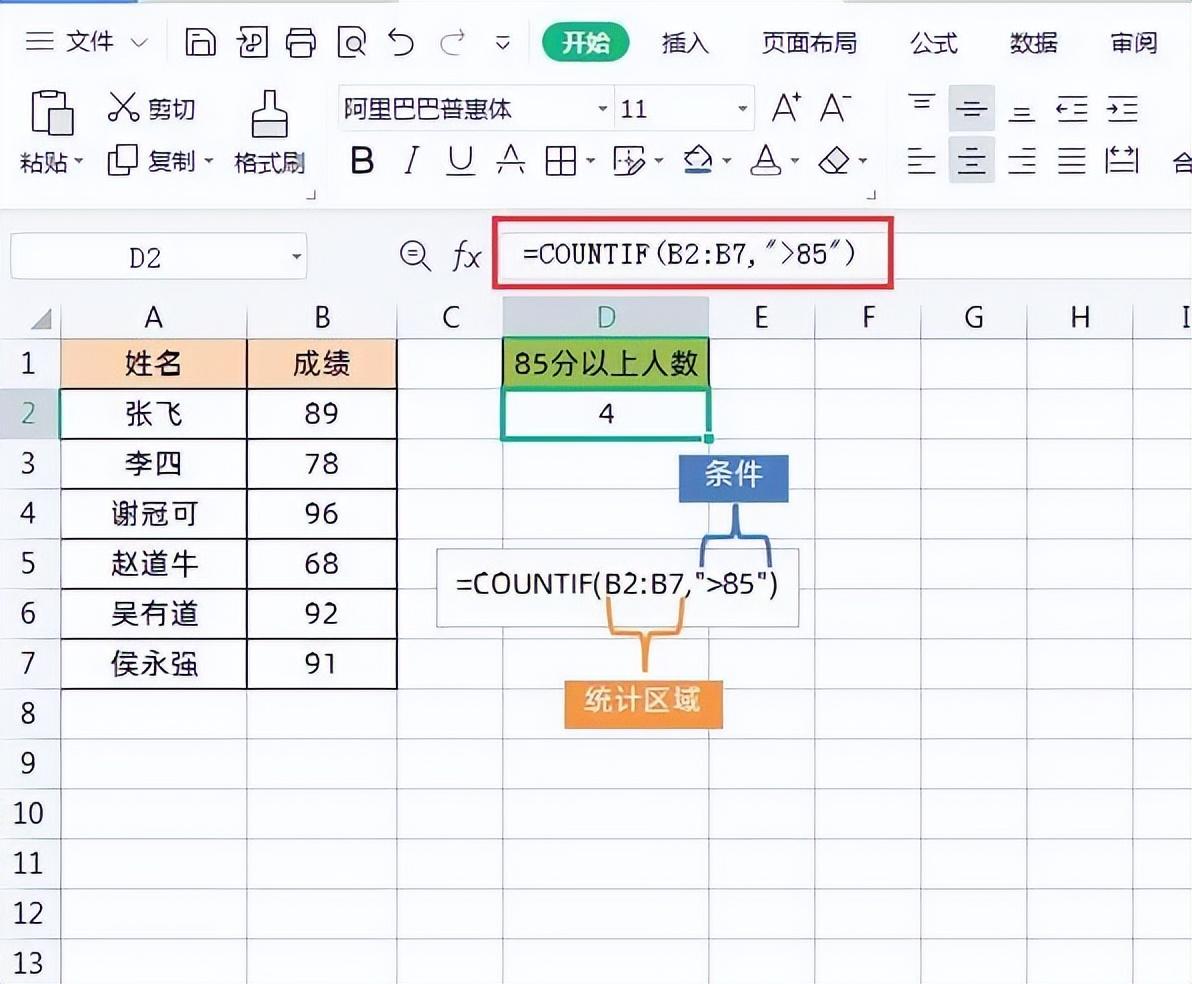
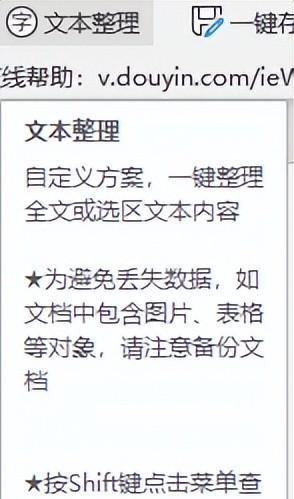
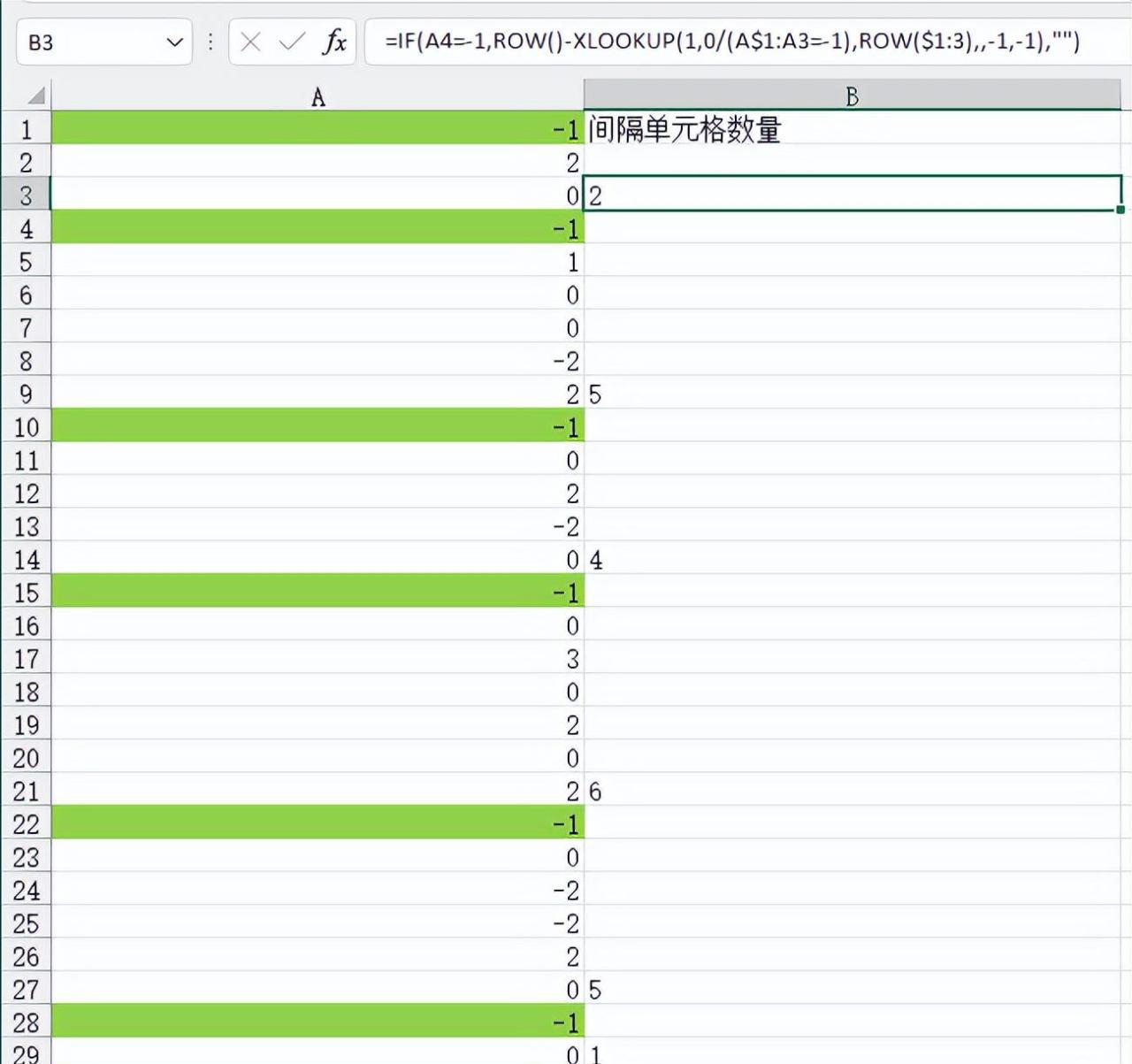
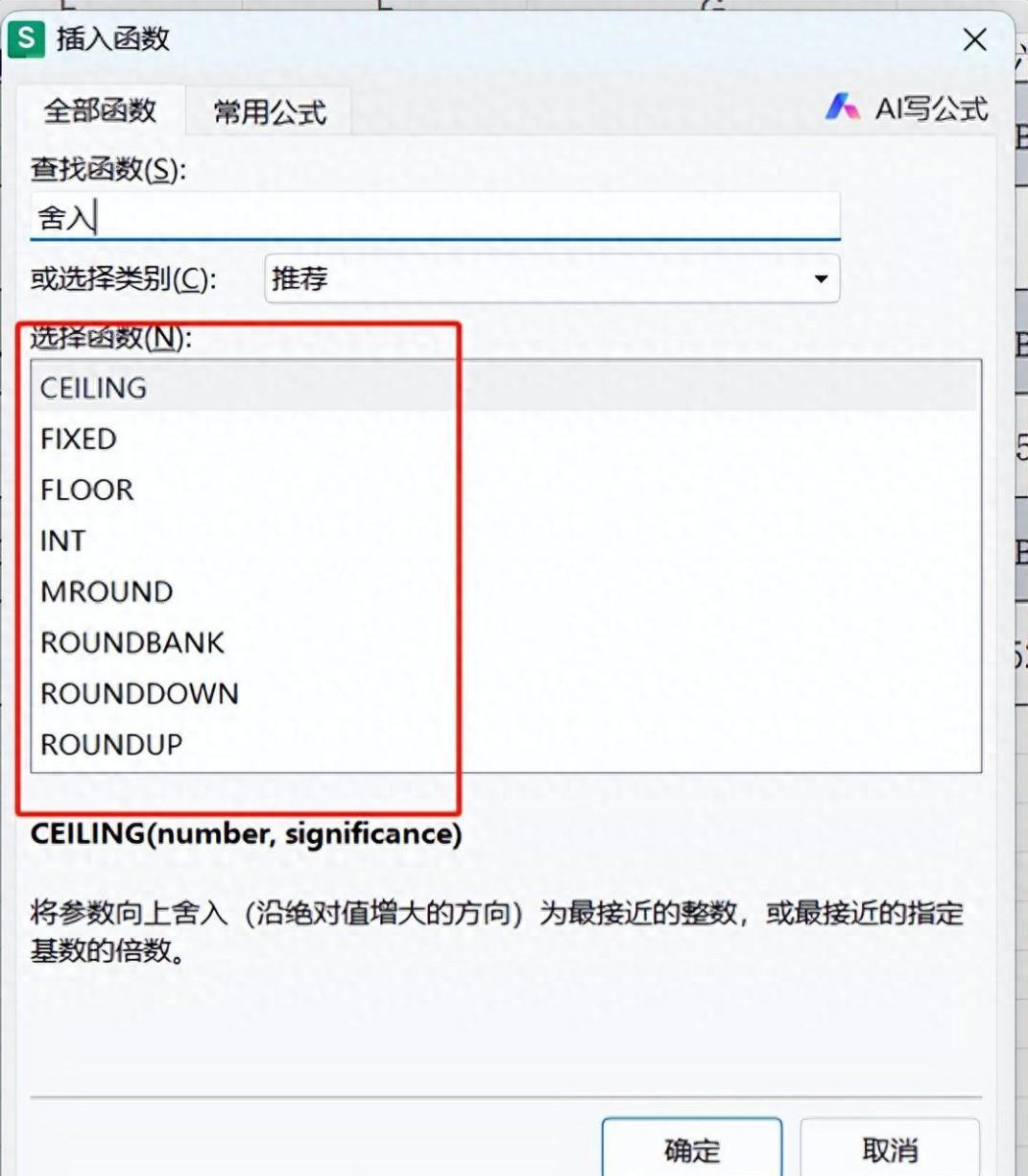
评论 (0)