在 WPS 文档中,一键生成下划线是一个非常方便的功能,它可以帮助用户快速地生成下划线,提高工作效率。下面,我将介绍在 WPS 文档中如何一键生成下划线的方法,包括怎么调整下划线的宽度问题。
一、打开 WPS 文档
首先,打开需要添加下划线的 WPS 文档。在文档中,选择需要添加下划线的文本。
二、使用快捷键
在选中需要添加下划线的文本后,按下快捷键“Ctrl U”或者点击开始菜单中U这个图标,即可一键生成下划线。此时,选中的文本下方会出现一条等长的下划线,如果在已有下划线的文字上面按下快捷键“Ctrl U”或者点击图标将会取消下划线。
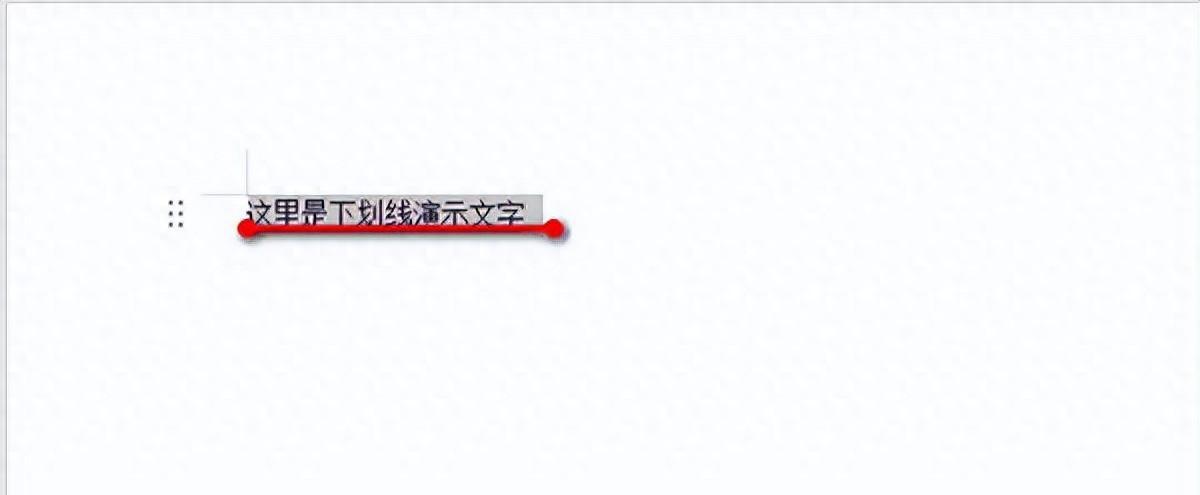
三、调整下划线的样式
如果需要调整下划线的样式,可以在“开始”选项卡中找到“U”这个图片,这个就是下划线按钮,点击旁边的下拉箭头,选择需要的下划线样式。例如,可以选择单下划线、双下划线、粗下划线等,wps中提供了很多的样式供我们选择,基本上够用了。
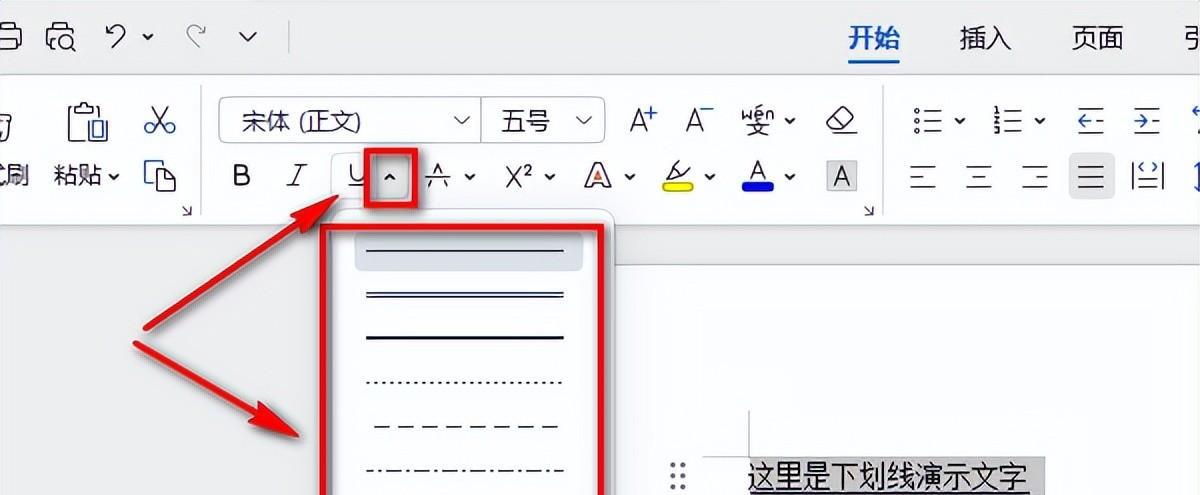
四、调整下划线的颜色
如果需要调整下划线的颜色,可以在“开始”选项卡中的下划线按钮下拉框中找到“下划线颜色”按钮,点击旁边的箭头,选择需要的颜色。例如,可以选择红色、蓝色、绿色等。
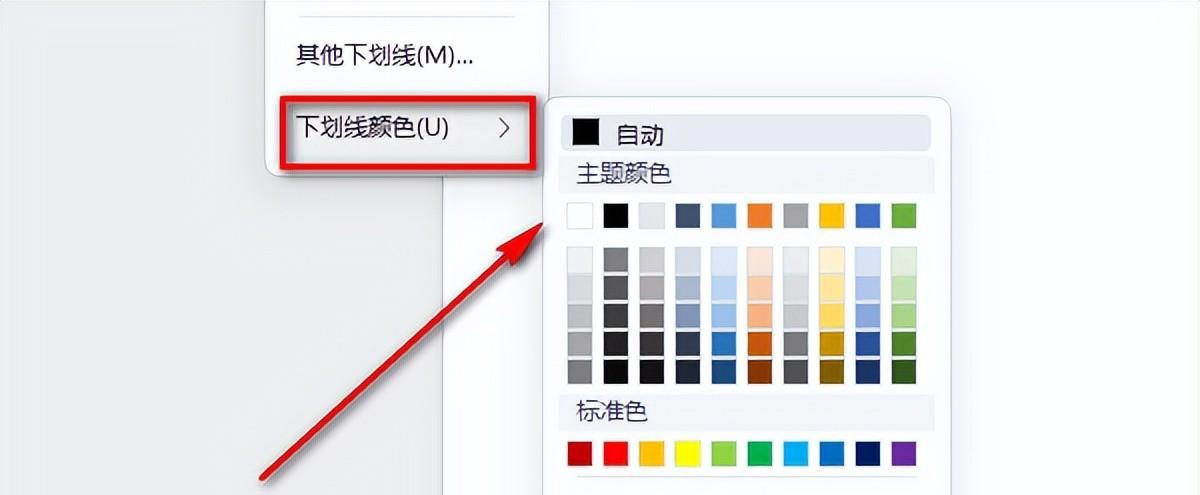
五、调整下划线的宽度
如果需要调整下划线的宽度,我们可以在需要增加宽度的地方按空格键就能延长了,如果空格没出来下划线,那么需要先选中空格的地方,然后在空格的地方加上下划线就行了(PS:使用空格来调整下划线的宽度很多小伙伴们没有试过,所以不知道)。
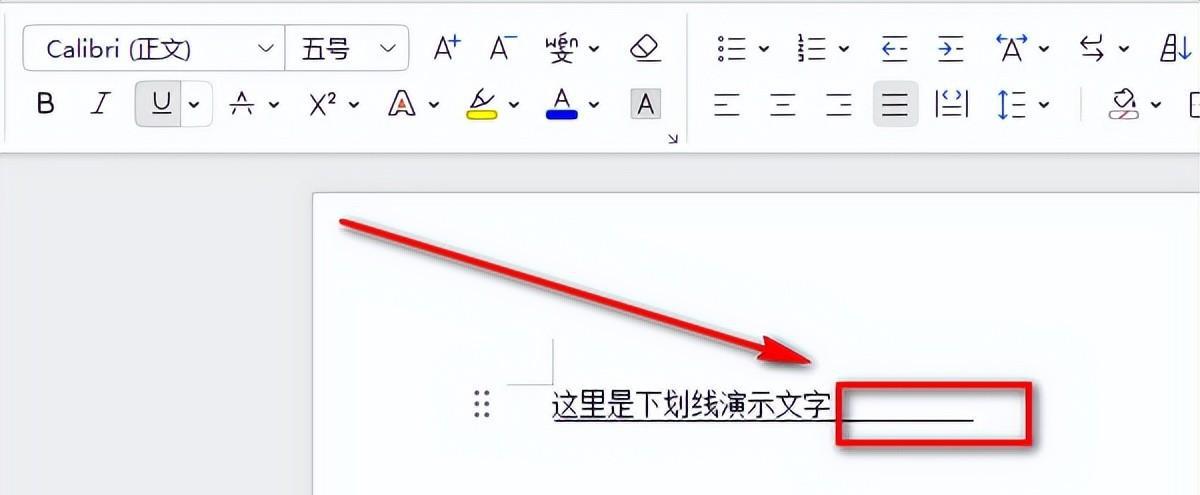
六、保存文档
在完成下划线的添加和样式调整后,记得保存文档。可以点击“文件”选项卡,选择“保存”或“另存为”,将文档保存到指定的位置。
通过以上步骤,我们可以在 WPS 文档中一键生成下划线,并对下划线的样式、颜色和宽度进行调整。这是一个非常方便的功能,可以帮助用户快速地生成等长的下划线,提高工作效率。(如果您有更便捷的方式欢迎分享)



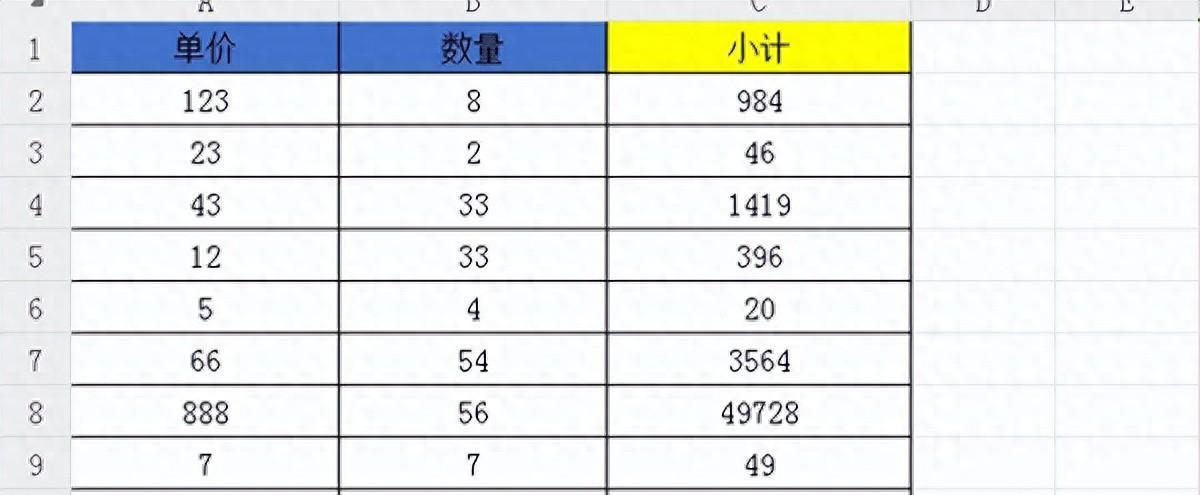

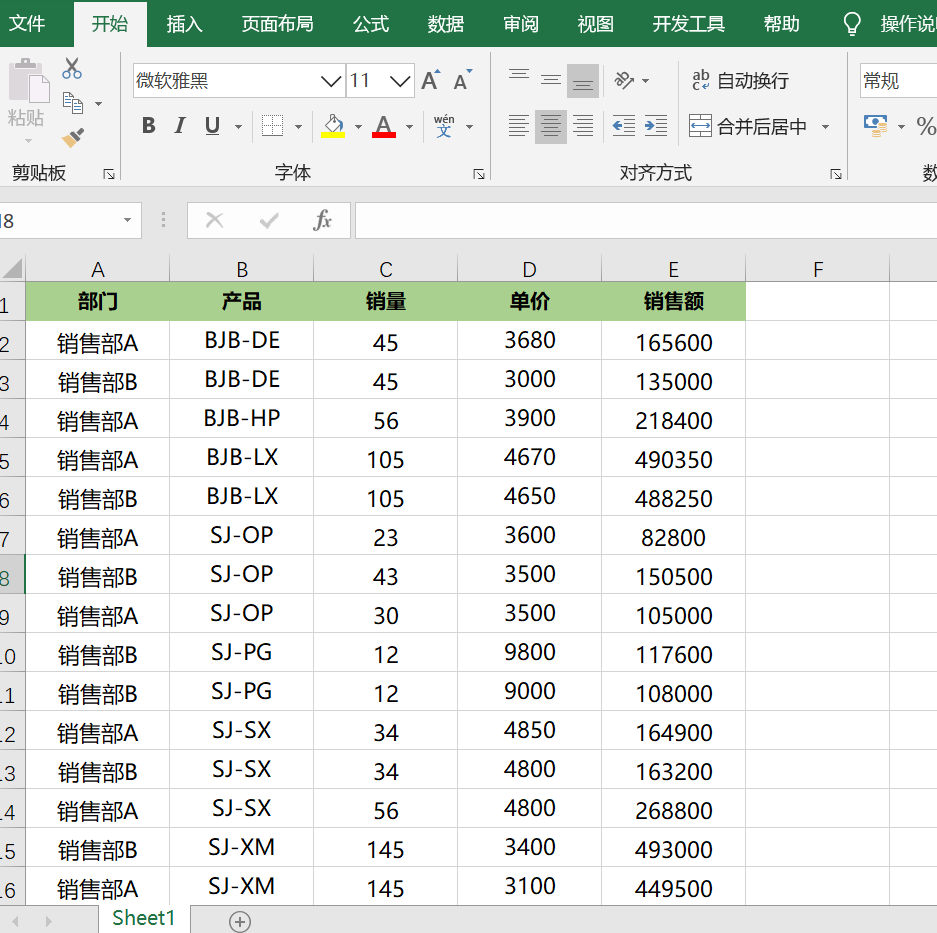
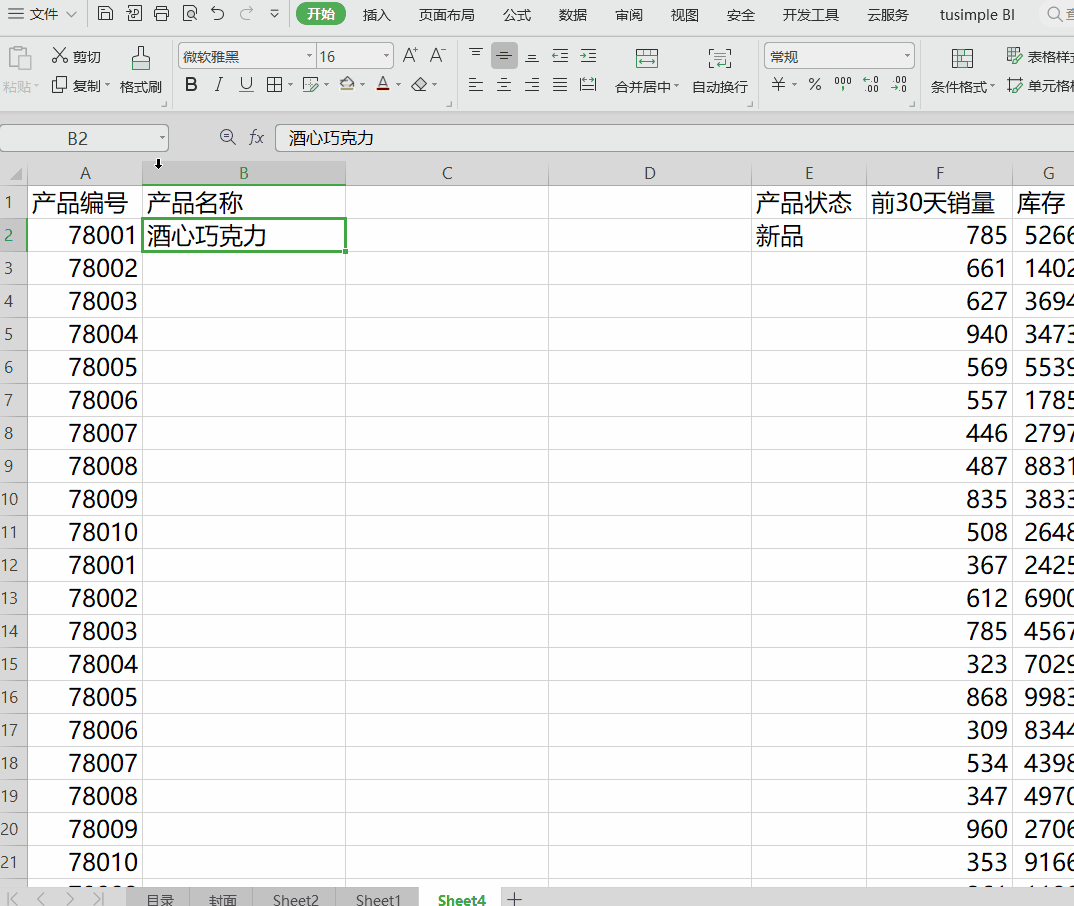
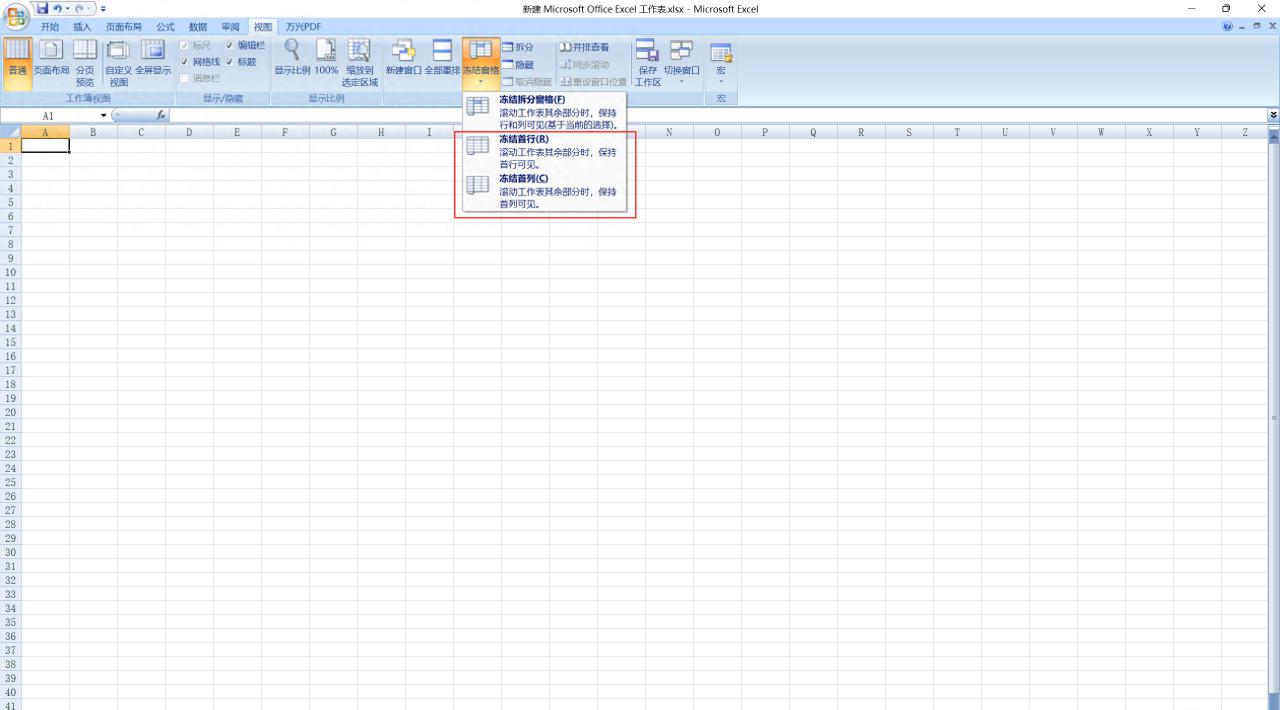
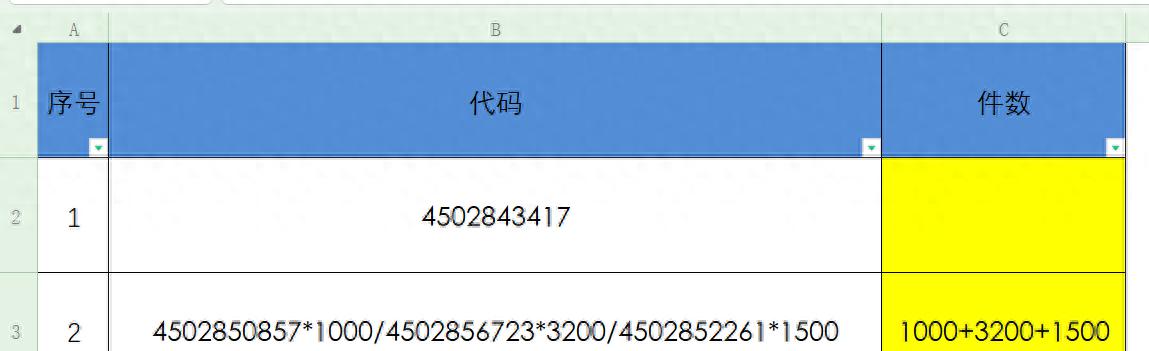
评论 (0)