欢迎来到本期WPS小技巧教程,在表格处理的日常工作中,我们常常会遇到需要调整多张图片尺寸保持一致的情况。但是,一个一个手动调整实在是太麻烦了!别担心,今天我就教你一招搞定的方法,让你在工作中更加高效!
步骤一:选择要调整尺寸的图片
首先,打开WPS表格软件,在你的表格中插入需要调整尺寸的图片。你可以直接将图片拖拽到表格中,或者在插入菜单中选择“图片”选项亦或者直接复制图片粘贴到表格中。选择好需要调整尺寸的图片后,我们可以开始下一步操作。

步骤二:批量选中要调整尺寸的图片
在WPS表格中,我们可以使用快捷键来批量选中需要调整尺寸的图片。按住Ctrl键,点击每个图片,直到你选择完成为止。这样,你就可以一次性选中所有需要调整的图片。
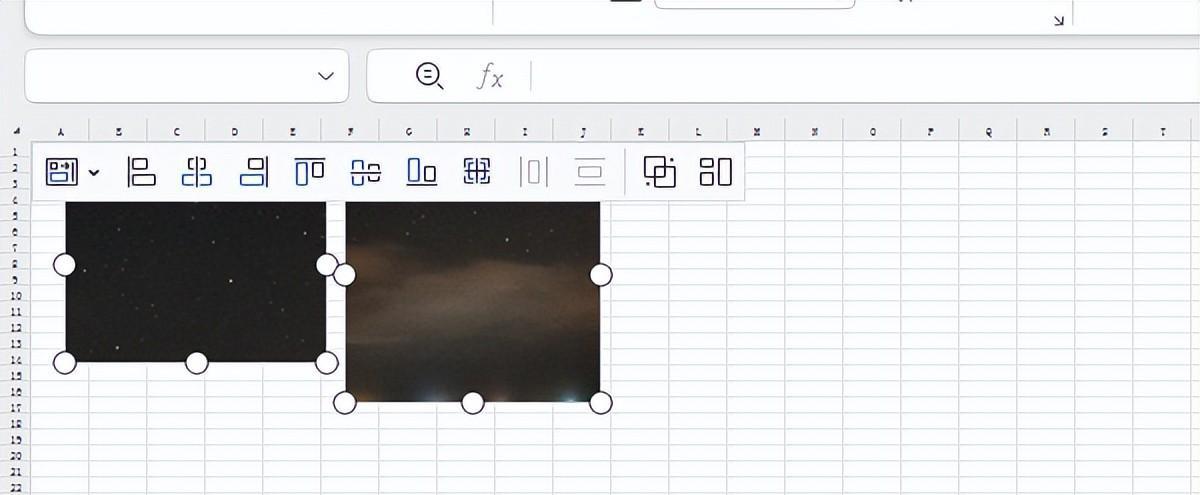
步骤三:调整图片尺寸
选中所有需要调整尺寸的图片后,我们来进行尺寸调整操作。在WPS表格的工具栏中,选择“图片工具”选项卡,然后点找到图片宽和高的图标。
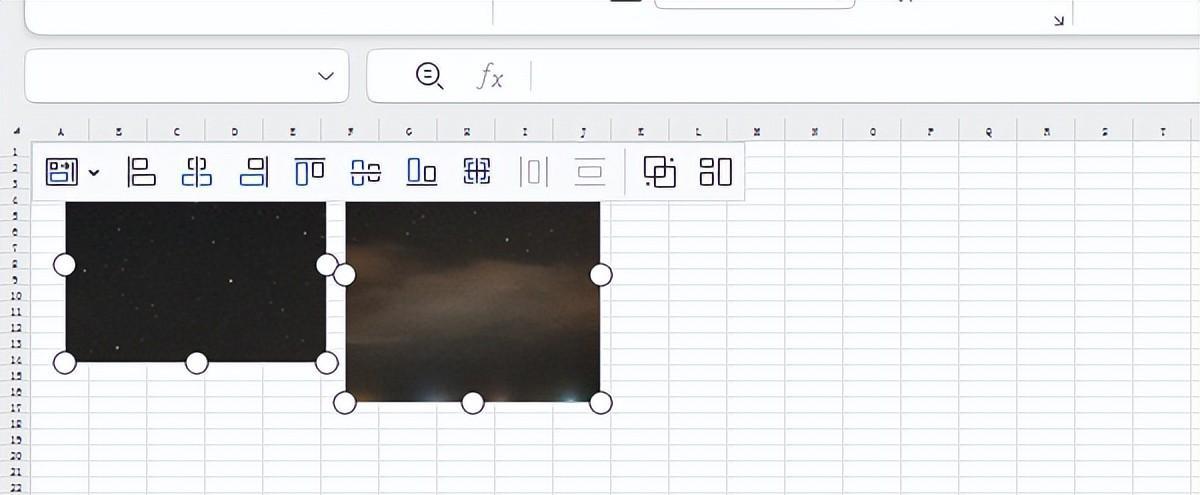
分别在宽和高后面的输入框汇总输入相应的数据,你也可以点击后面的加减调整图片的宽度和高度。为了让多张图片保持相同的尺寸,我们可以在宽度和高度中输入相同的数值。你可以根据具体需求调整数值大小(数值输入后建议按tab键切换生效),也可以选择使用百分比进行调整。这个操作在进行的时候你观察下面的图片尺寸都是实时变化的,你可以调整到满意的效果为止。
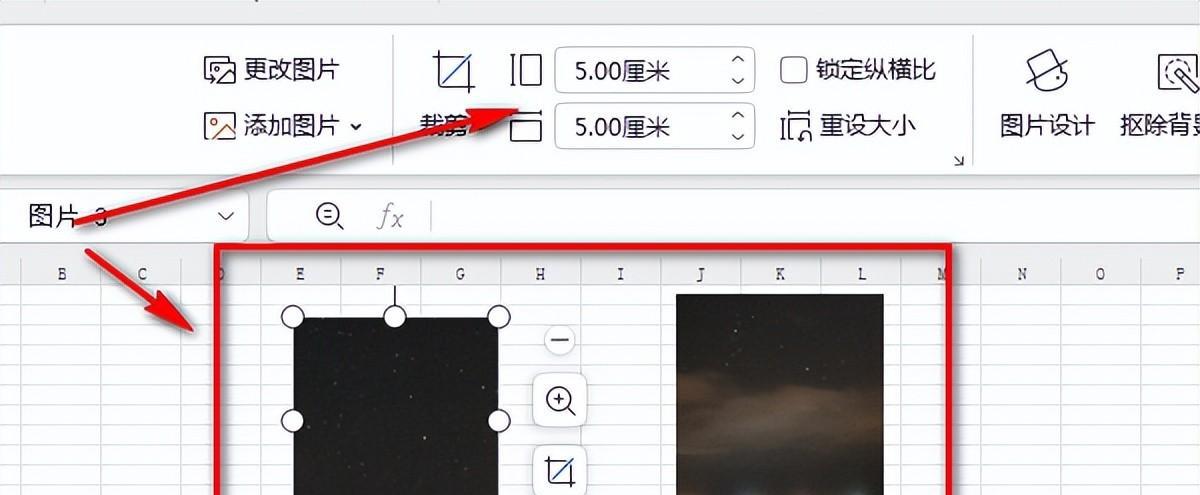
结语
通过本教程,你已经学会了如何在WPS表格中批量调整图片尺寸,简单高效!不再需要一个一个手动调整,省时省力,提高工作效率。希望本教程能对你有所帮助!


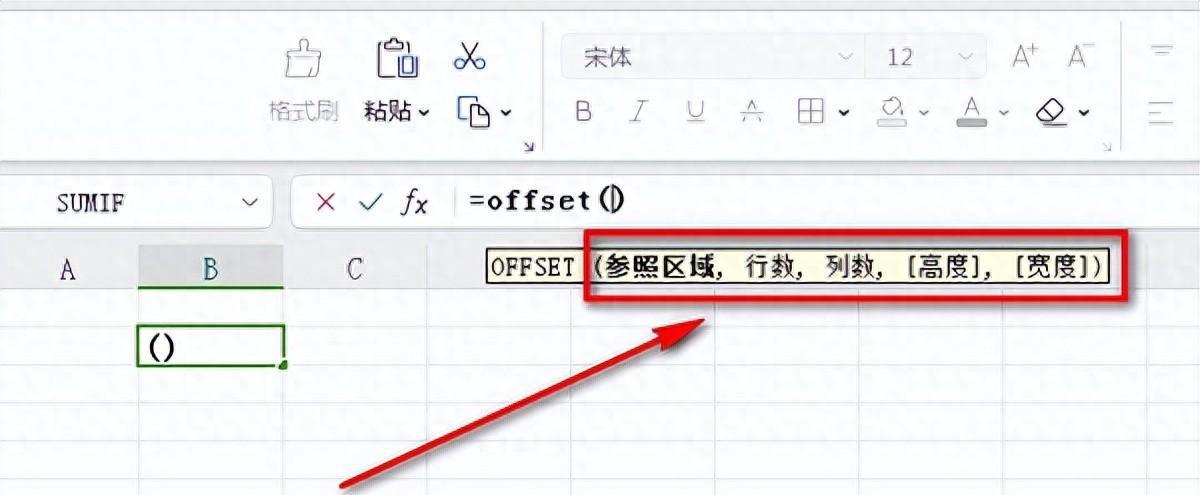
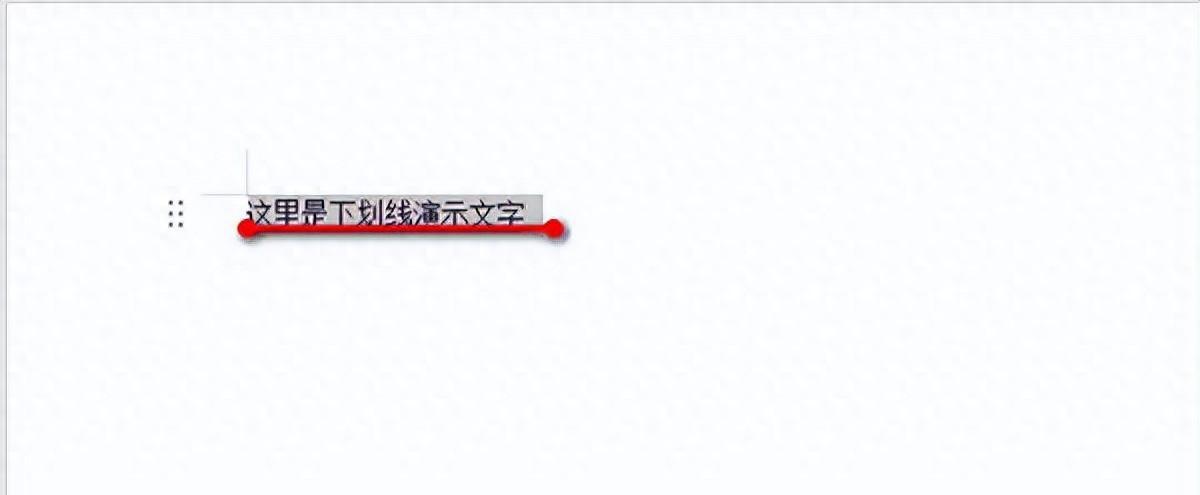

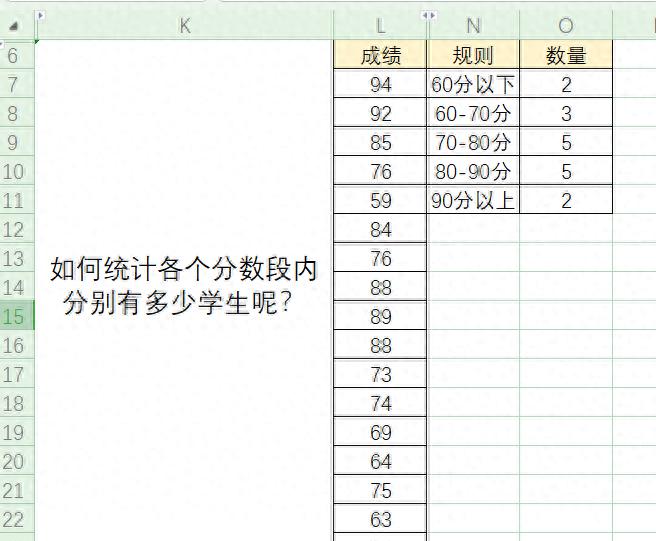
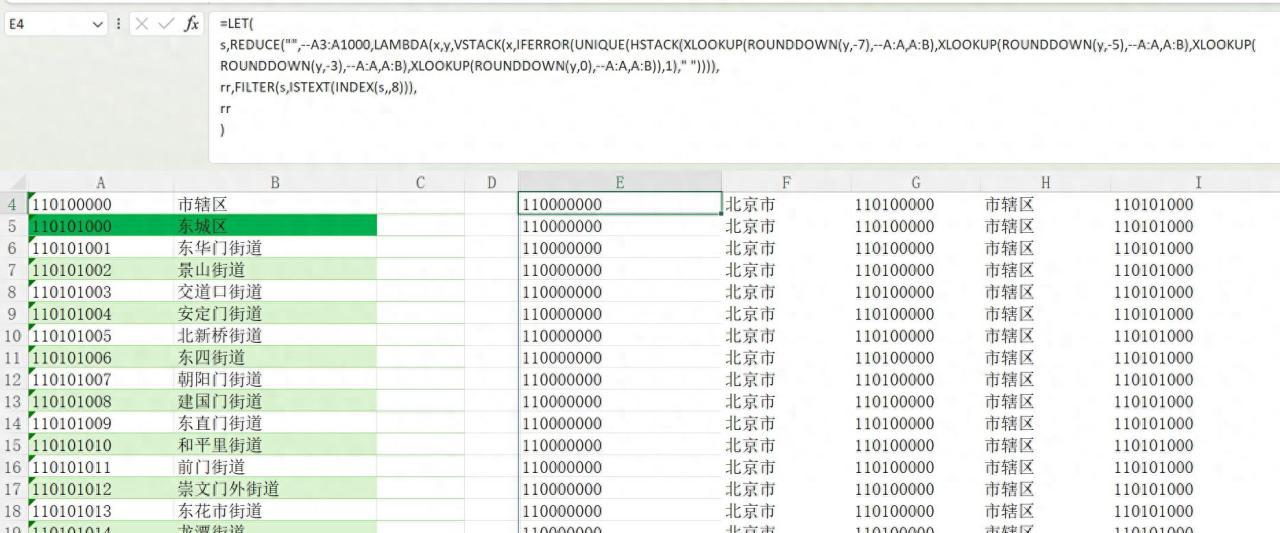

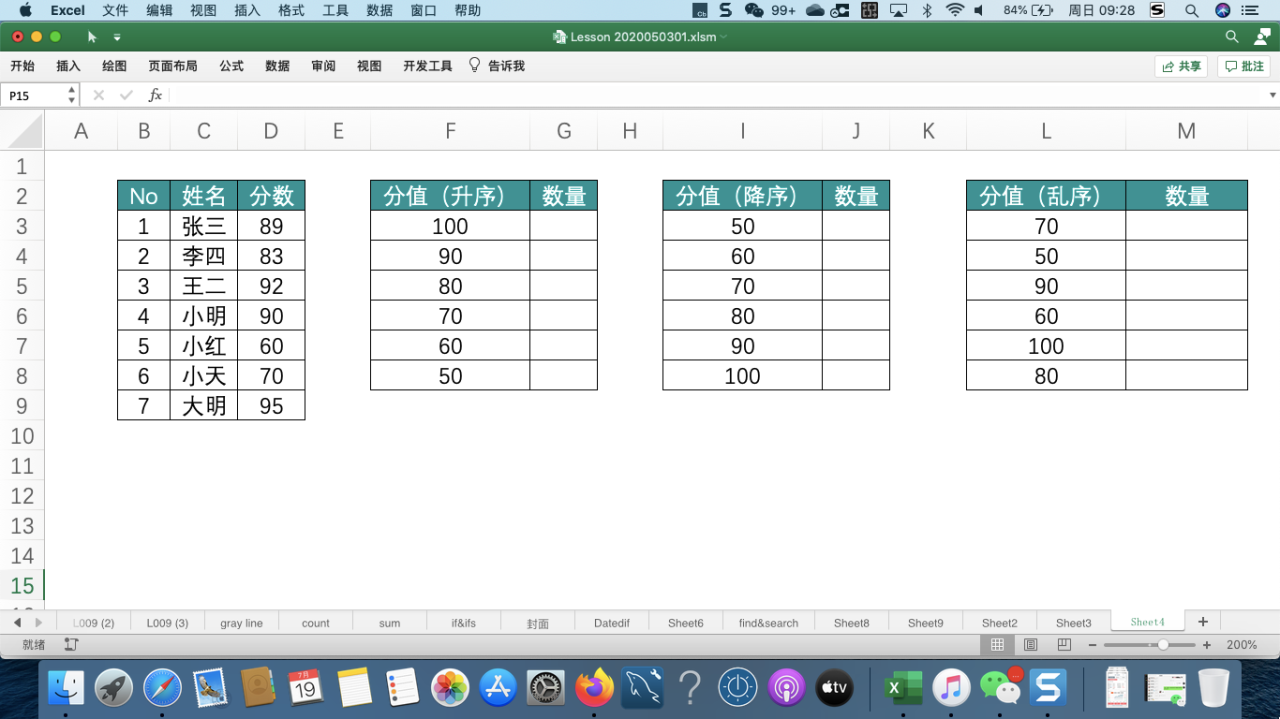
评论 (0)