小伙伴们在写公文的时候,遇到多个部门联合发文,需要制作多排文件头/标题,如果不知道如何排布就有点尴尬。现在给大家介绍下图制作方法:
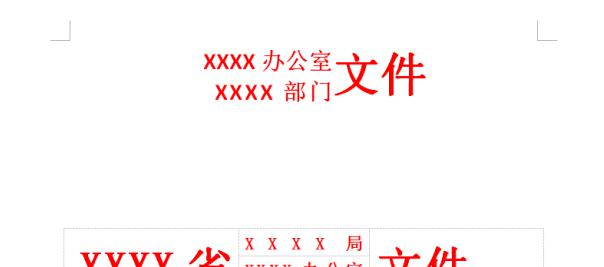
一、双排标题制作(前部)
1.先在Word上简单编辑两个发文单位名称,如 :
XXXX局XXXX办公室文件
2.选中文前面的内容→点击【开始】→点击【中文版式】→选中 “双行合一”
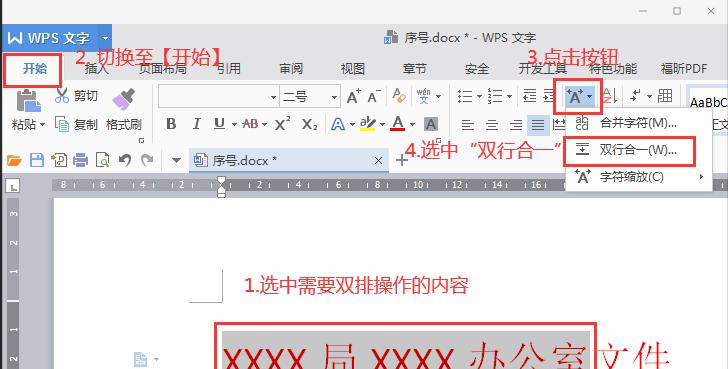
3.在弹框中显示选中的内容,即需要双行合一的内容,可以先修改内容,然后点击【确定】
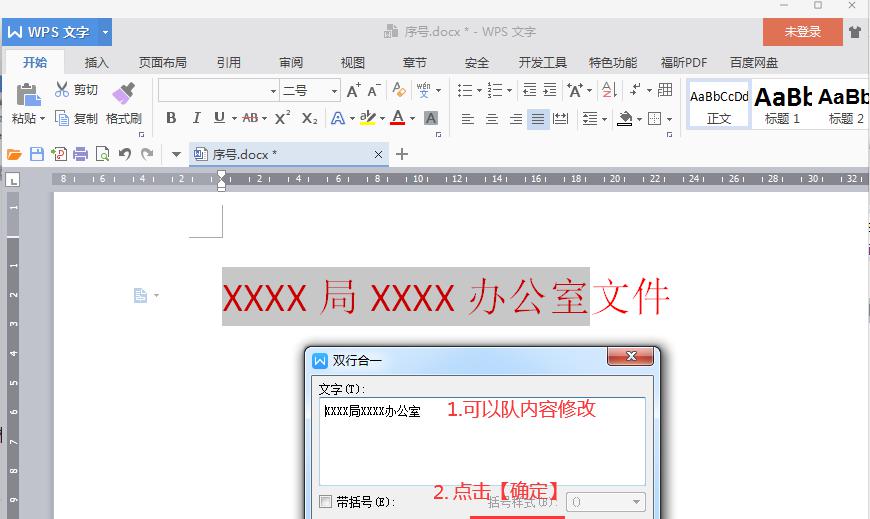
点击【确定】后的效果:
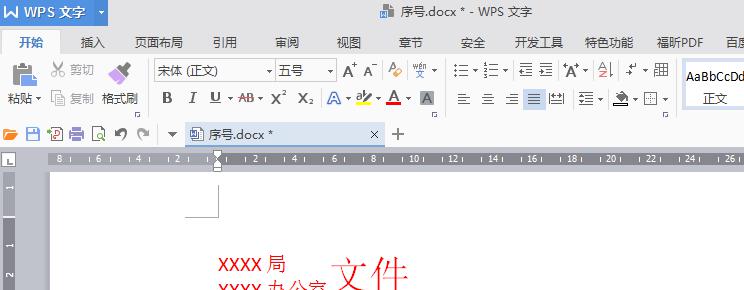
4.选中该行,进行字号、居中等调整,最终效果如下:
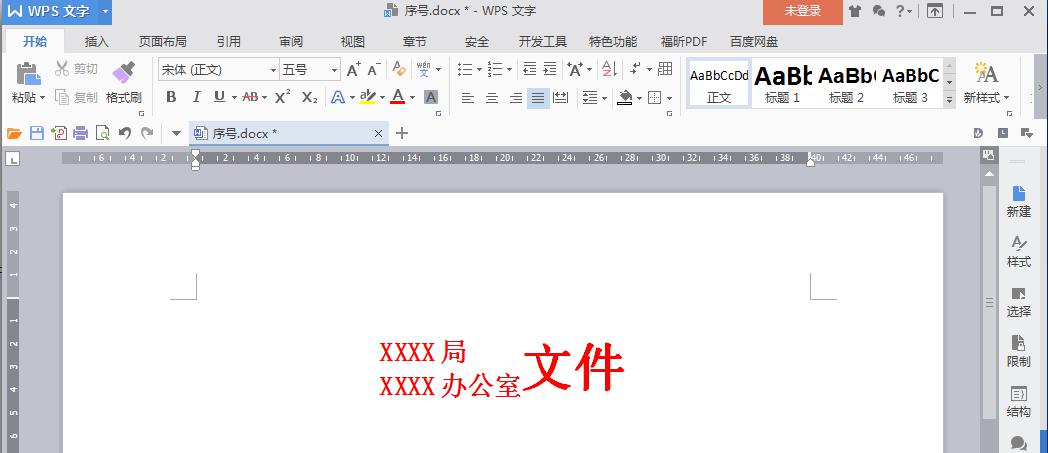
二、双排标题(中部)
1.先在Word上简单编辑两个发文单位名称,选中“XXXX局XXXX办公室”→点击【开始】→点击【中文版式】→选中 “双行合一”
XXXX省XXXX局XXXX办公室文件
2.选中文前面的内容→点击【开始】→点击【中文版式】→选中 “双行合一”
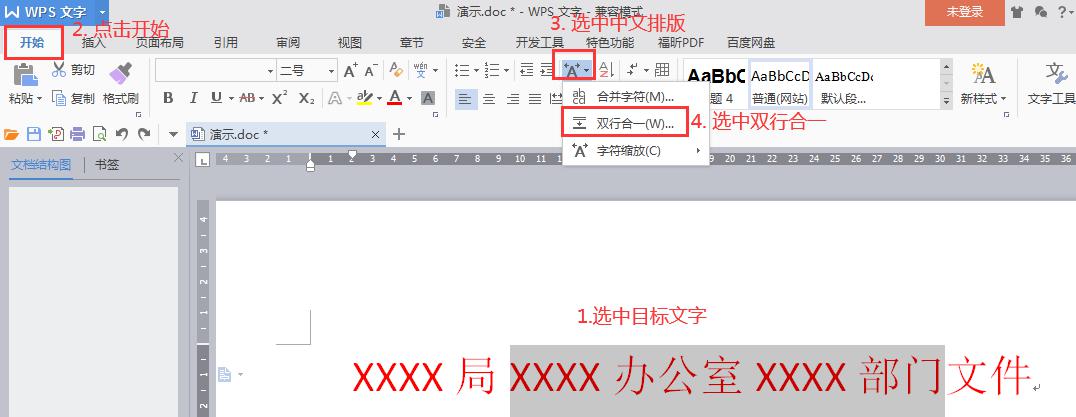
3.点击【确定】,然后查看效果
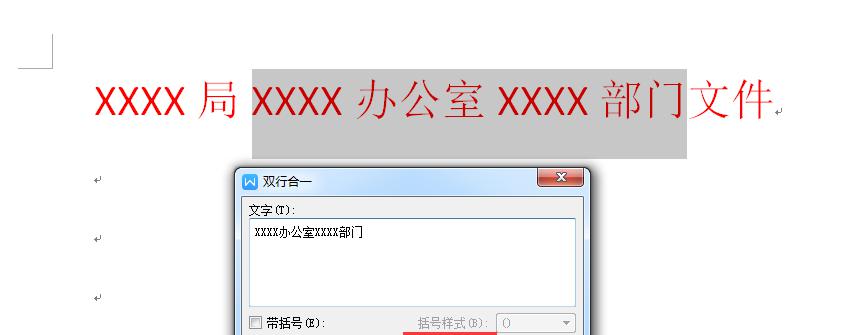
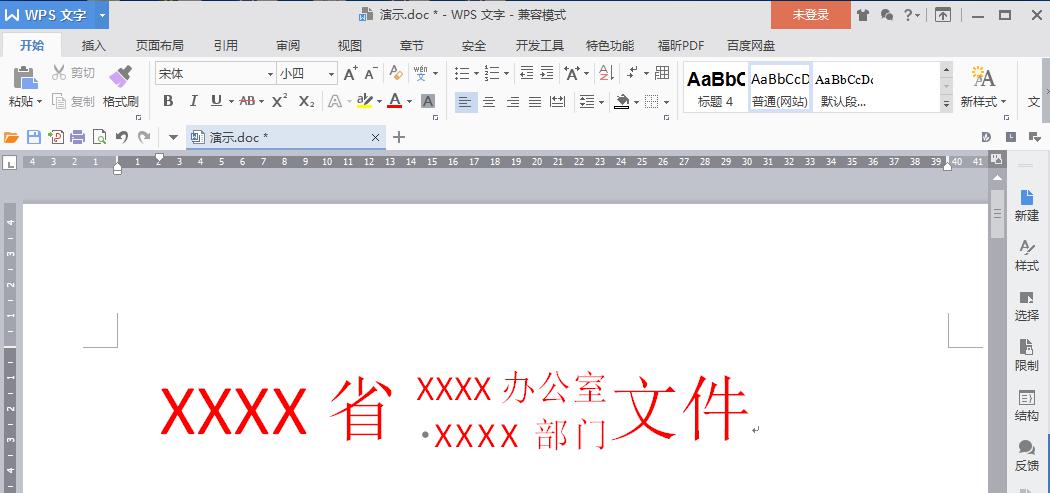
补充:如果两个单位字数不同导致部门错开的处理方式
如果上下两个部门的字数不同,那么双行合一操作下来,部门没有分成两行,这时候对于部门字数少的,就在部门前面补空格凑数,这样按单位分行效果就达成了。
1.问题现象:因上下部门字数不同,没有按照部门分行

2.解决办法:在“双行合一”中,给部门字数少的间隔用空格补齐,使得两个部门的字数相同。
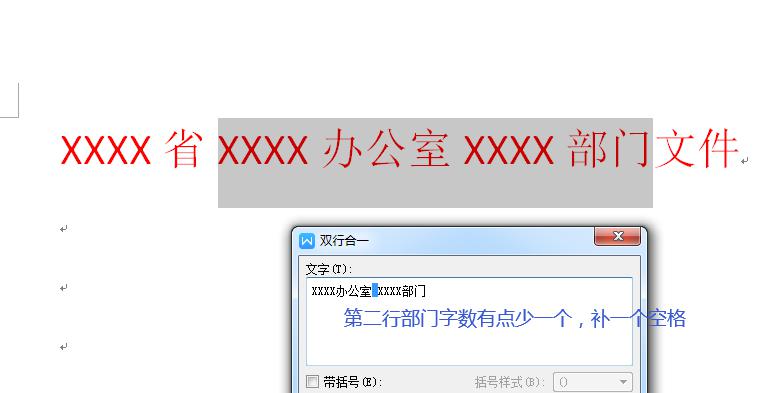
3.补齐后,效果如下:

三、三排、多排标题制作
1.点击【插入】,选择表格行列数

2.在新建的表格中,按照以下方式输入标题内容:
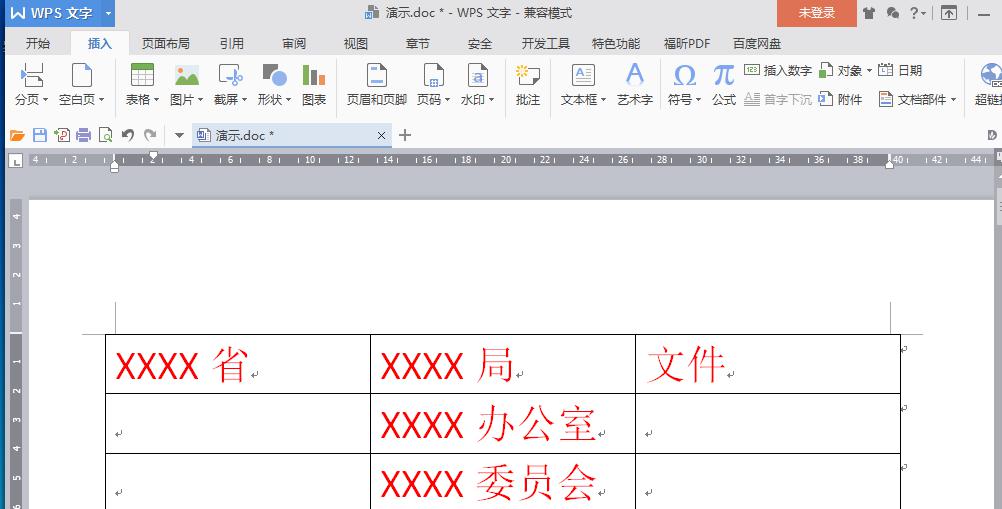
3.选中选中“文件”所在的三行表格单元格,右击鼠标,选中:合并单元格。对XXXX省的也进行合并操作。
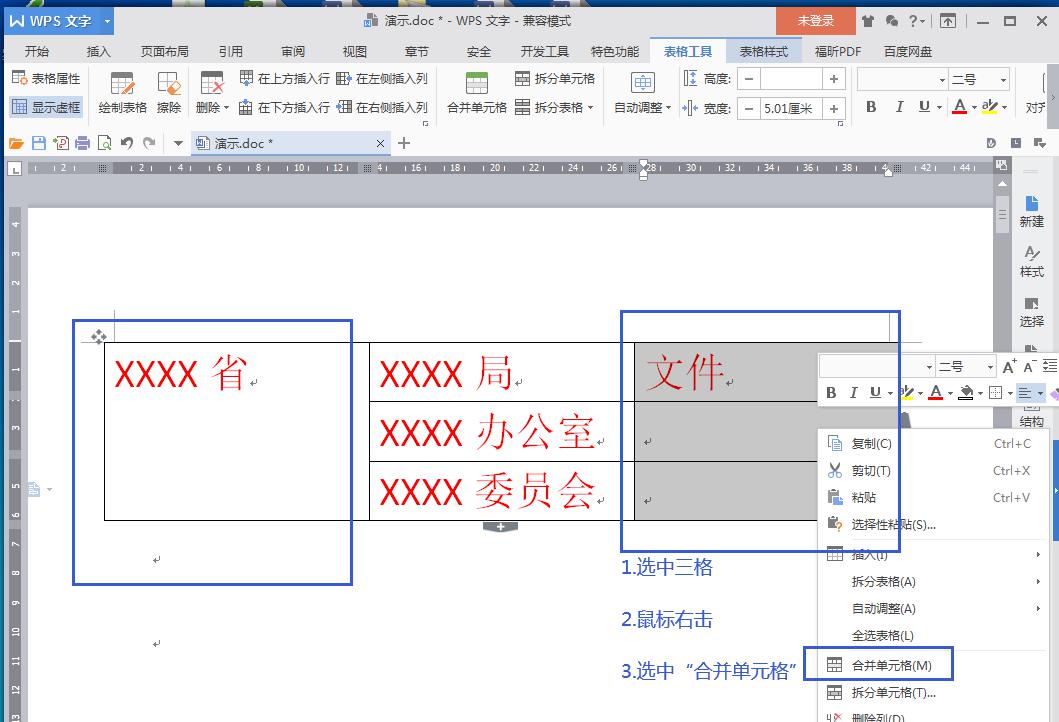
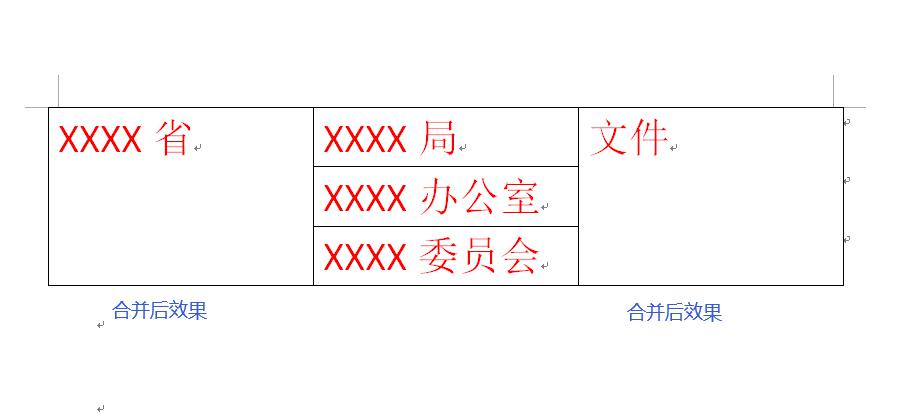
4.调整对齐,具体设置如下:
> XXXX省:按表格居中右对齐
> XXXX局 XXXX办公室 XXXX委员会:按段落分散对齐
> 文件:按表格居中左对齐
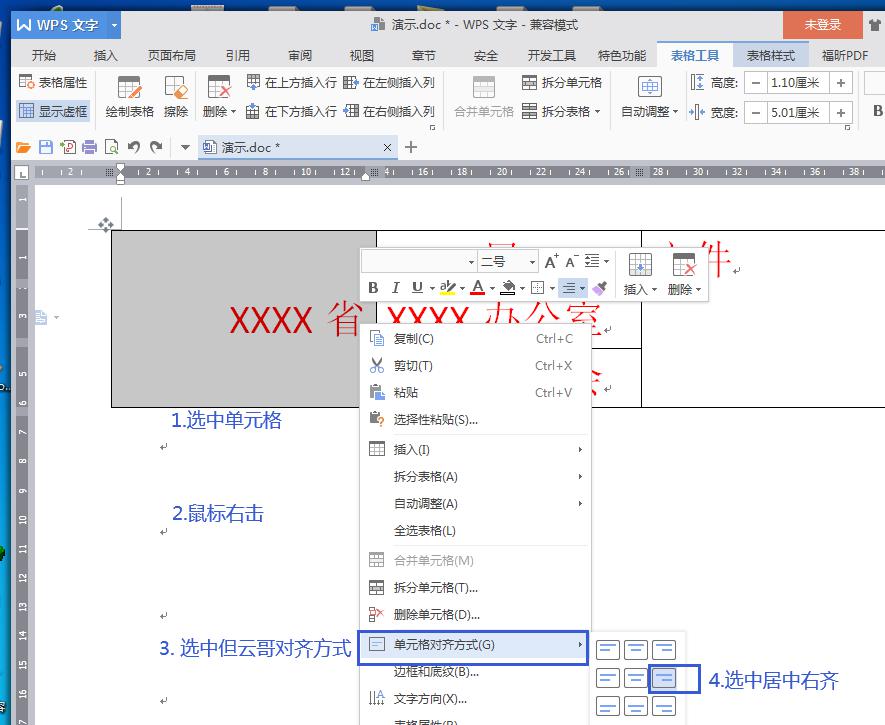

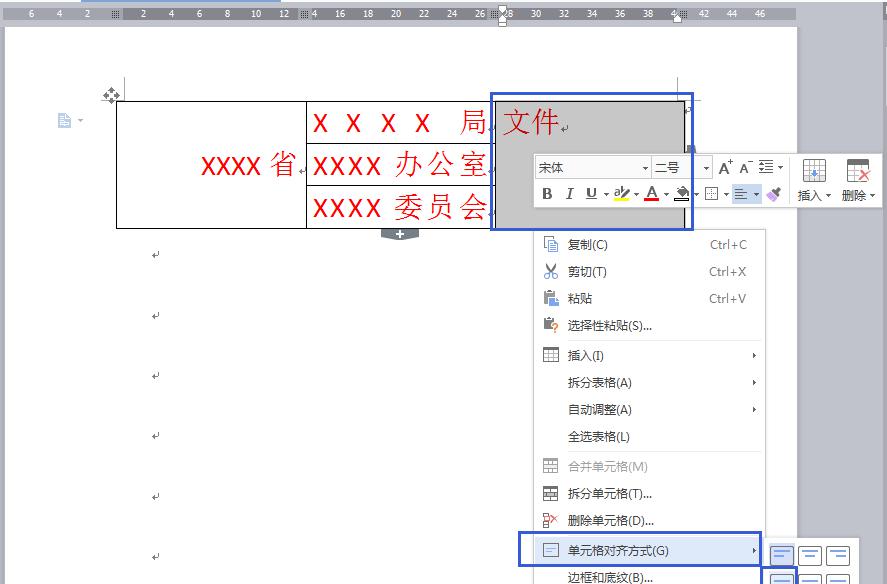
对齐格式设置好后,效果如下:
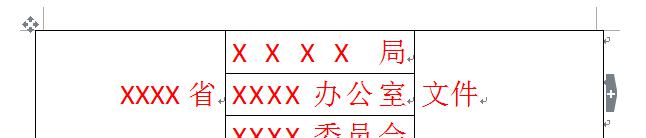
4.调整字号、字体、行间距,这块就不细说,大家按自己需要调整:
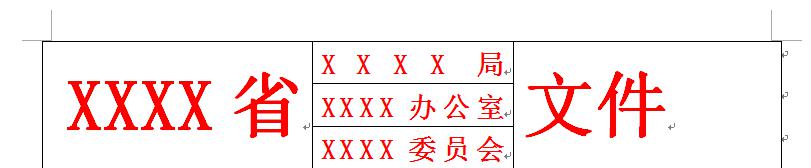
5.将表格框设置为无。
选中整张表格→点击【开始】→点击【边框】→点击“无边框”
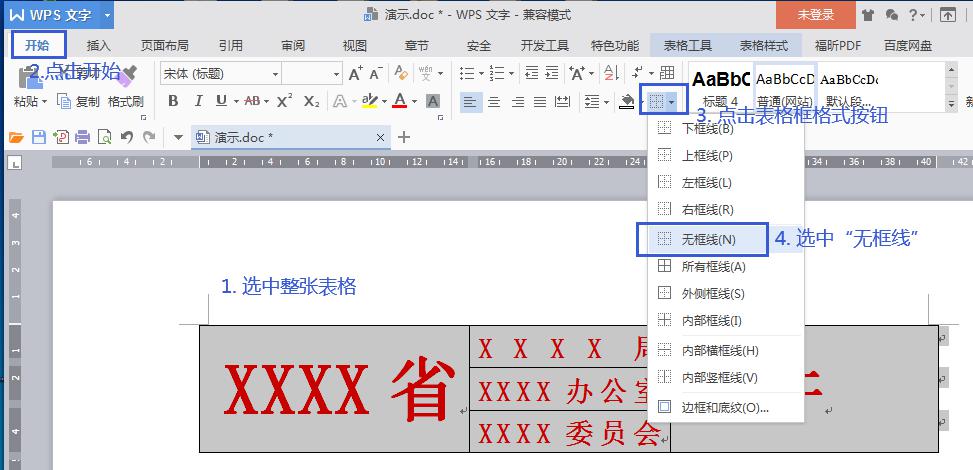
最后效果:
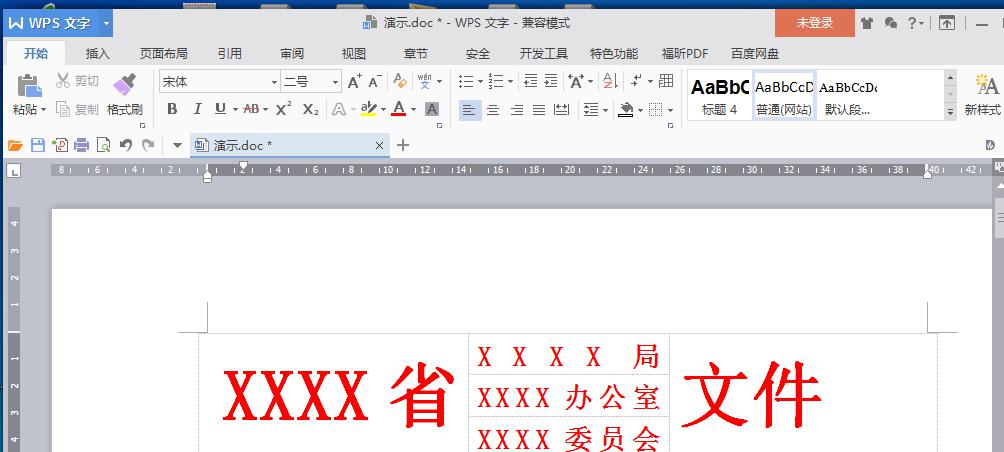
如果是四行、五行。。标题,那么在设置表格时就多加几行就是了,其他操作一致。


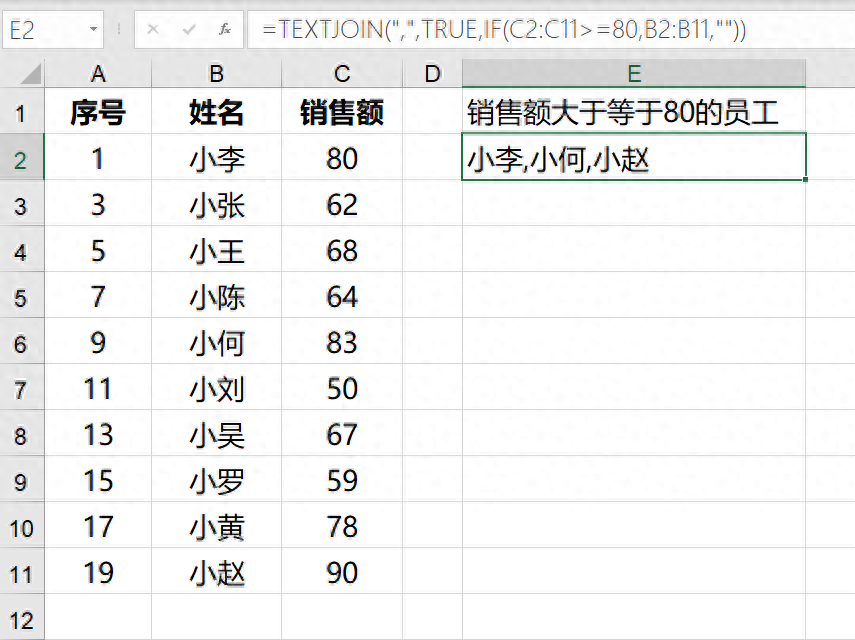


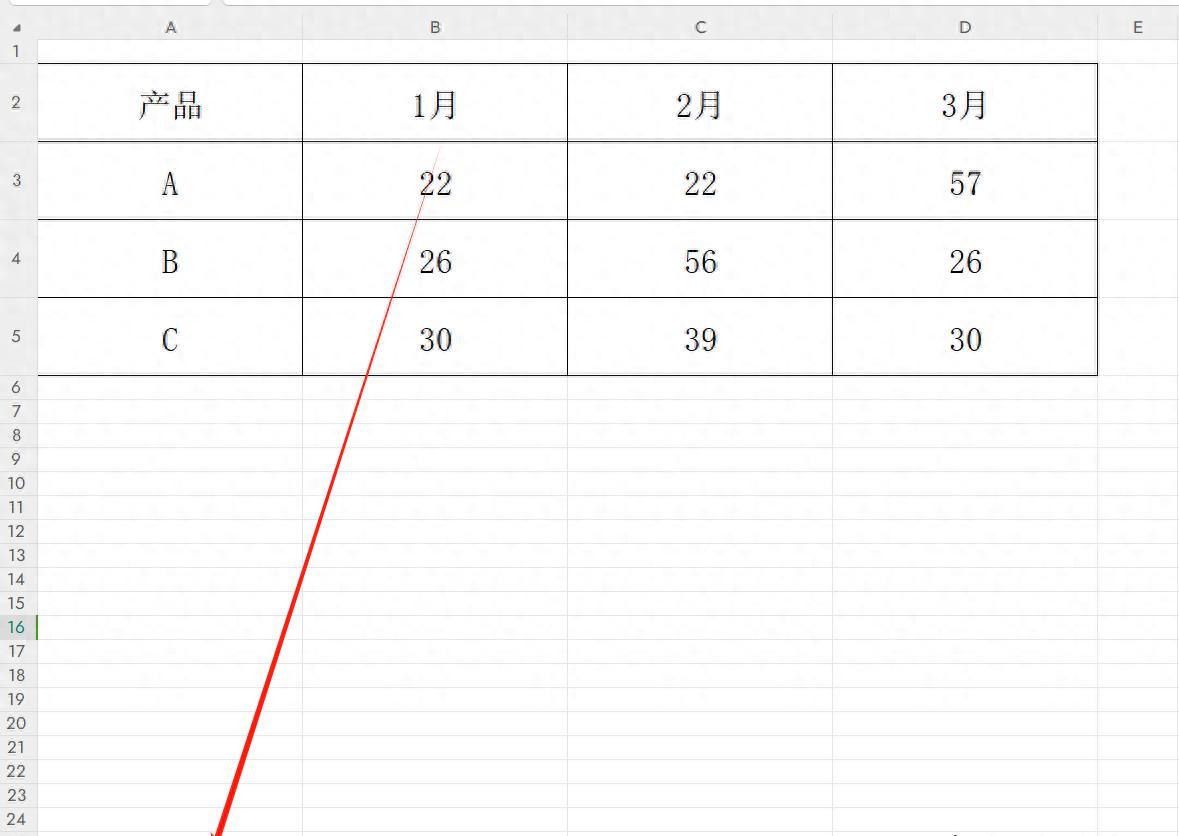

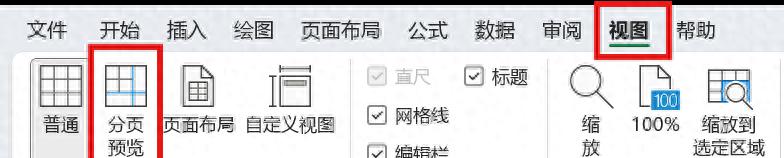
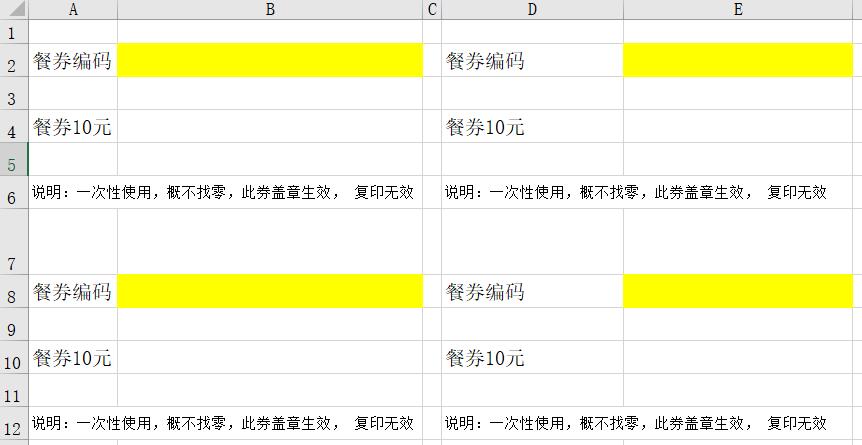
评论 (0)