在处理分析Excel/WPS电子表格数据时,除了用图表的形式来分析数据外,有时我们还希望将某些特定行高亮显示,以便于查找数据,快速定位问题数据区域。
如果行数比较少的情况下,我们可以自行用鼠标来一行一行选中需要高亮的数据所在行,然后进行设置其格式为“用不同颜色突出显示文本”。相信大家都会这步操作,但如果是大批量数据呢?如果手工一个一个去高亮显示的话,估计得把人累死,呵呵。
那么,如何能够快速高亮显示Excel/WPS电子表格中的所有特定数据行呢?下面以一个Excel表格为例,说明一下具体操作方法。
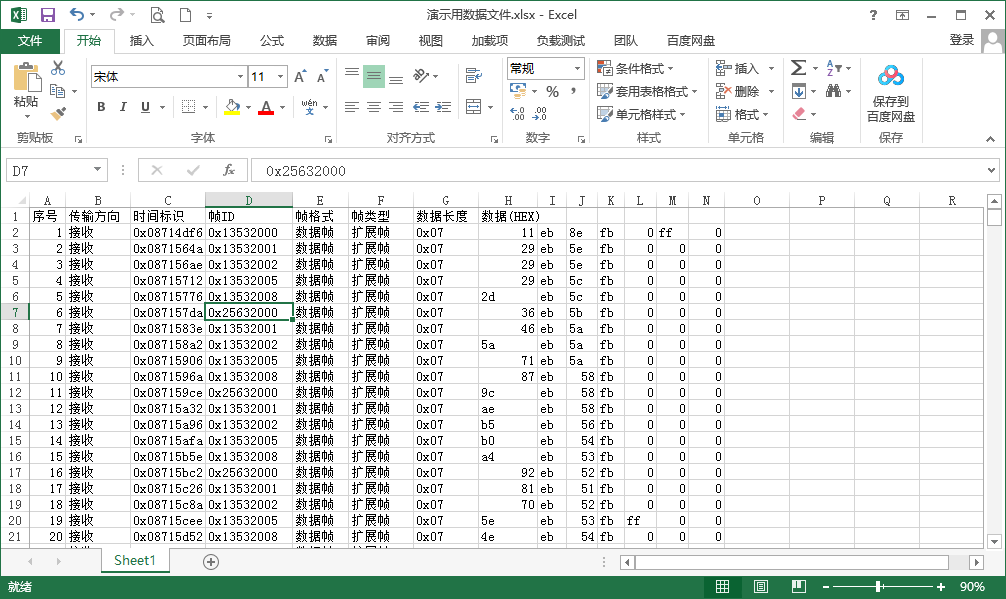
假设我们现在需要把表中所有帧ID为“0x25632000”的行高亮出来。
首先,用鼠标单击表格左上角(数据区的外侧,即行和列的固定不动的标题行、列的交叉位置)来选择整个表格,或者用鼠标拖动选取需要处理的表格区域。
然后,点击“开始”选项卡下的“条件格式”,在弹出的下拉菜单中点击“新建规则”(或 “管理规则”-“新建规则”),弹出“新建格式规则”对话框,选择规则类型为“使用公式确定要设置格式的单元格”,在“为符合此公式的值设置格式”编辑框中直接输入公式,或者点击此编辑框右侧的按钮,选中帧ID所在的D列,回车。在“为符合此公式的值设置格式”编辑框中会出现“=$D:$D”,在后面补上“="0x25632000"”,即编辑框中的内容为“=$D:$D="0x25632000"”。
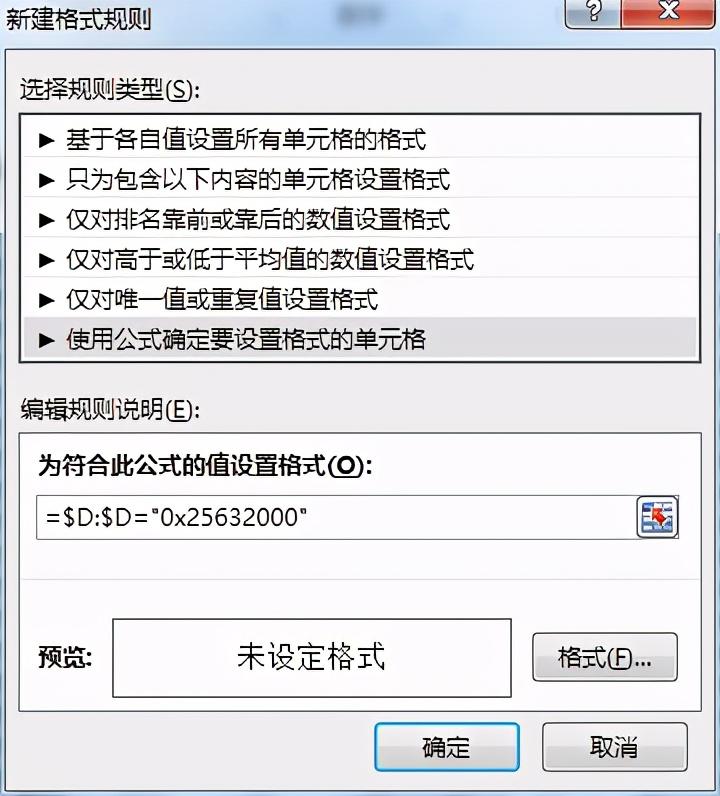
再点击下面的“格式”按钮,弹出“设置单元格格式”对话框,切换到“填充”标签页,选择一种背景色。
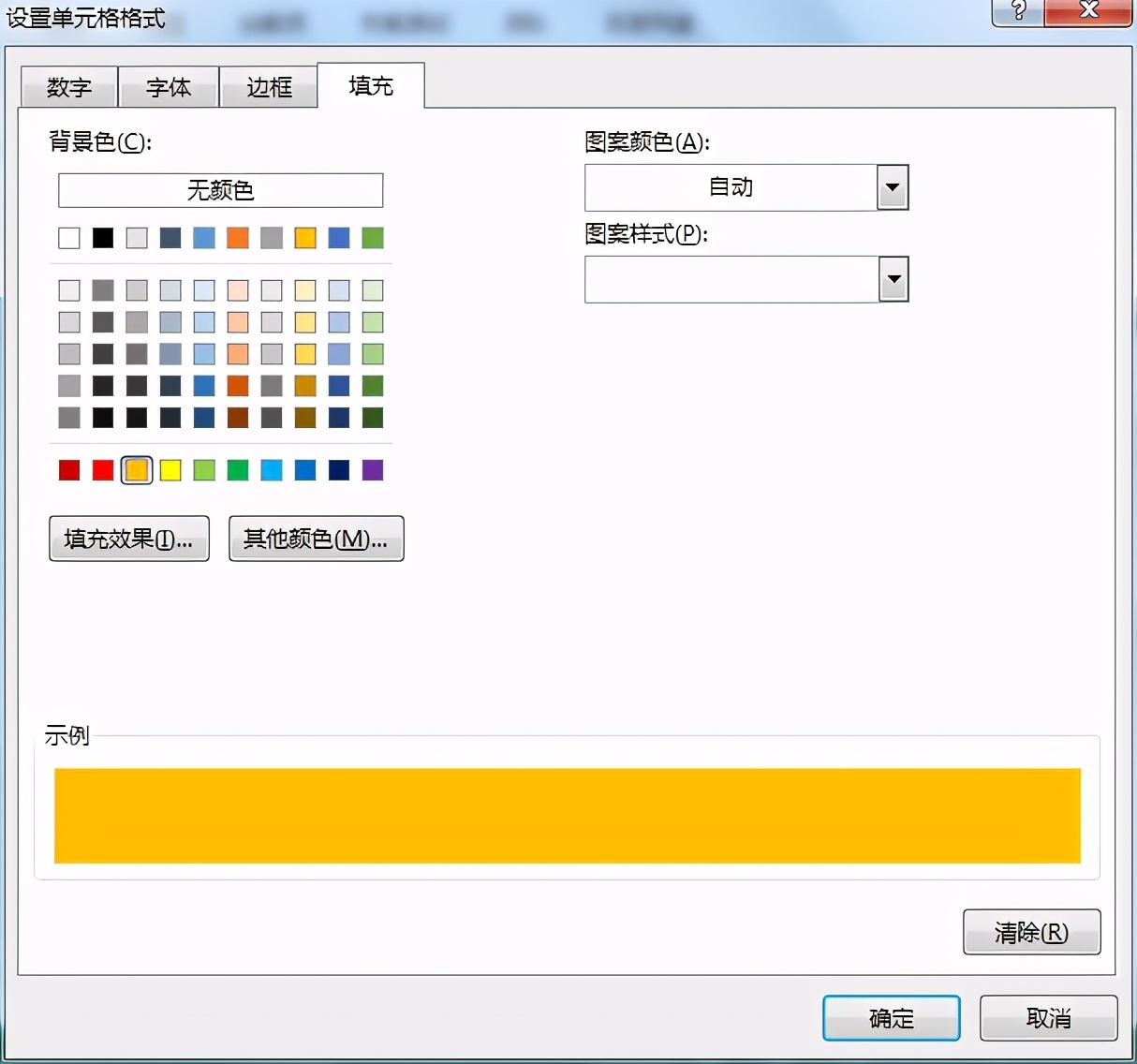
选择好背景色后,点击“确定”按钮返回之前的对话框,点“确定”按钮结束。然而,你会发现,表格没有任何变化!!!
这是为什么呢?我也是在这里试了很多遍,一直搞不定。后来,试着在公式里的D后面写一个1,效果居然就出来了。即在“新建格式规则”对话框输入的正确公式应该是
=$D1:$D1="0x25632000"
再点“确定”按钮后,即可出现如下效果。
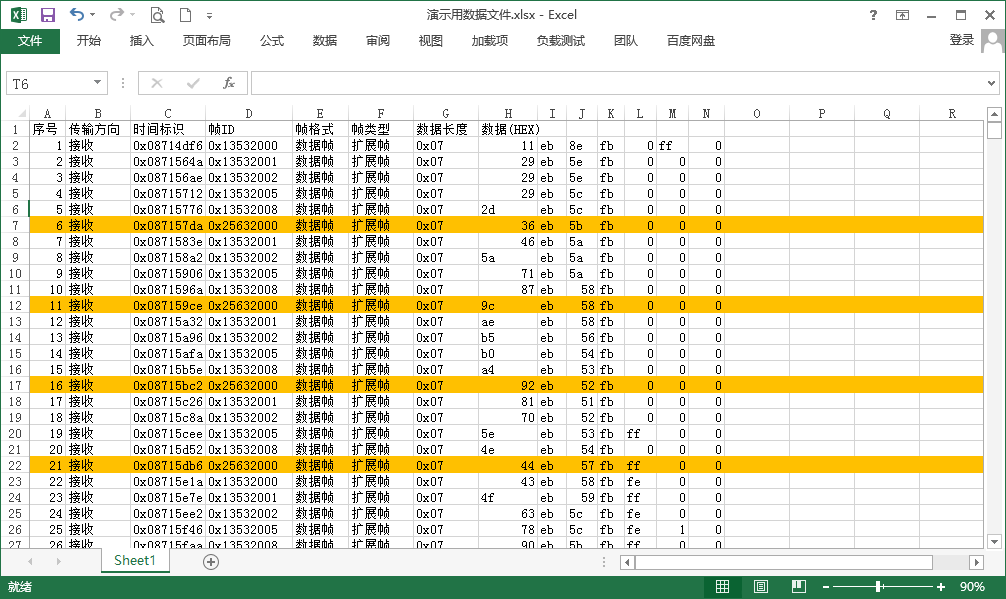
如果我们不希望整行高亮,而是只高亮表格中的部分区域,则在前面选择区域时不选择整个表格,而是用鼠标拖动选择部分区域,则可仅高亮部分区域,如下图。
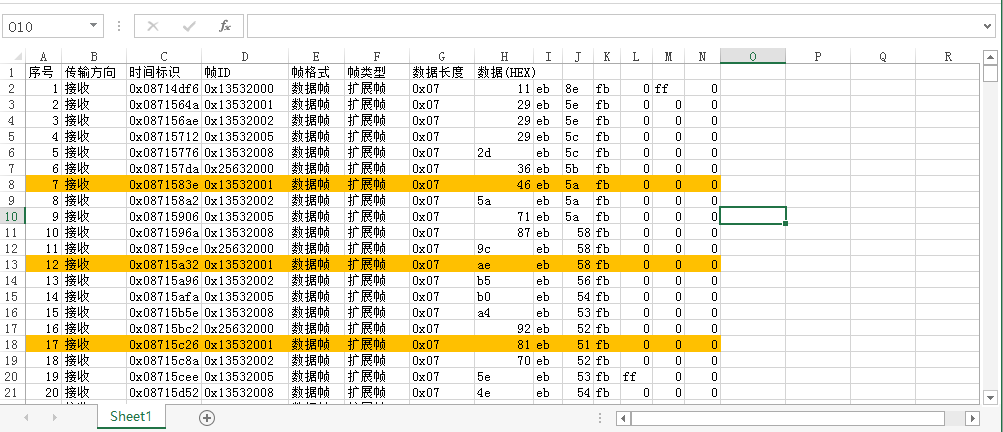
这里要注意的是,除了上面所说的输入公式时要注意的事项以外,还要注意,一开始选择正确的区域,如果你没选择表格区域,而是选择了一个单元格,则不会出现上面的高亮效果的。那么你或者重新操作一遍,或者点击“开始”-“条件格式”-“编辑规则”,把当前规则的“应用于”范围修改成正确的区域范围即可,在此不再赘述了。









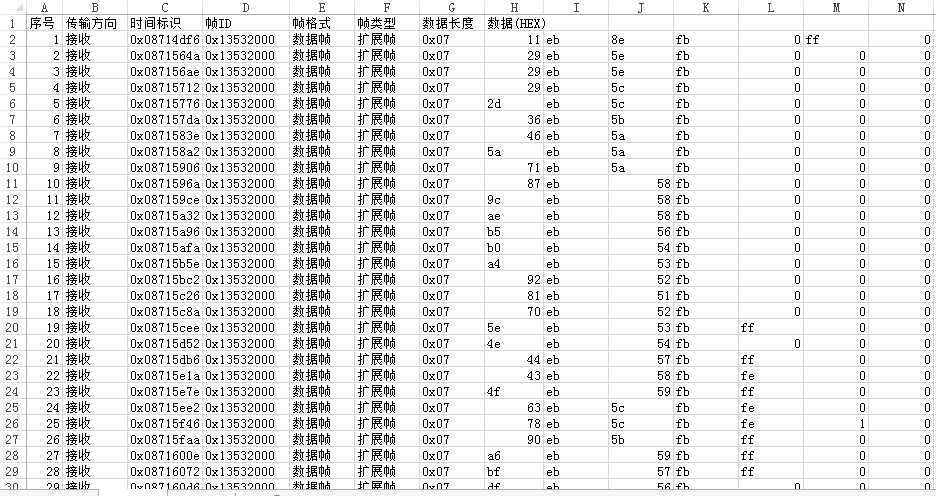
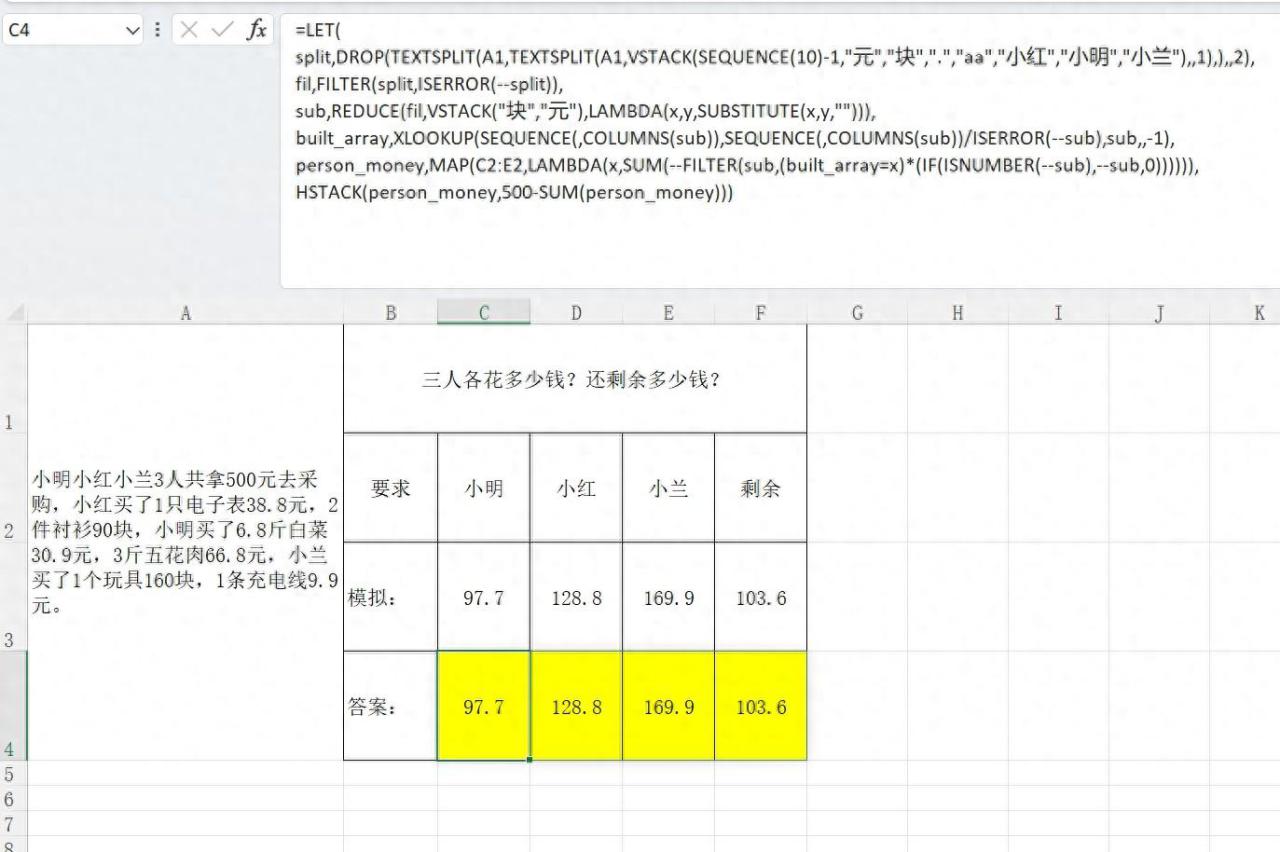

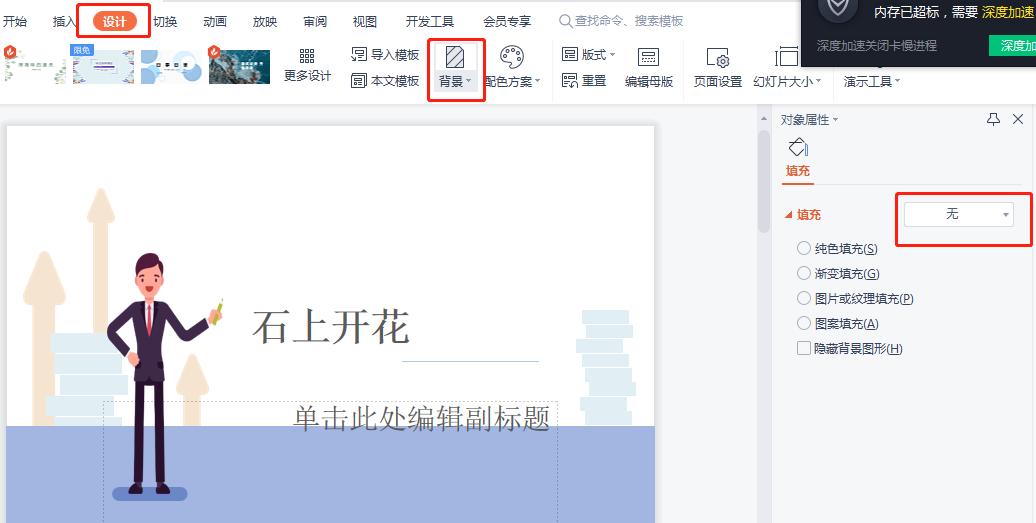

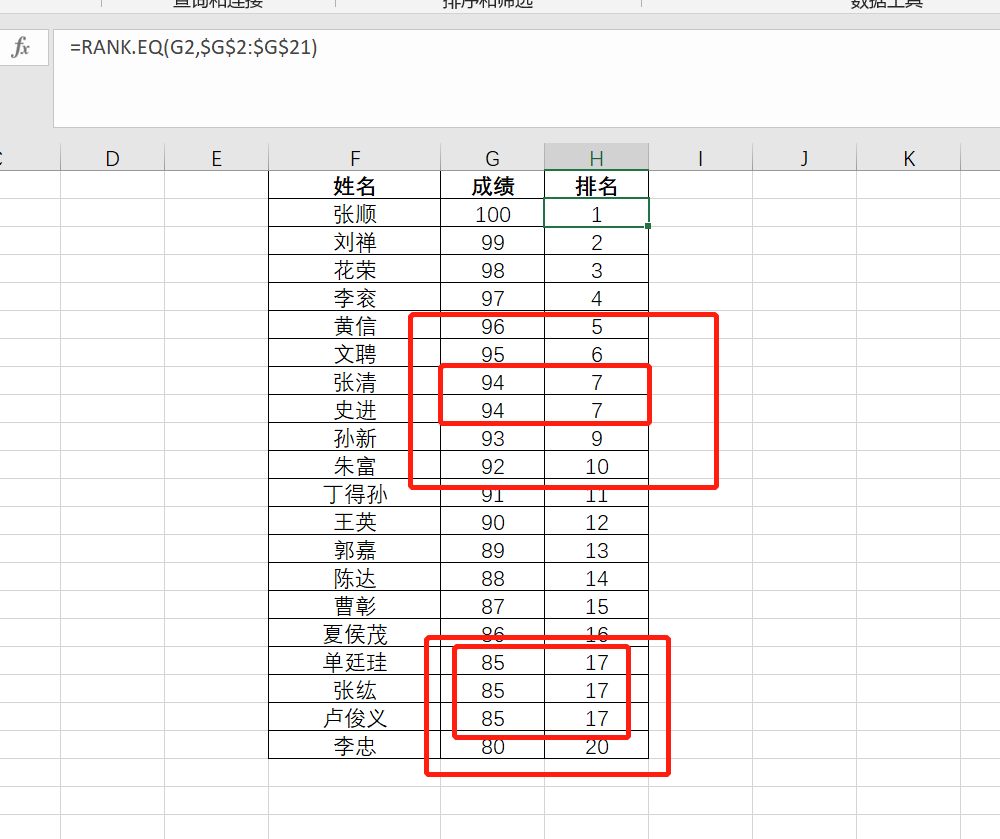
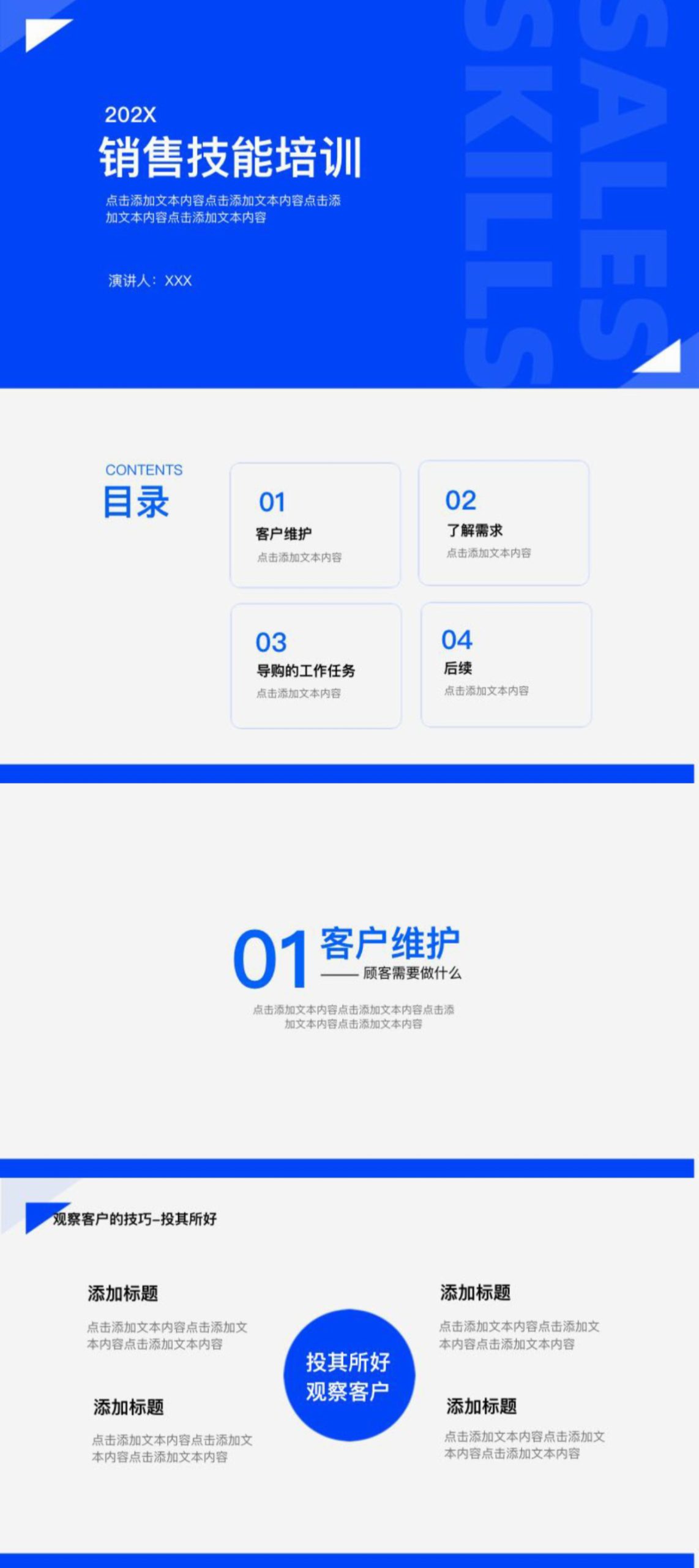
评论 (0)