在前文中介绍了如何使用Excel或Wps快速地把通信接口接收到的数据绘制成曲线图,以便于可视化地观察数据是否正确。
但很多情况下,我们需要分析的数据不仅仅是一组,而是有多种数据,它们的单位相同,但数值变化规律不同,按前文的方法只能生成多条相互独立的曲线,如下图所示。
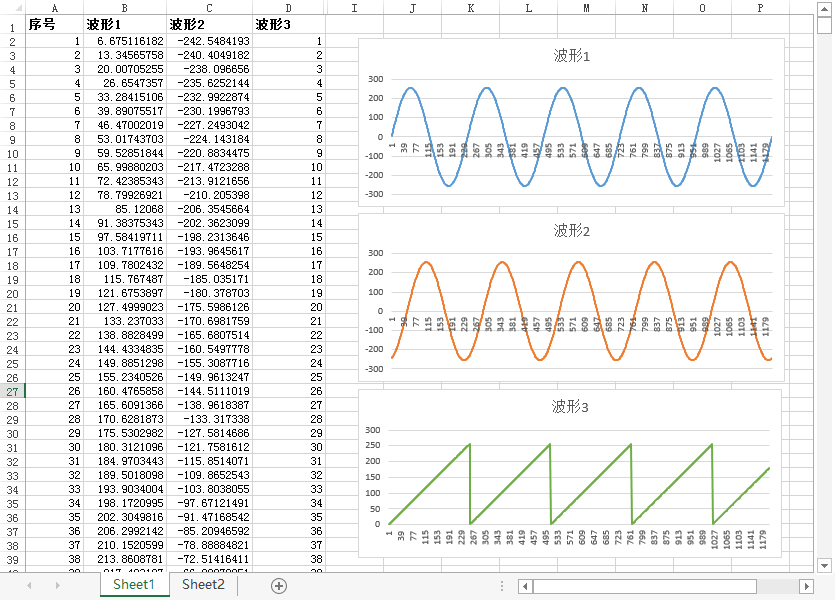
在数据组数不多或数据之间没有多大关联的时候,这种方式生成的各自独立的曲线也能满足数据分析的需要。可如果数据组数较多且数据之间有关联,需并列起来观察时,这种方式不能在一屏下显示完整。只有把这些曲线放到同一个图形中才能更方便地检视出各组数据之间的关系,分析出数据的变化规律。
那么怎么把多条曲线绘制在同一个图形中呢?下面是具体步骤。
首先,按前述方法,选中第1列要显示的所有数据(例如图中的波形1所在的列,不含表头行),点击“插入”里的“二维曲线图”,即可生成该列角度的曲线图,如下图所示。
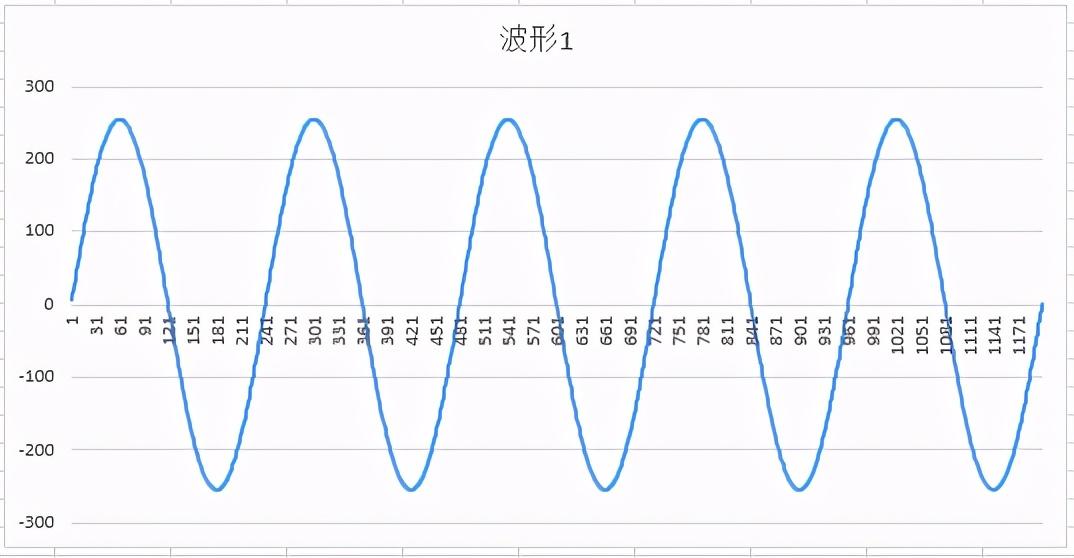
注意,这时的操作与前面的不同,不是先选择数据,而是在刚插入的图形上点击右键,选择“选择数据…”,弹出“选择数据源”对话框,如下图所示。
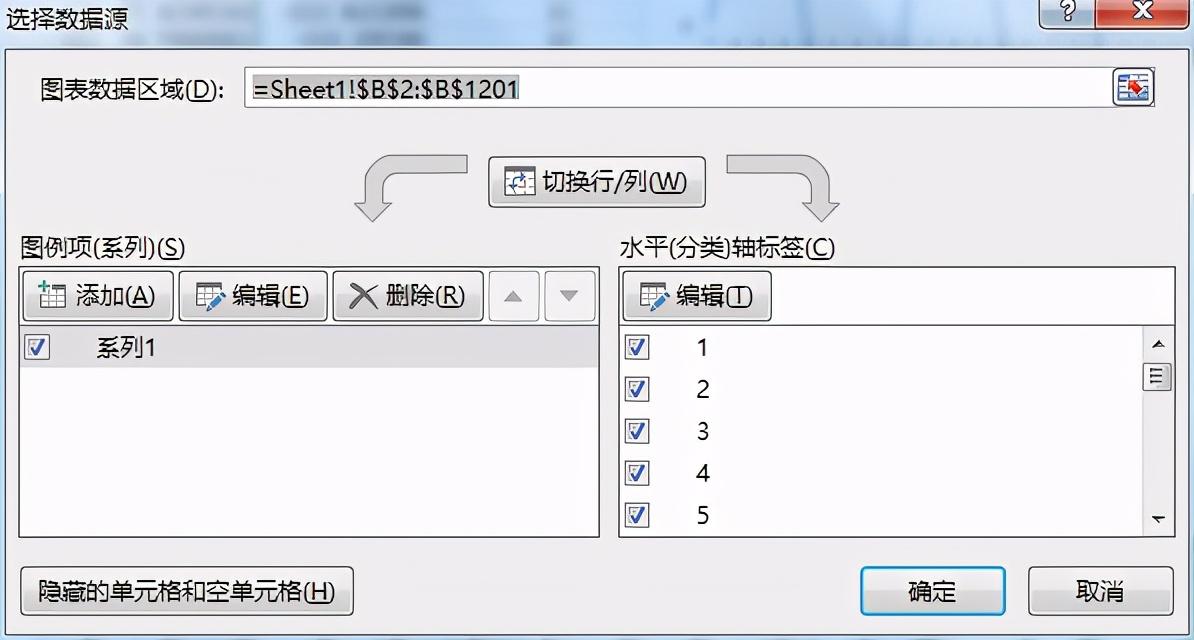
点击左边的“添加”按钮(WPS软件中为一个带加号的工具栏按钮),弹出“编辑数据系列”对话框,如下图所示。
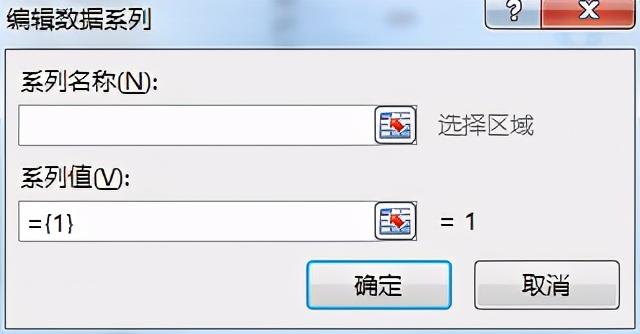
在“系列名称”编辑框中输入系列名称,例如“波形2”;然后把“系列值”编辑框里的“{1}”删掉,点击该编辑框右侧的按钮,来选择波形2所在列的数据(同样不包括表头行),选择完成后回车,即回到刚才的“编辑数据系列”对话框,再点击下面的“确定”按钮,即可把波形2的数据系列加入到图表中。
同样地,可以把波形3的数据加进来。完成后,点击下方的“确定”按钮,即可生成多条曲线并列的图形。
为了便于观看,可以在上面的“选择数据源”对话框中,点击“编辑”按钮,在弹出的“编辑数据系列”对话框中把“系列名称”改名为“波形1”。
此外,为便于识别各别曲线对应的哪组数据,可以在图形上把图例同时也显示出来。具体方法是先选中生成的图形,在图形右侧弹出的工具条中点击最上面的加号按钮,勾选“图例”,即可显示图例。最后生成的多条曲线并列的图形如下图所示。
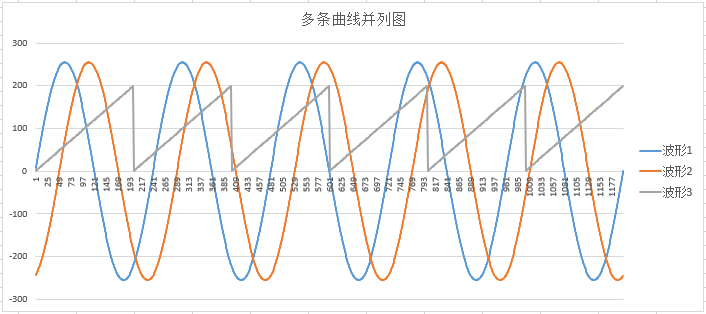









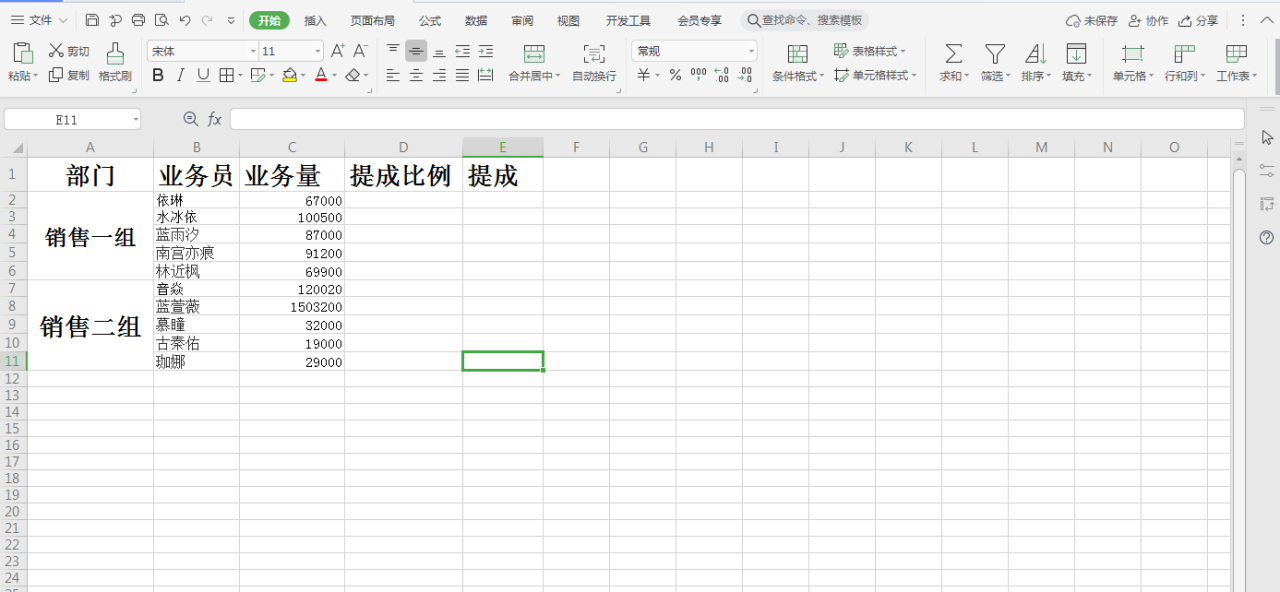
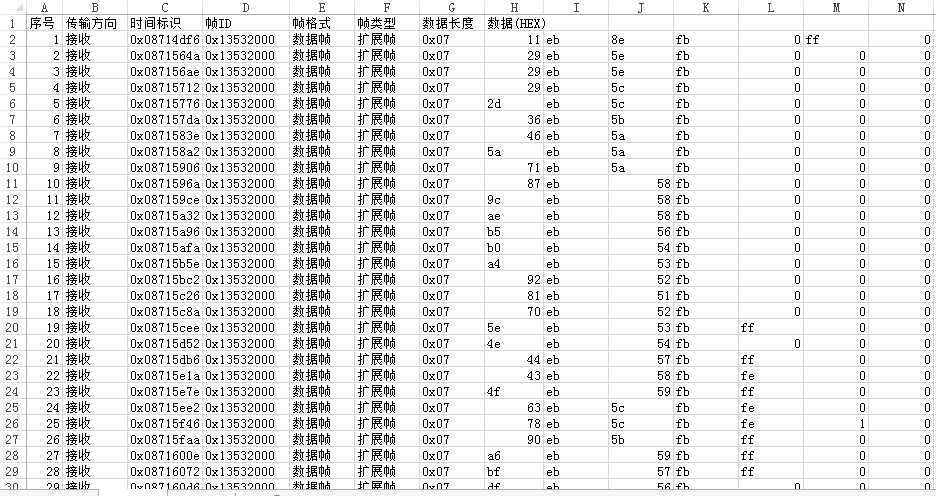



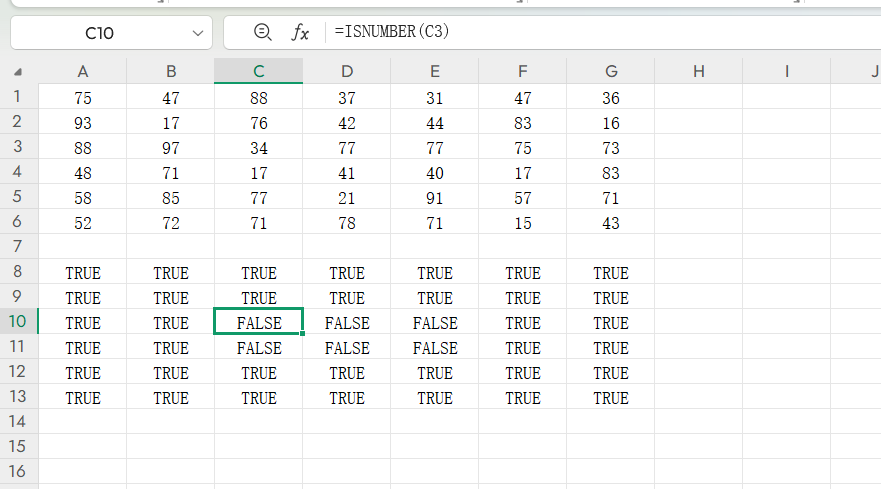

评论 (0)