1、准备数据表格
新建一个空白表格,输入文字和数字。
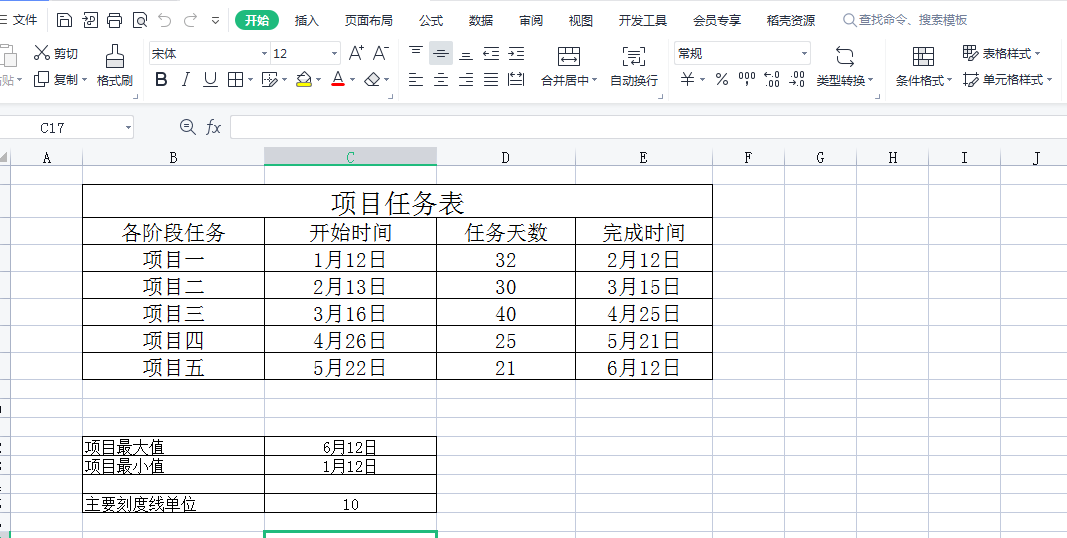
2、插入图表
框选单元格B3-D8的所有内容。点击“插入”再点击“全部图表”。在弹出的页面上,单击选中“条形图”,再双击“堆积条形图”。 插入“堆积条形图”后效果如下图所示。
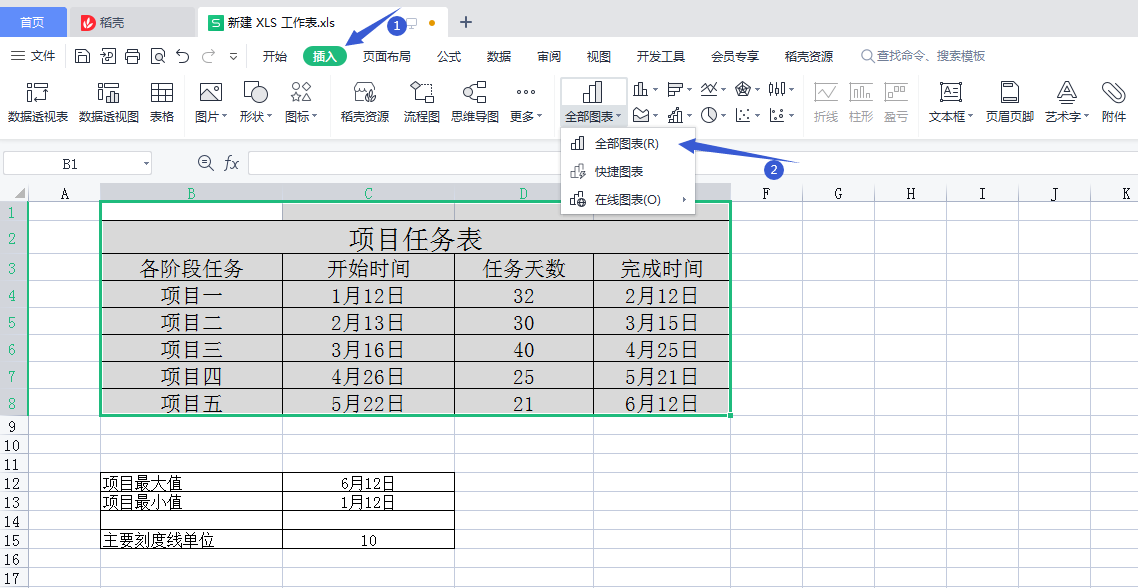
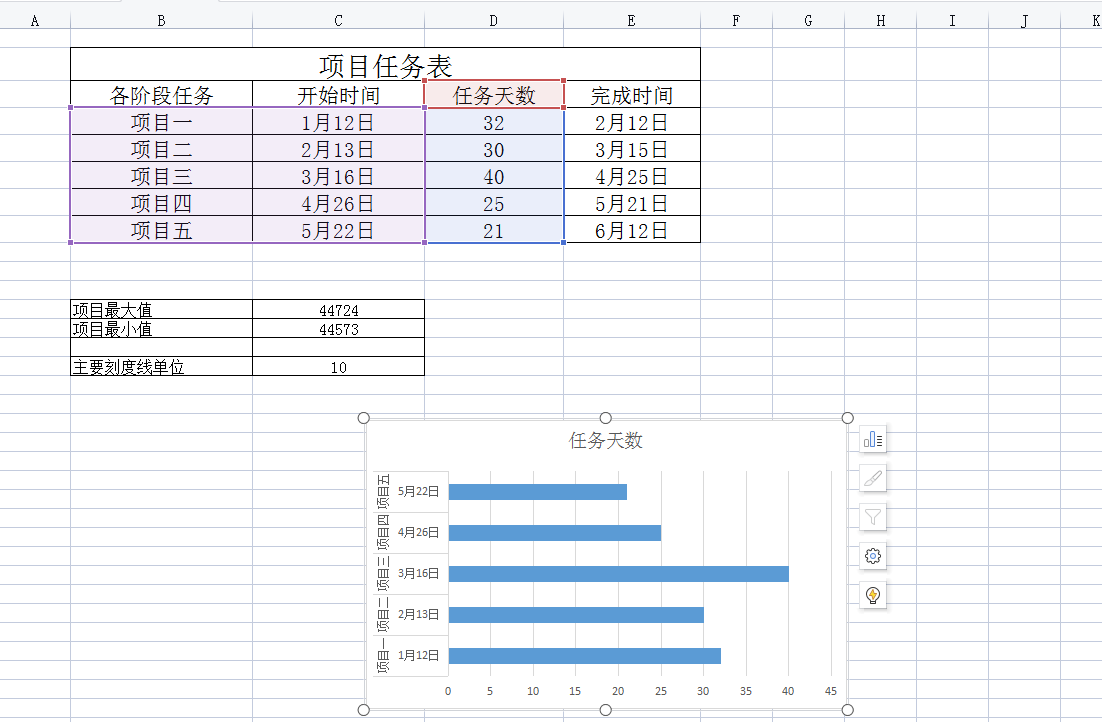
3、选择数据
单击“图表工具”再单击“选择数据”。在“编辑数据源”弹出框中点击“ ”添加。
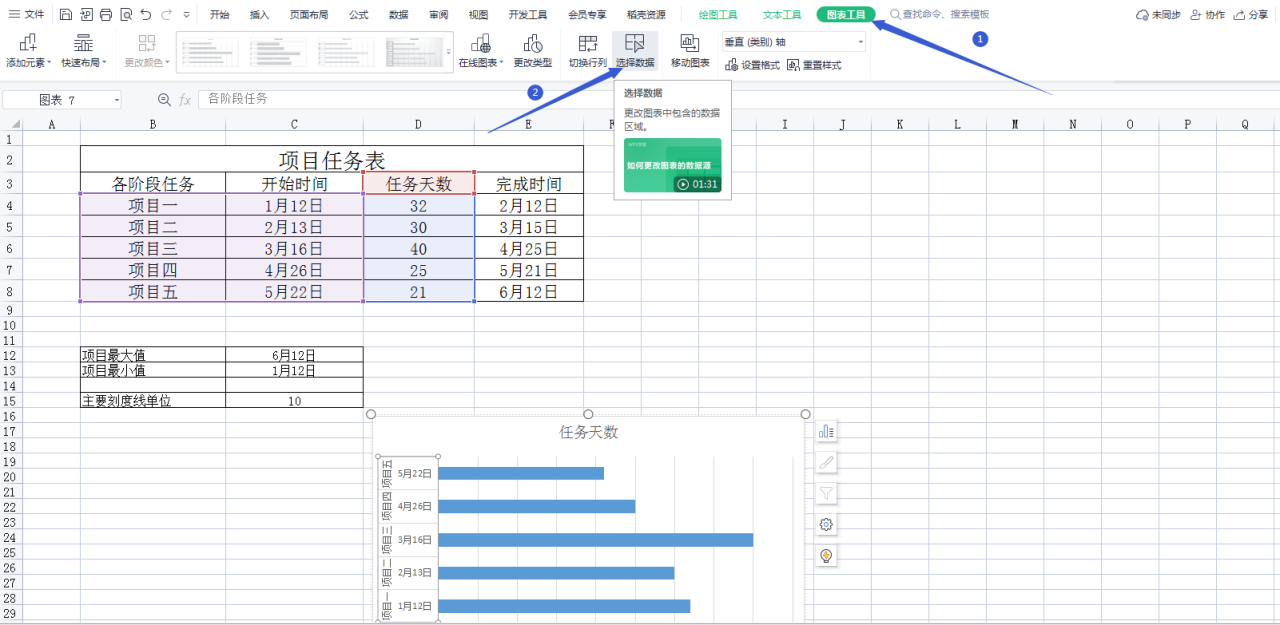
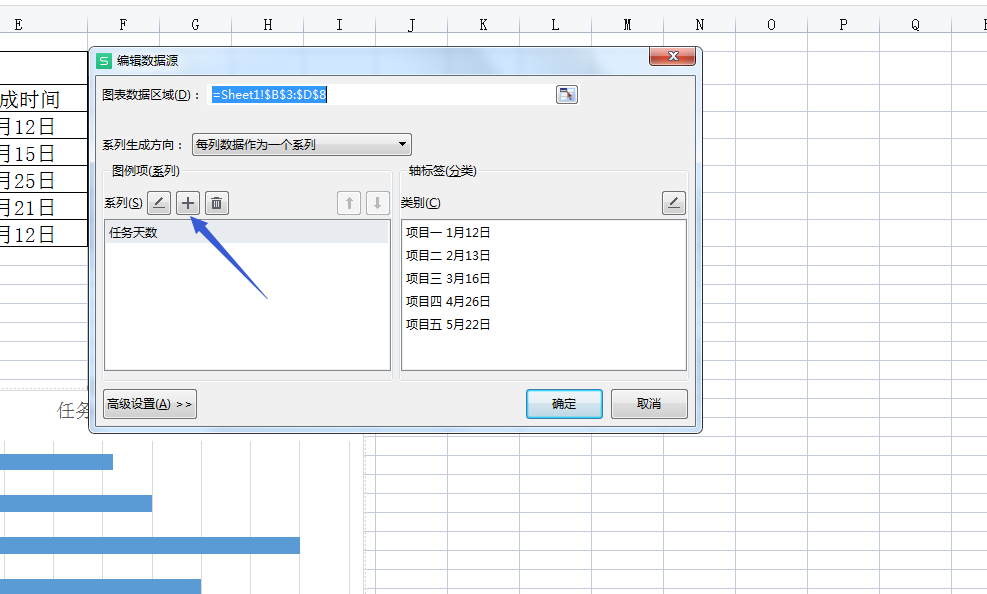
在“编辑数据系列”,输入系列名称,这里输入的是“开始时间” ,然后删除系列值里原来的内容,单击系列值后面的按钮 框选 单元格C4-C8,点击 “确定”。
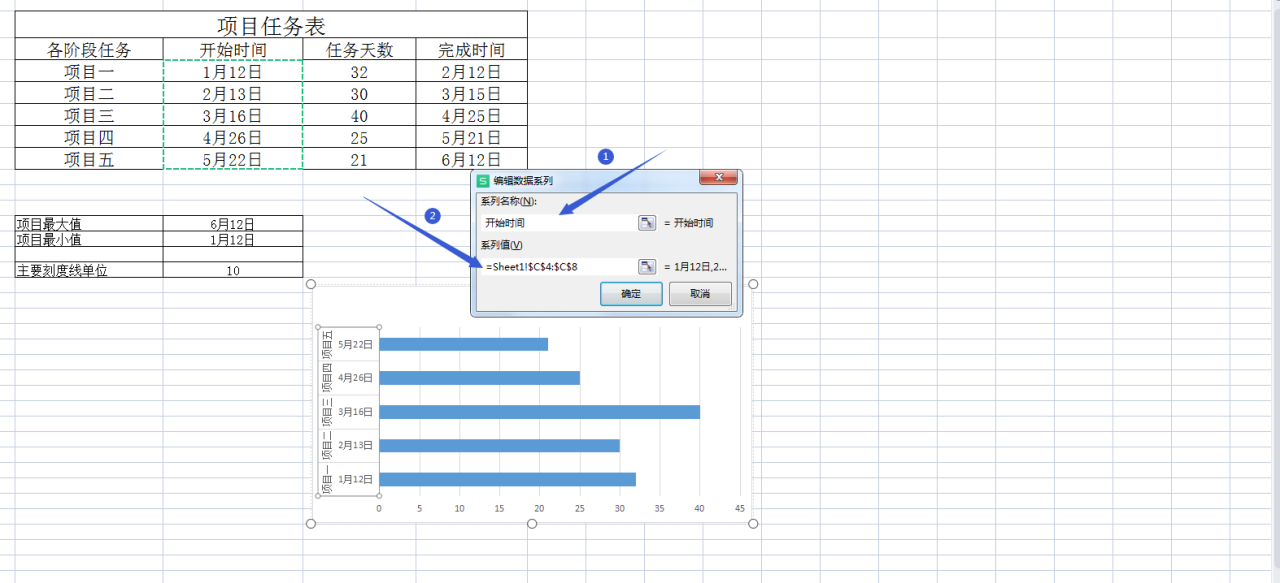
先选择“开始时间”,再单击 向上箭头。然后单击类别右边的“编辑”按钮。如下图所示。
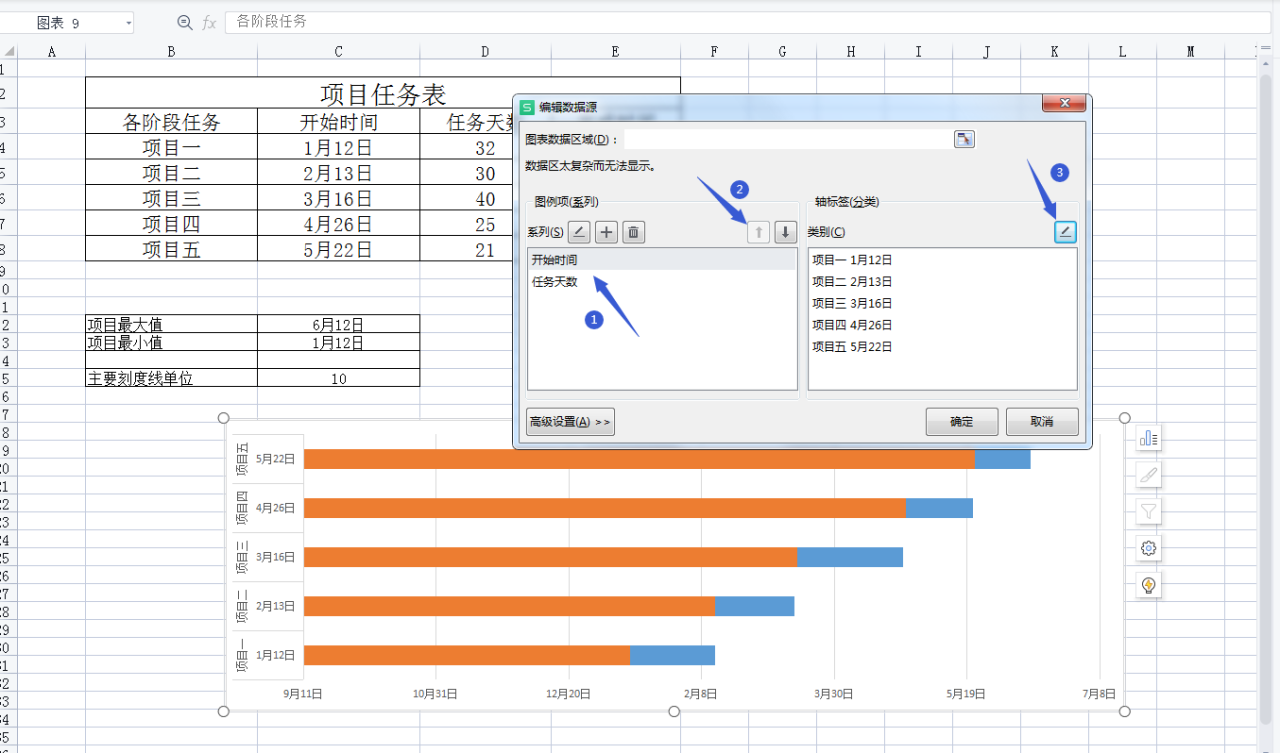
在“轴标签”页面上,点击框选按钮,框选单元格B4-B8,将轴标签区域改为“项目一、项目二、项目三、项目四”。完成以上操作后,效果如下图所示。
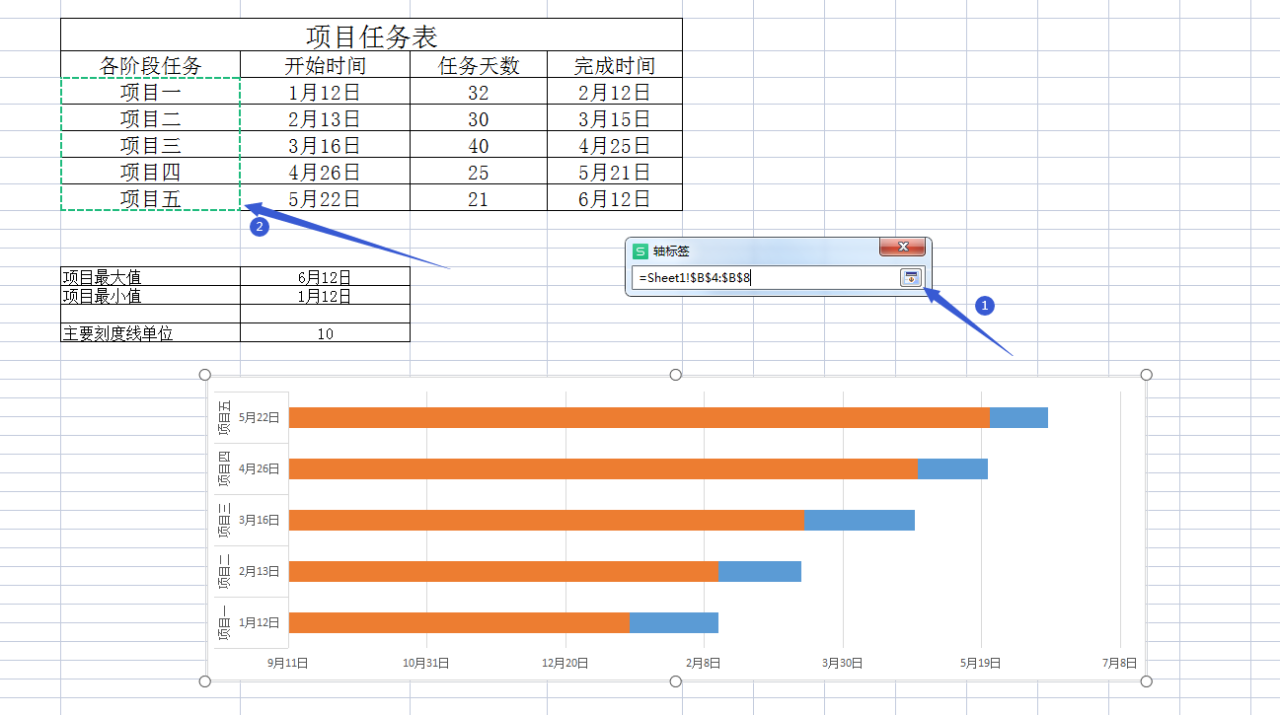
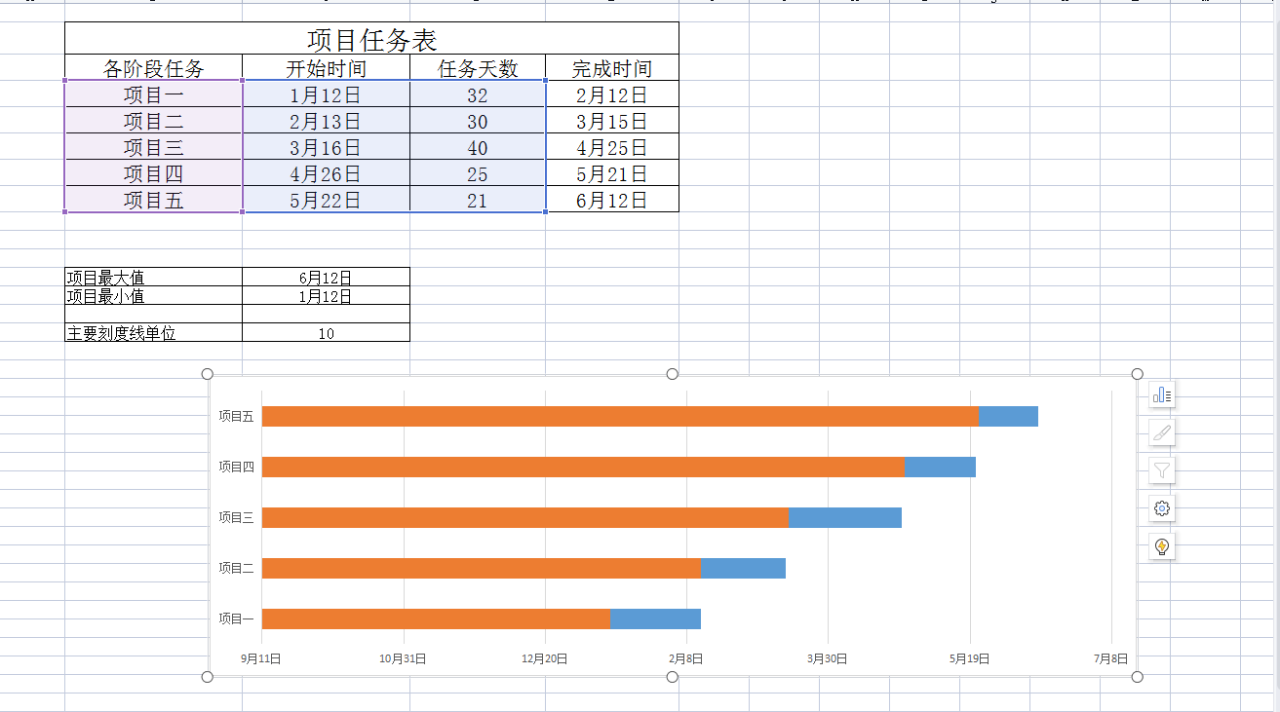
4、调整条形图
选中项目名称所在的坐标轴。在右边的属性面板上,单击选择“坐标轴”再勾选“逆序类别”图表上下做个调整。
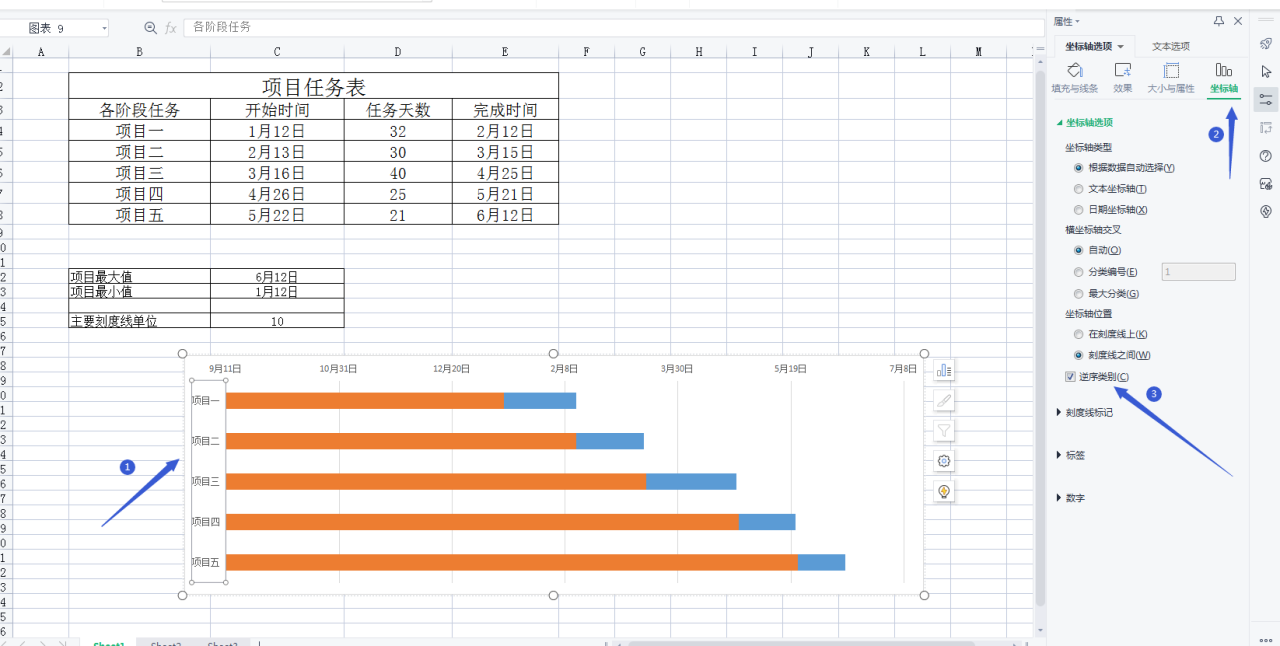
框选 C12 和 C13,这两个单元格,右键单击选择设置单元格格式,在弹出的页面上,选择“常规”。单击 “确定”。
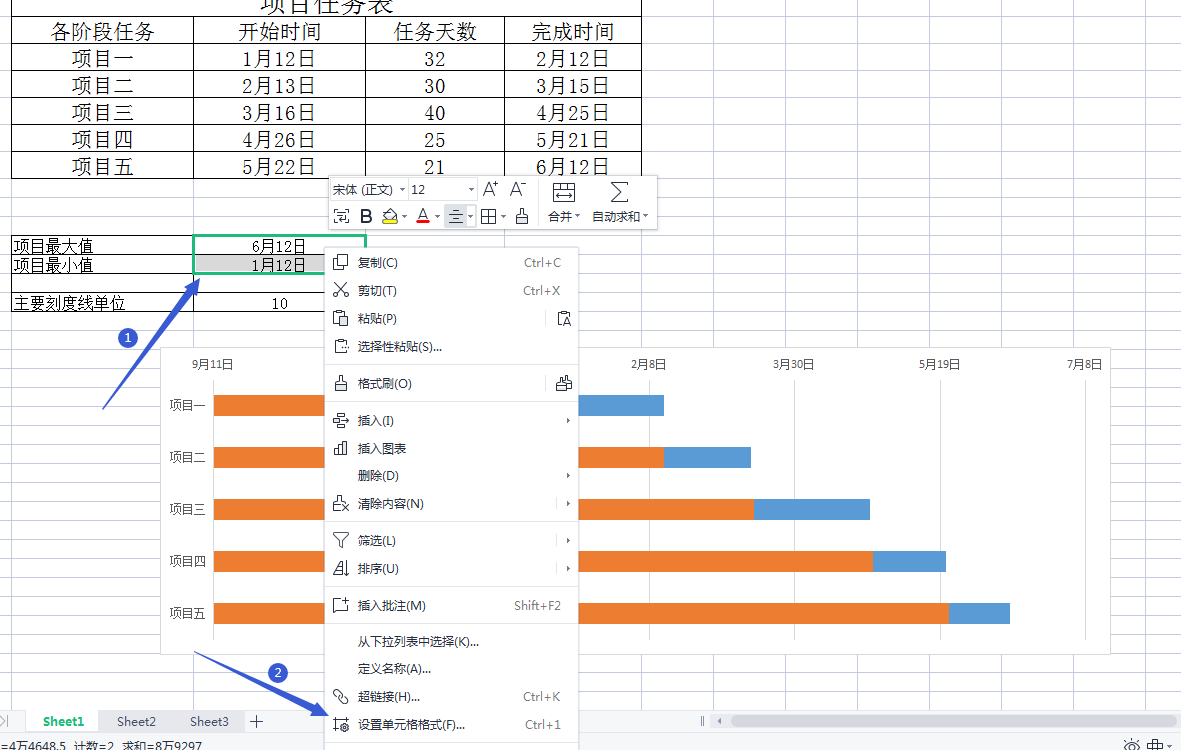
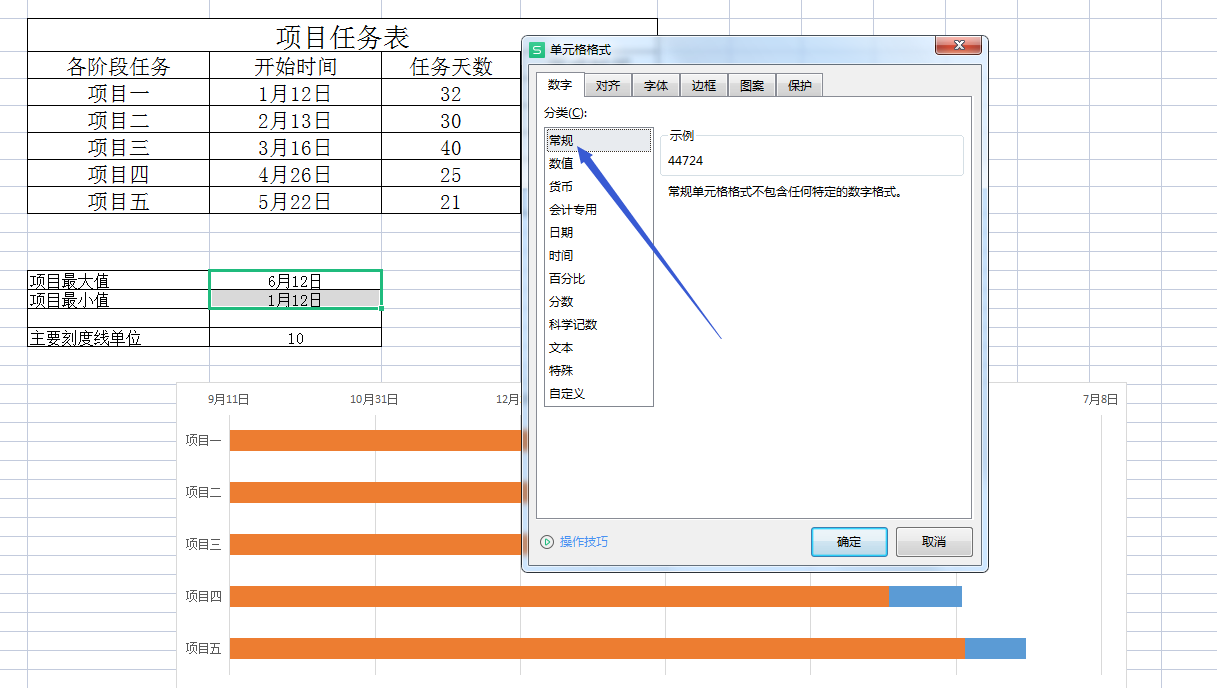
双击上方日期的坐标轴,点击“坐标轴选项”,再点击“坐标轴” 填入日期最小值、日期最大值,设置坐标轴合适的主要单位。
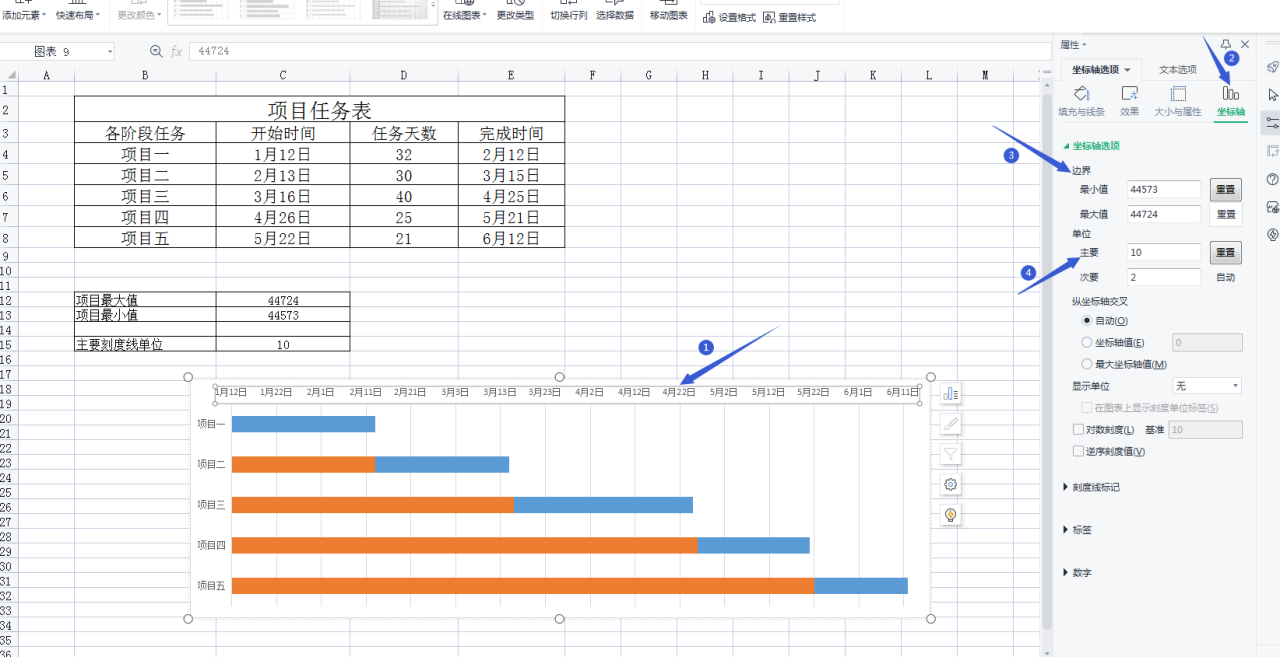
双击条形前端,在页面右侧。点击“图表选项”—>“填充与线条”,选择“填充”—>“无填充”。
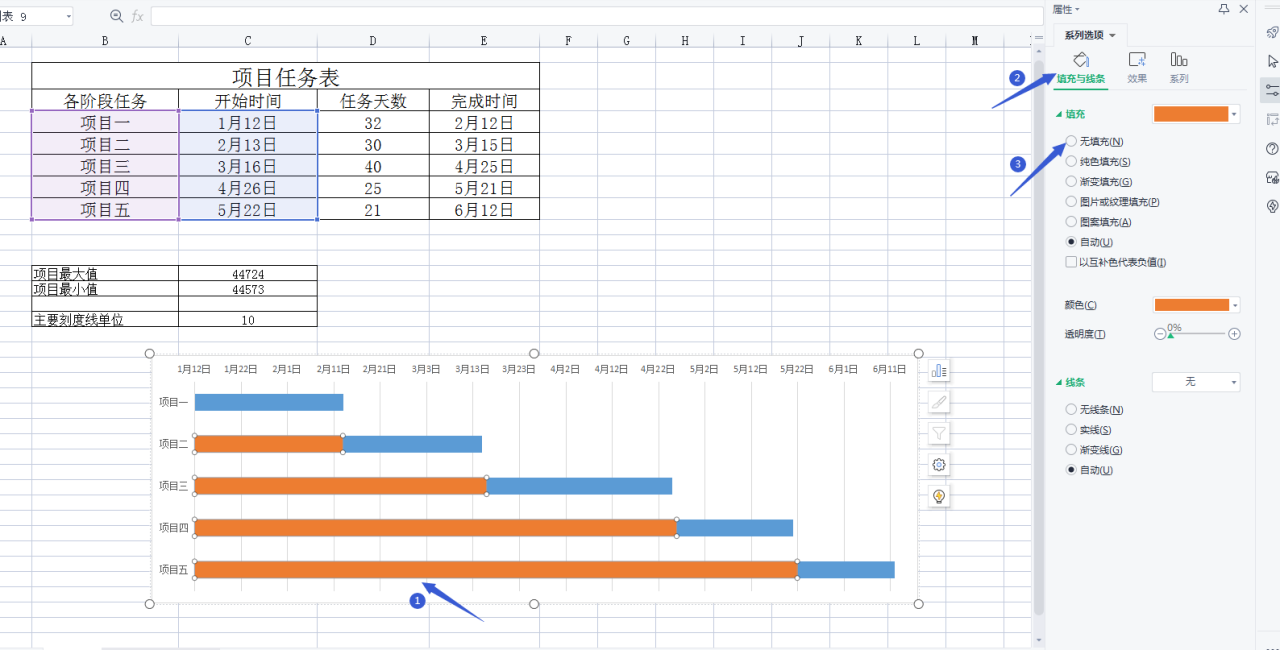
双击网格线,在图表右边出现的小工具内点击“图表元素”。依次选择“网格线”—勾选“主轴主要水平网格线”和“主轴主要垂直网格线”。
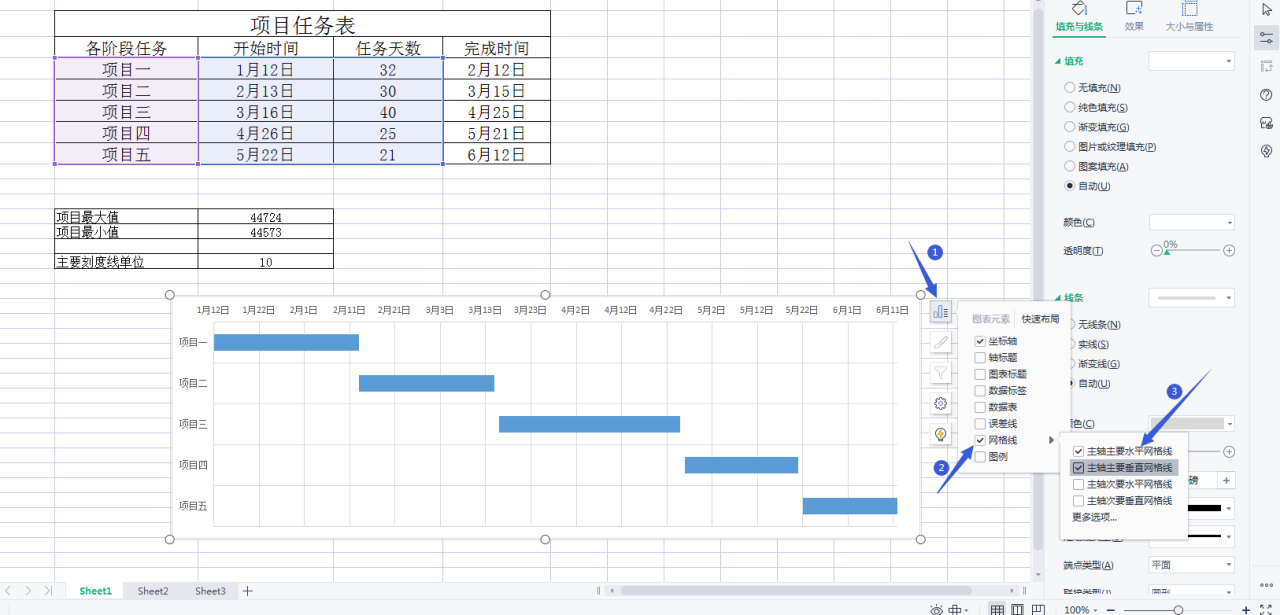
选择其中的一条网格线。在右侧的“主要网格线选项中”选择“填充与线条”—>“线条”根据需要进行设置。双击条形图,在右侧“系列选项”中选择“填充与线条”,调整你需要的“颜色”。制作完成后,效果如下图所示。
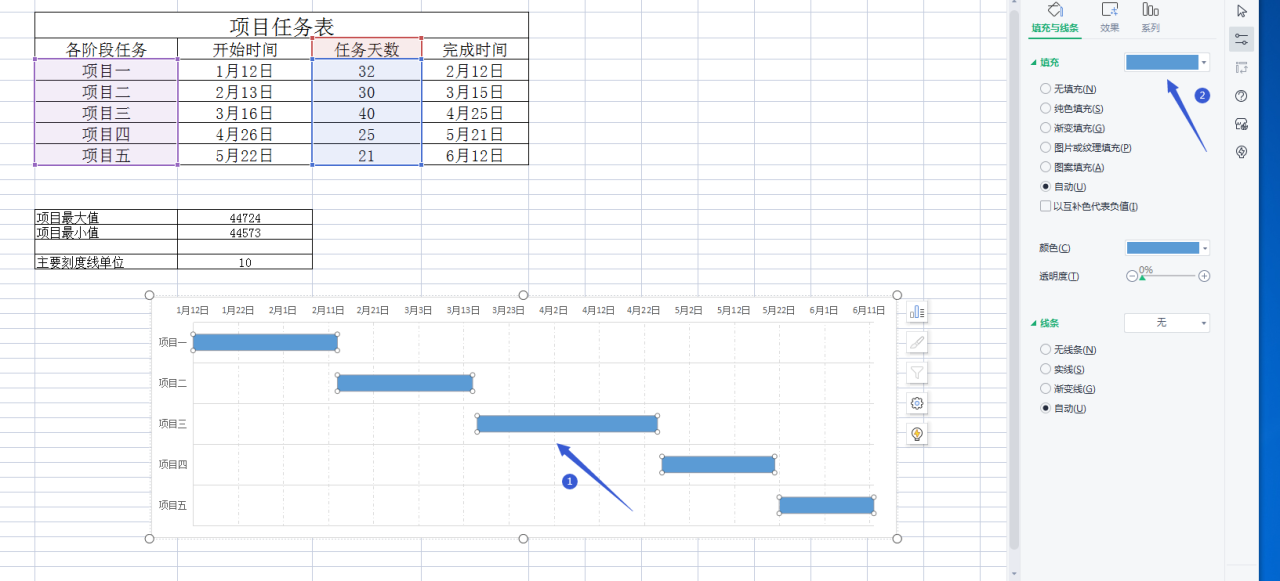


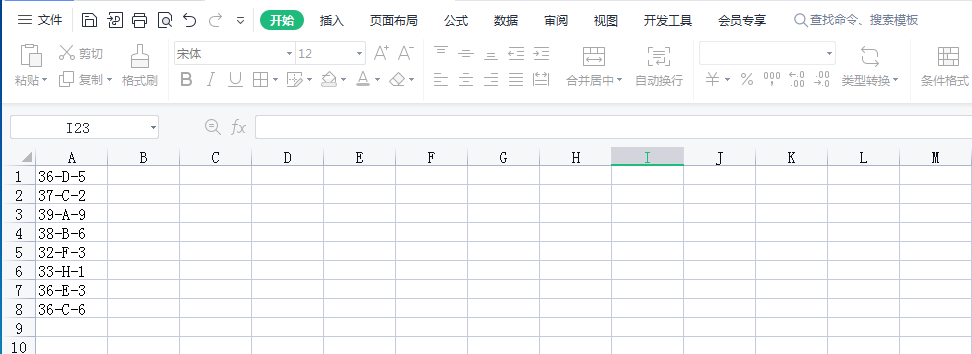
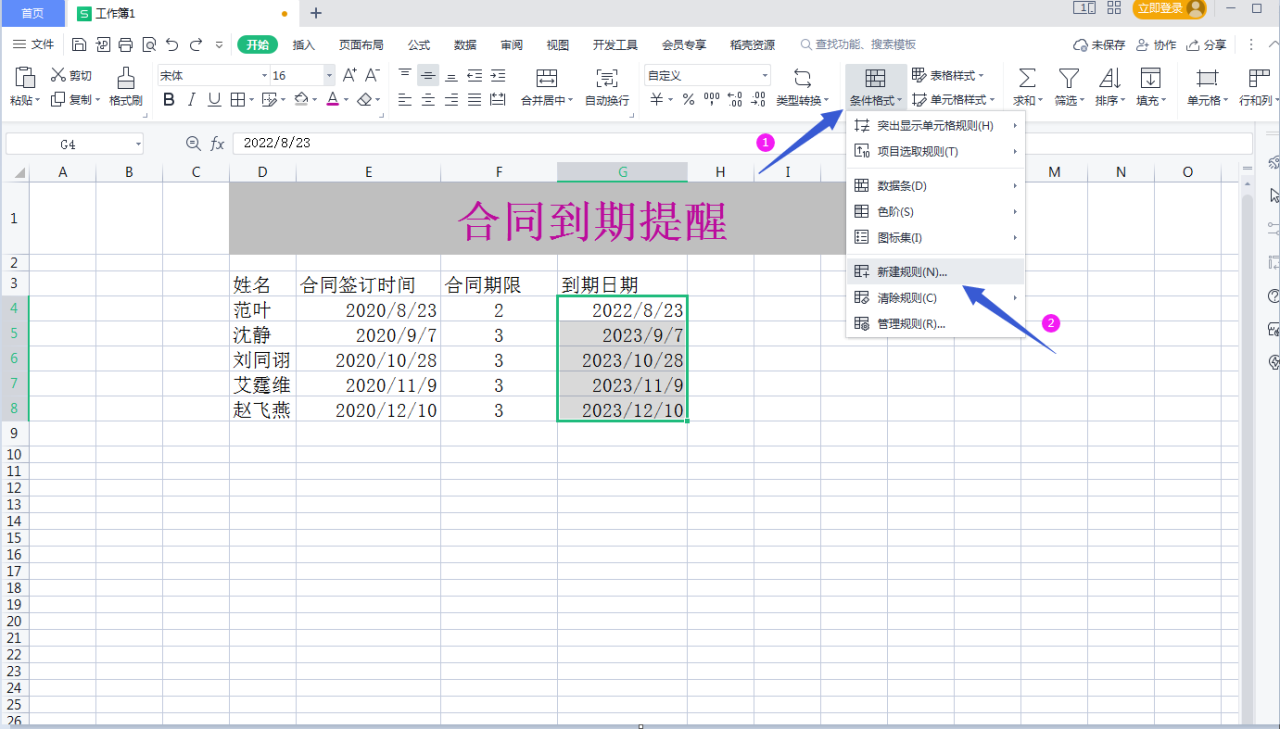

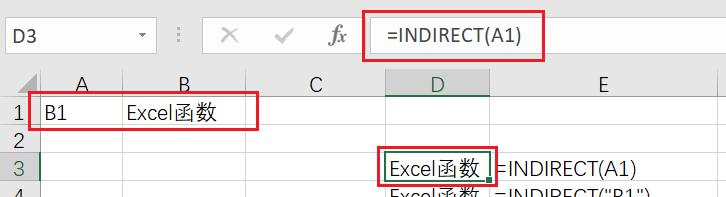

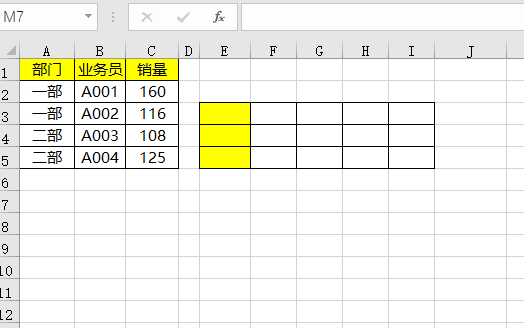
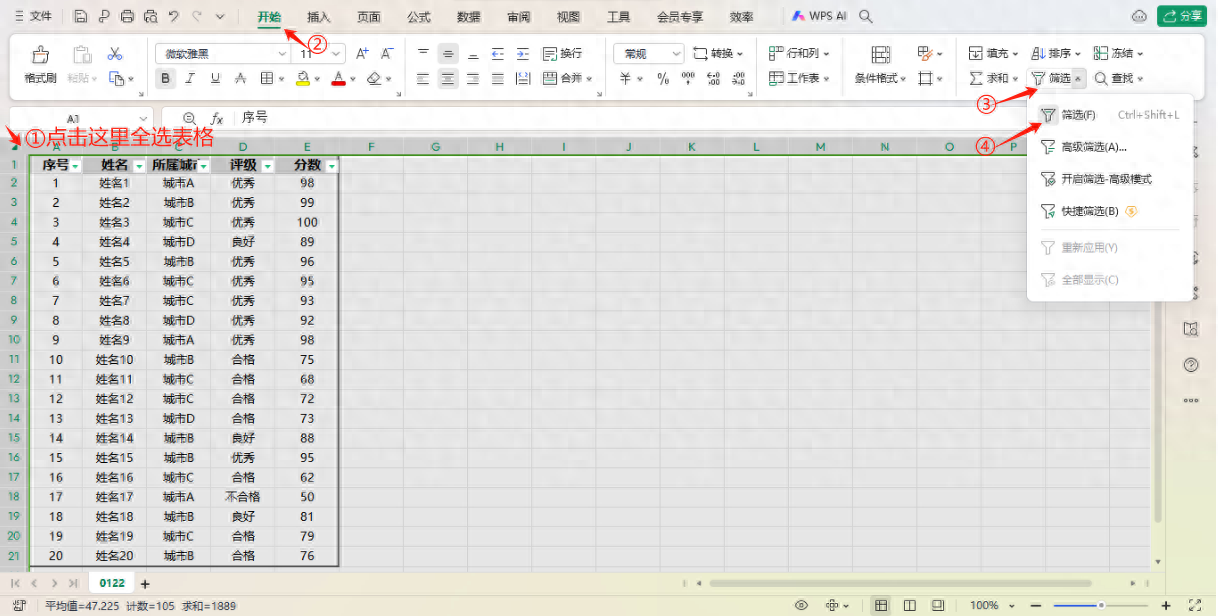
评论 (0)