今天,突然之间看到一个乘法口诀表,想起小学的时候背诵的乘法口诀表。心里也在想,是否能够利用EXCEL来实现这个乘法口诀表?当然,答案是肯定的。
好了话不多说我们开始实现。先给大家看一下,实现的效果图:
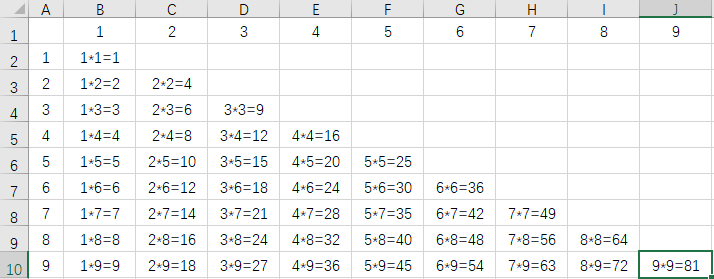
图1 第一种方法实现效果图
在这里,我们使用了两个辅助单元格区域,B1:J1,A2:A10。
下面,我们来实现。我们可以发现B2单元格中的1* 1 = 1 ,可以利用连接符分解为
=B1 & "*" & A2 & " =" & B1* A2,
B3 单元格中1* 2 = 2 同样分解为
=B1&"*" & A3& " =" & B1* A3,
C3 单元格中 2* 2 = 4 同样分解为
=C1&"*" & A3& " =" & C1* A3
这里,我们发现,B1还是C1 ,代表行数的“1”,这个数值是不变的。这里我们需要将1用绝对引用符号"$"固定1这个值。同样,A2,A3,代表列数的“A”是不变的,同样我们也用“$”来固定列数。避免在自动填充的时候,列数和行数变动。实现效果图如下:
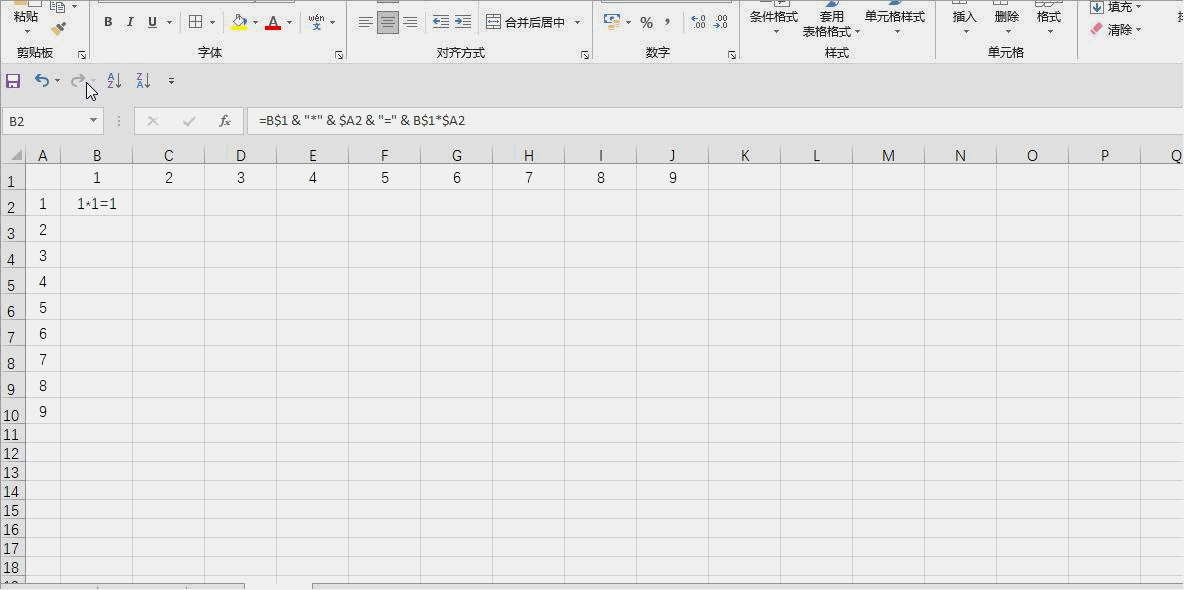
图2 自动填充效果图
这里,我们看到,虽然说,我们实现了九九乘法表,可是这个不是我们习惯看到的九九乘法表。这里,大家可以先思考一下。我们可以采用什么办法来实现?
这里,我们可以利用IF函数来判断行数列数的大小来实现我们需要的显示图。我们可以看到C2单元格中按照惯例应该是显示为空字符串“”,我们看到公式为=C$1 & "*" & $A2 & "=" & C$1*$A2 我们发现C1>a2,这里我们可以利用If函数判断当C1>A2的时候让单元格显示空字符串"",公式可以写成,单元格C2=IF(C$1>$A2,"",C$1 & "*" & $A2 & "=" & C$1*$A2),同理,单元格B2=IF(B$1>$A2,"",B$1 & "*" & $A2 & "=" & B$1*$A2),这里,我们的完成效果图为:
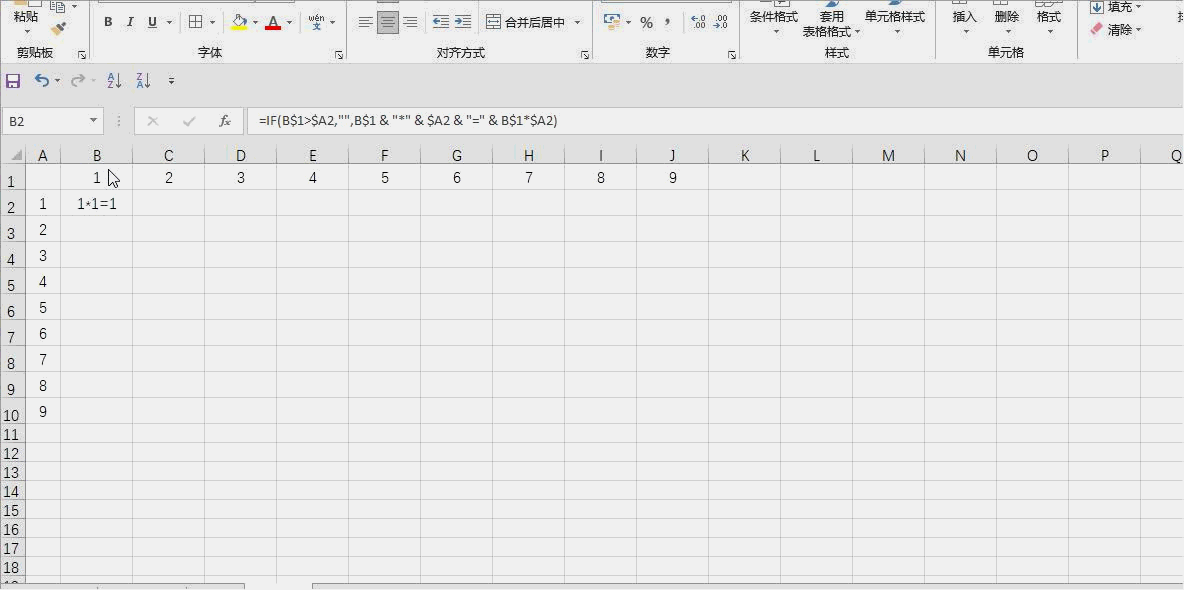
图3 IF函数嵌套完成效果
第一种方法我们已经完成。大家可以按照案例来试着做一下。接下来,我们来进行第二种方法的演示。
第二种方法,我们要先了解两个函数row和column函数。
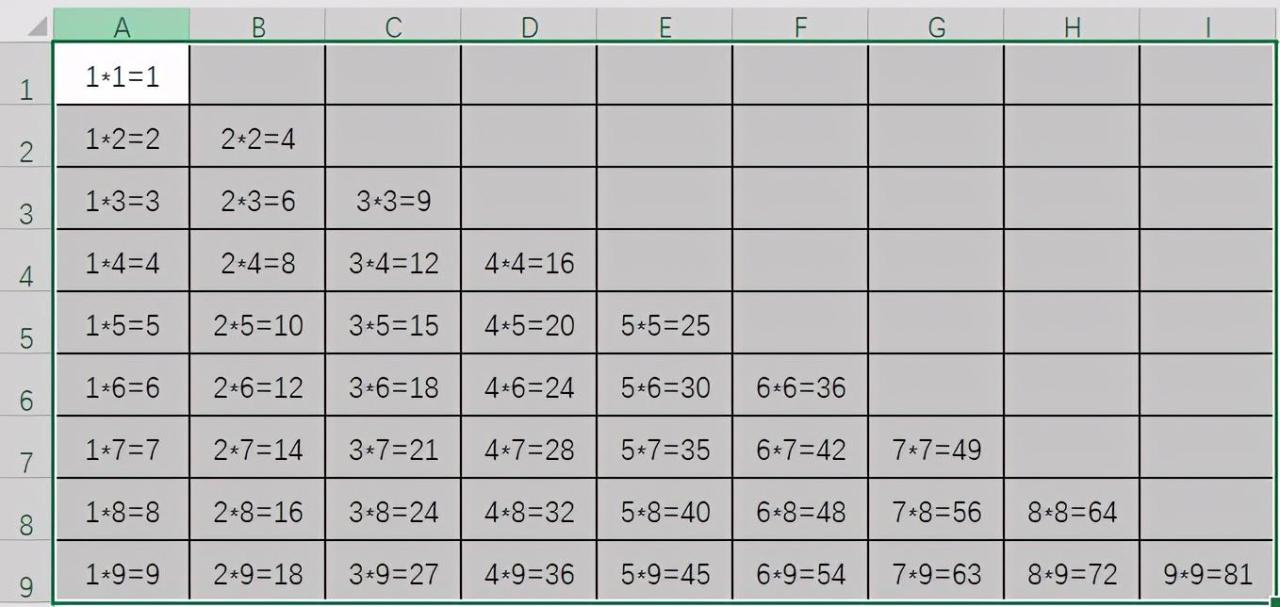
图4 实现的九九乘法表效果图
我们可以在EXCEL中看到图2 和图 3,分别为ROW函数和COLUMN函数的提示。
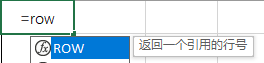
图5 ROW函数提示
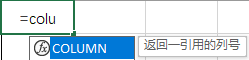
图6 COLUMN函数提示
可以知道,row函数的返回值是当前单元格的行号的引用,column函数的返回值是当前单元格的列号的引用。当单元格在A1的时候,=row() 返回值为1,=column()返回值为1,同样,单元格在I9的时候=row()返回值为9 ,=column()返回值为9.
由此,我们可以想到利用“&” 连接符号来实现,“1*1=1”这种类型的字符串。A1的公式为= COLUMN()&"*"&ROW()&"="&ROW()*COLUMN()
效果图如下:

图7 实现单元格A1内容效果图。
我们现在已经实现了A1单元格,我们可以利用自动填充功能,分别填充入a1:I9单元格中。操作步骤如图:

图8 对A1:I9单元格区域进行自动填充
这里,大家发现和第一种方法一样的BUG,相信大家也会解决了,是的。我们可以利用If函数来判断行号row和列号column的大小,显示我们需要的内容。改写公式为:
=IF(COLUMN()>ROW(),"",COLUMN()&"*"&ROW()&"="&ROW()*COLUMN())
然后进行自动填充。效果图如下:

图9 重新更改公式后的实现效果图
看到这里,我们已经完成了需要的九九乘法口诀表。是不是觉得很简单呢?大家可以去试试来实现自己的九九乘法口诀表。给大家留个小问题,大家可以试着用ROWS()和COLUMNS()函数来实现?









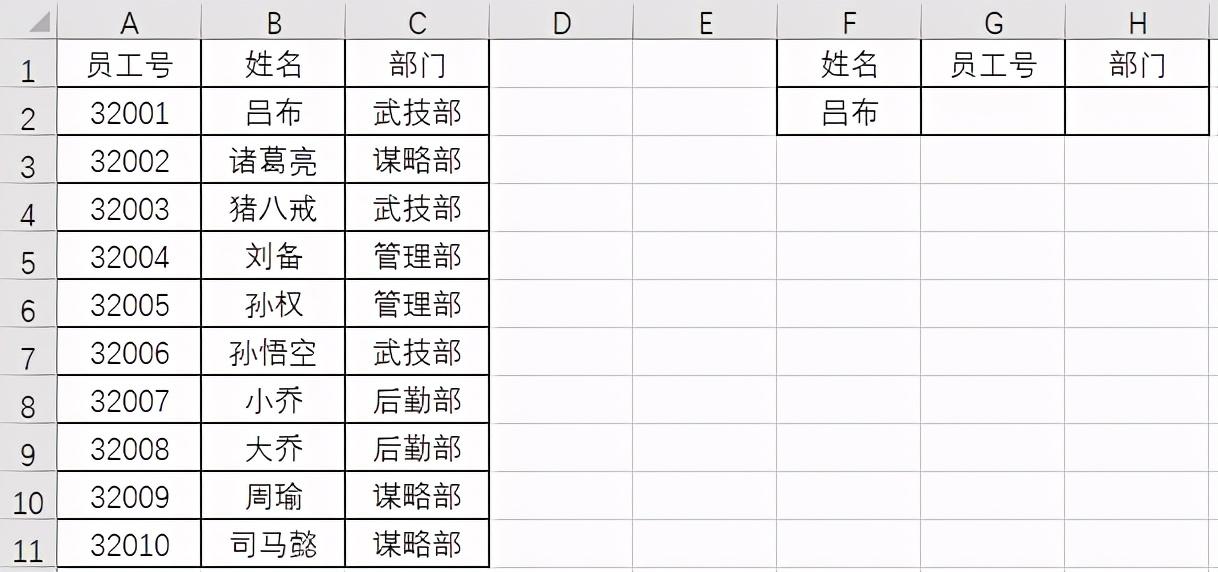


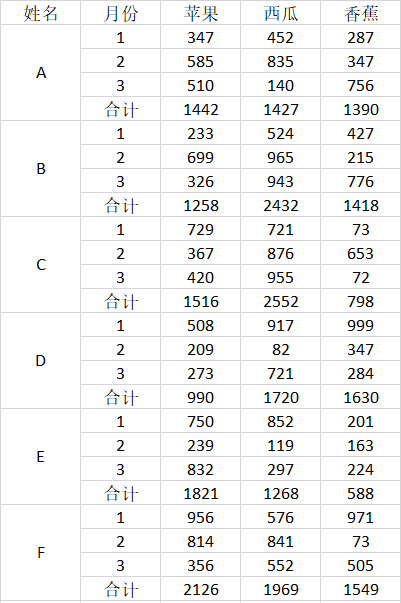
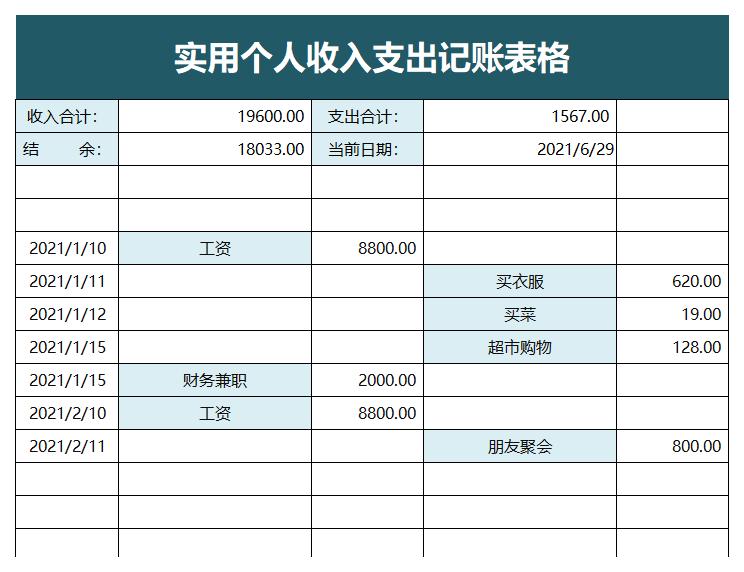


评论 (0)