好久的没有更新了,今天准备给大家分享一个利用EXCEL制作时钟的案例。
这里,很多小伙伴们可能会说,EXCEL可以做时钟吗?答案当然是可以的。下面,EK就慢慢给大家分享制作过程。
首先我们看一下案例效果图:
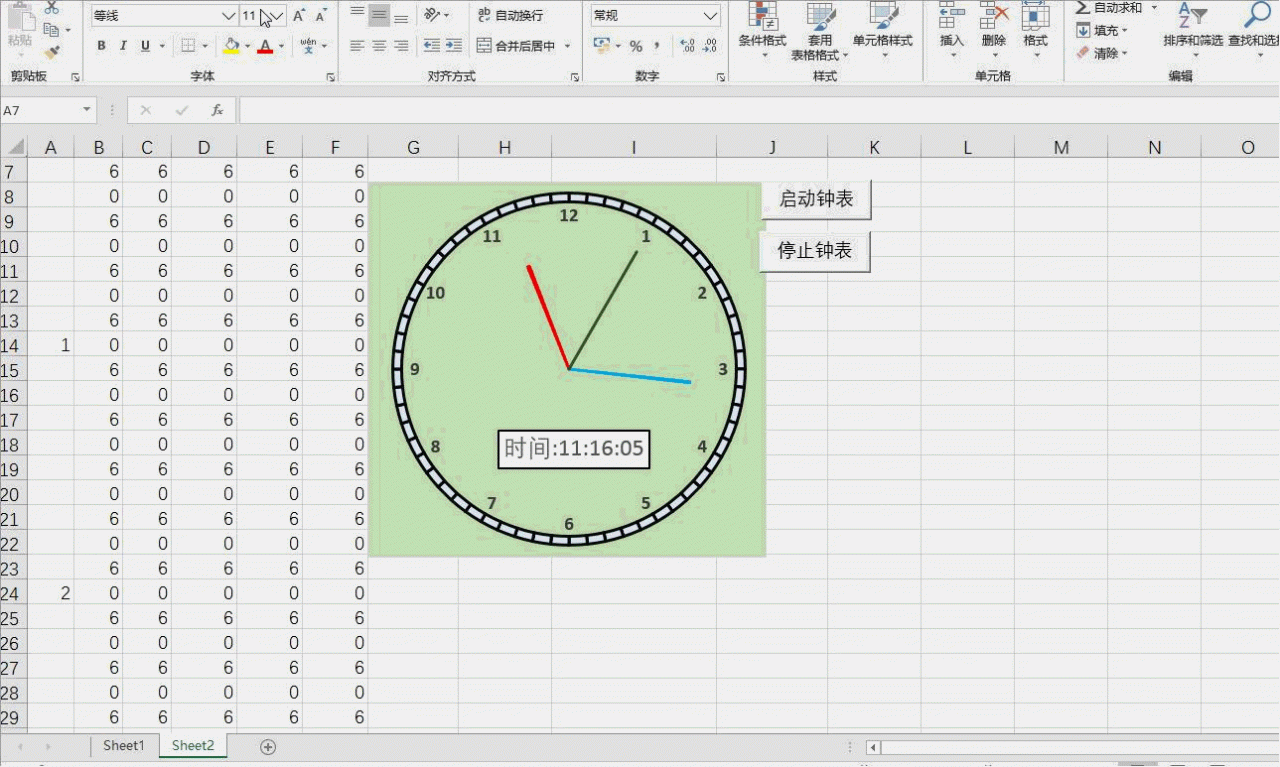
图1 钟表效果图
案例里面使用了VBA和图表。
第一步,我们新建一个“钟表.xlsm”文件(可以使用VBA)。
图2 新建一个XLSM文件
第二步,准备辅助数据。A3:F123中的数据。

图3 Sheet2中A3:F123单元格区域的数据
第三步,在H1中添加公式:="时间:" & TEXT(NOW(),"hh:mm:ss")
G4:=IF(HOUR(NOW())>12,(HOUR(NOW())-12 MINUTE(NOW())/60)*30,(HOUR(NOW()) MINUTE(NOW())/60)*30)
表示取当前时间对应小时的刻度。
G5:1
小时指针的宽度
G6:=360-G4-G5
H4:=MINUTE(NOW())*6
H5:0.5
H6:=360-H4-H5
I4:=SECOND(NOW())*6
I5:0
I6:=360-I4-I5
第四步,将B4:F123选中,点击【插入】-》【圆环图】。操作如下图:

图4 插入圆环图
第五步,处理圆环图。
<1> 将内圈2个小圆环图设置为无填充,无实线。这里是为了区分钟表的时针、分针、秒针的长度所做的辅助圆环。等下小伙伴们就会明白为什么这么做。

图5 设置内圈圆环格式
<2> 设置外圈三个圆环的格式。最外圈如下图:

图6 最外圈格式
第三个内圈设置无填充和无实线,次外圈添加数据标签。

图7 设置第2个第3个外圈
设置第2个内圈的标签格式,同时设置为无填充和无线条,如下:

图8 生成总表时针标签
添加时分秒数据进入图表中,首先添加时针。操作如下,为了演示方便我先将时针的指针大小设置为20.

图9-1

图9-2

图9-3
同理,我们可以将分针和秒针也放进图标中,这里,EK就简单略过,直接实现了。小伙伴们可以按照时针的输入方法进行放入。图10 为实现后的效果:

图10 钟表图
我们为单元格H1添加公式:="时间:" & TEXT(NOW(),"hh:mm:ss") 并且为当前图表添加标题,标题内容为H1(当前时间)中的内容:

图11 添加时间
第六步,打开ALT F11组合键,也可以点击【开发工具】-》【查看代码】。添加一个模块。添加如下代码:
Sub StartTimer()
Sheet2.Range("h1") = "=""时间:"" & TEXT(NOW(),""hh:mm:ss"")"
Application.OnTime Now TimeValue("00:00:01"), "StartTimer"
End Sub
Sub EndTimer()
On Error Resume Next
Application.OnTime Now TimeValue("00:00:01"), "StartTimer", , False
End Sub
如下图所示:

图12 添加代码
插入两个按钮-【开始时钟】【停止时钟】:指定宏分别为-》StartTimer和-》EndTimer:

图13 添加按钮
咱们来看一下实现效果,
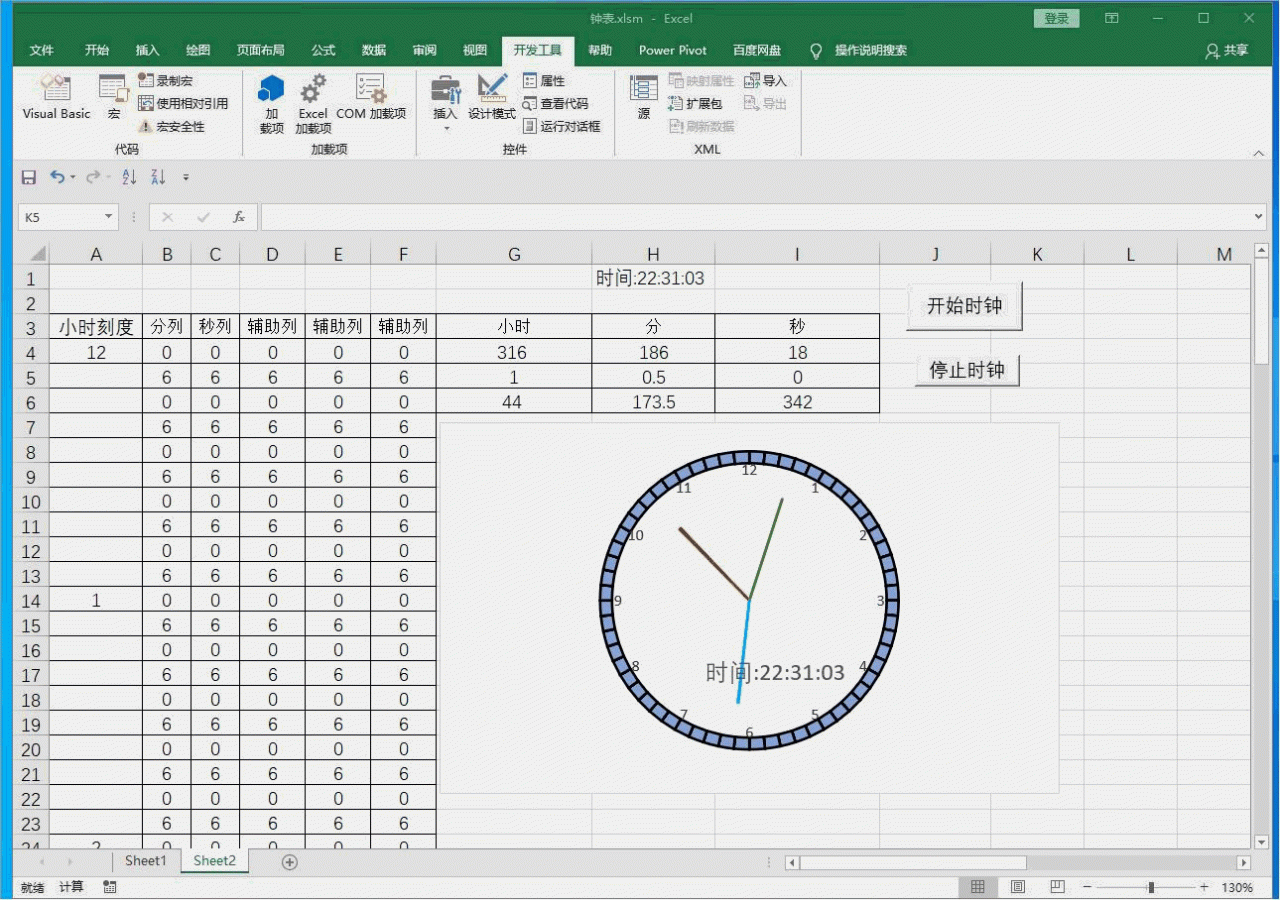
图14 时钟效果图
我们对时钟界面进行稍微修正美化一下,就可以看到图1 的效果了。
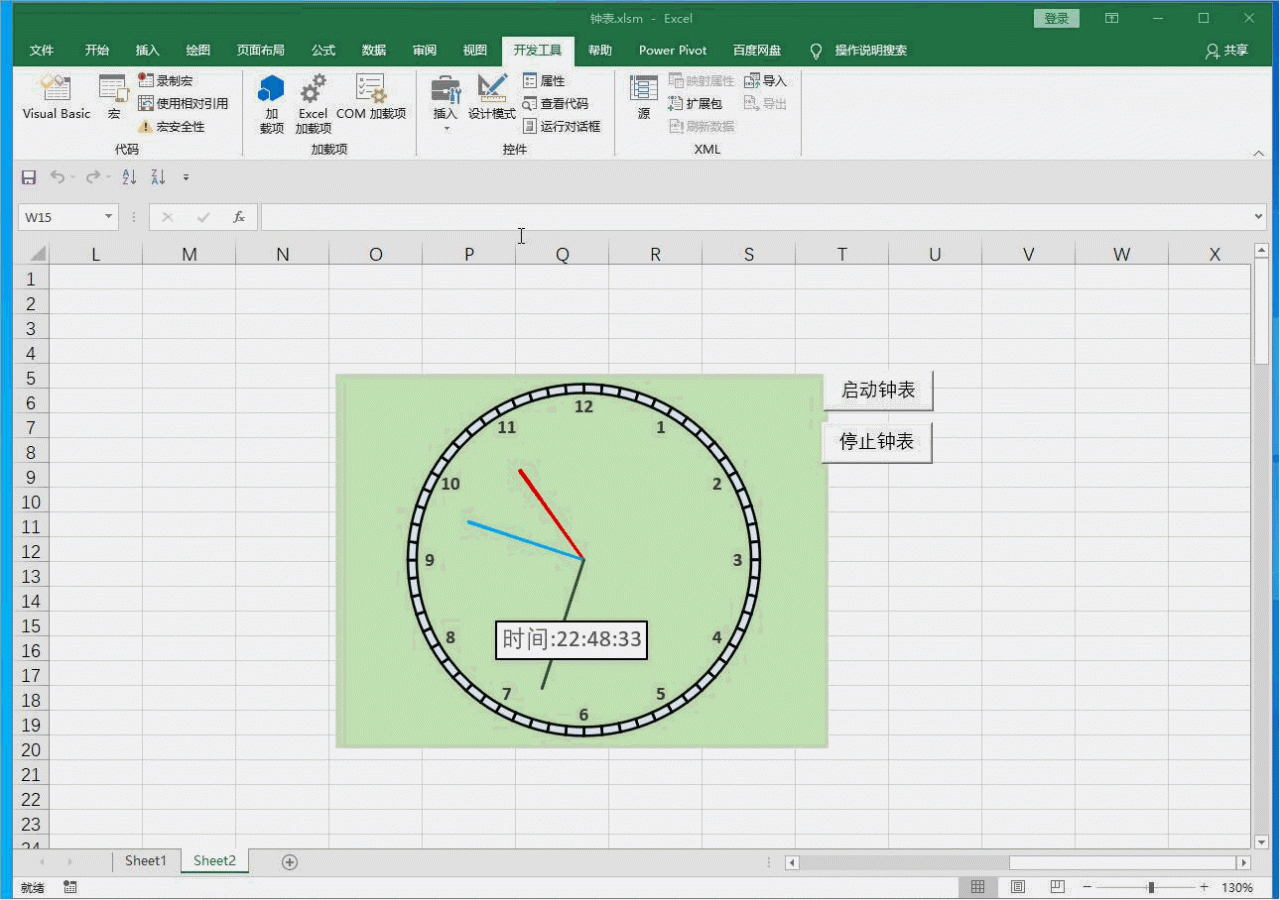
最后,感谢小伙伴们的观看,我是EK。如果上述内容能够帮助到你们,希望你们能点赞,关注,评论,转发,你们不清楚的地方我会尽力为大家解答,谢谢大家的支持。我会给大家带来更多关于EXCEL的小技巧。


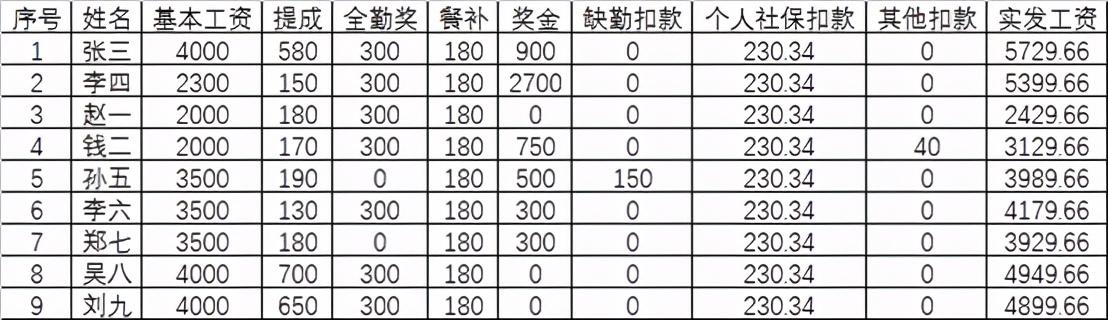
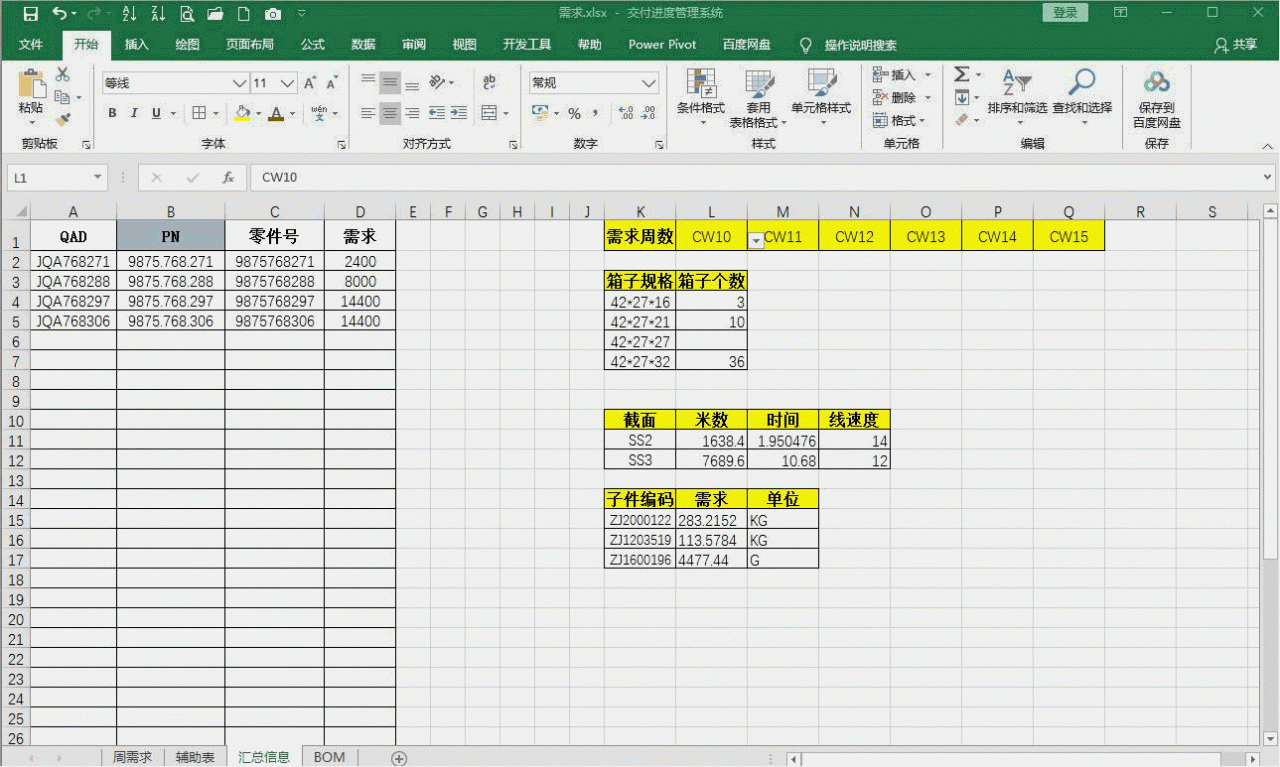

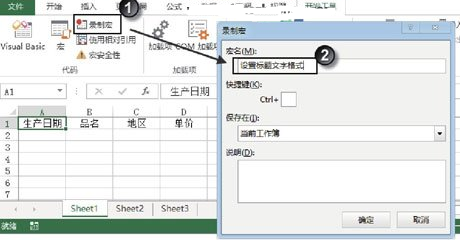
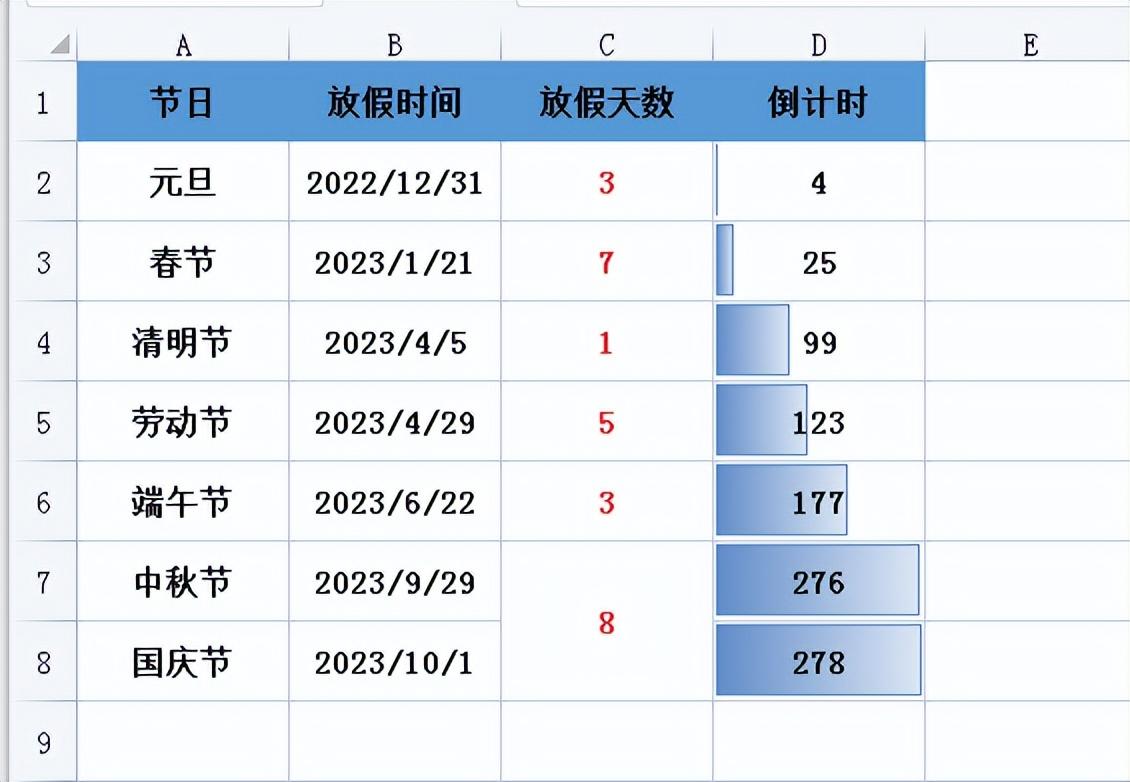
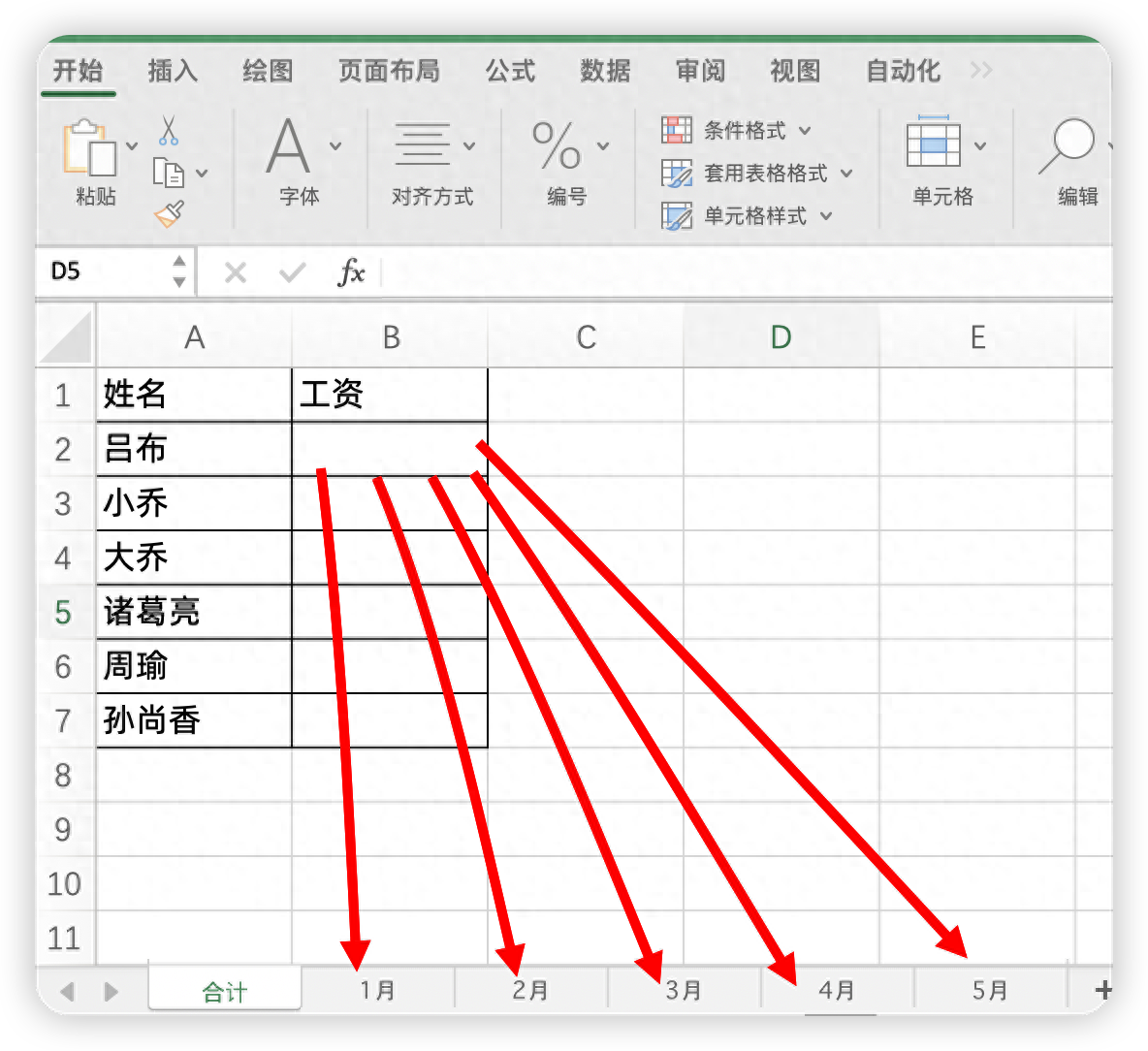
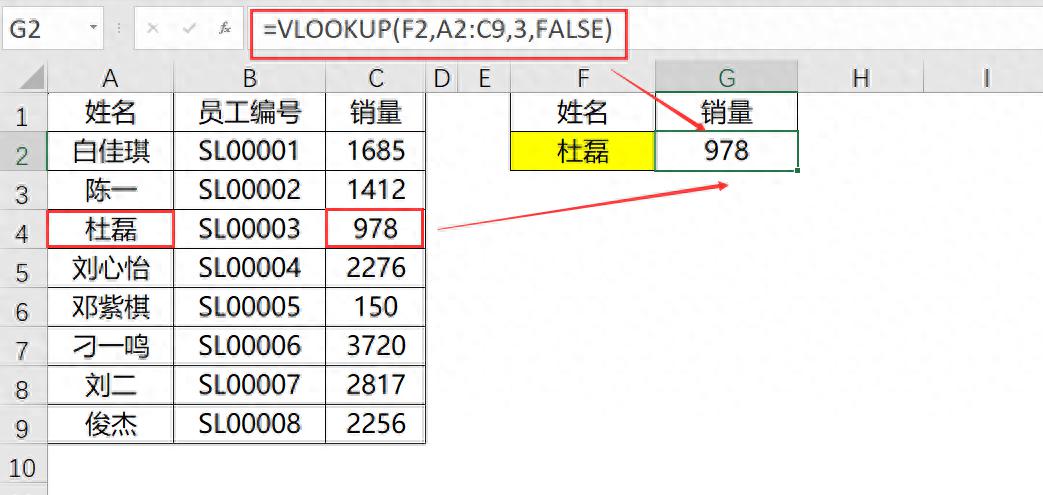
评论 (0)