如图1,给定一张工资表。
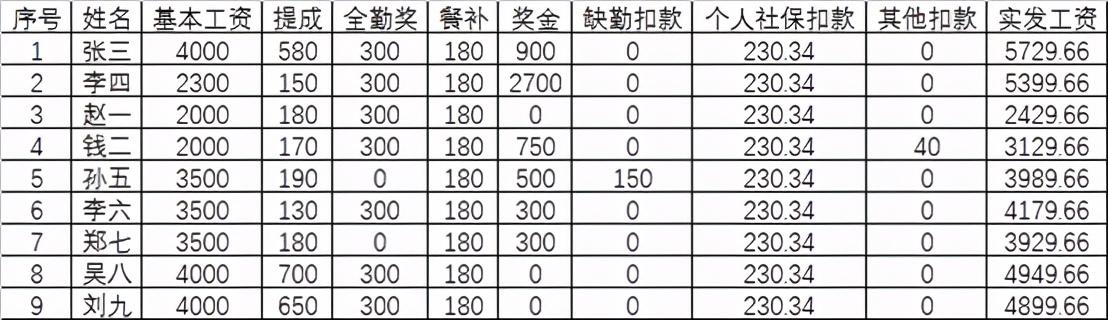
图1 工资表
为了工资的保密性,通常拿到员工自己手上的都是对应个人的工资条。通常如图2所示:
![]()
图2 工资条
那制作工资条是不是需要我们一行行插入复制粘贴了。如图3:
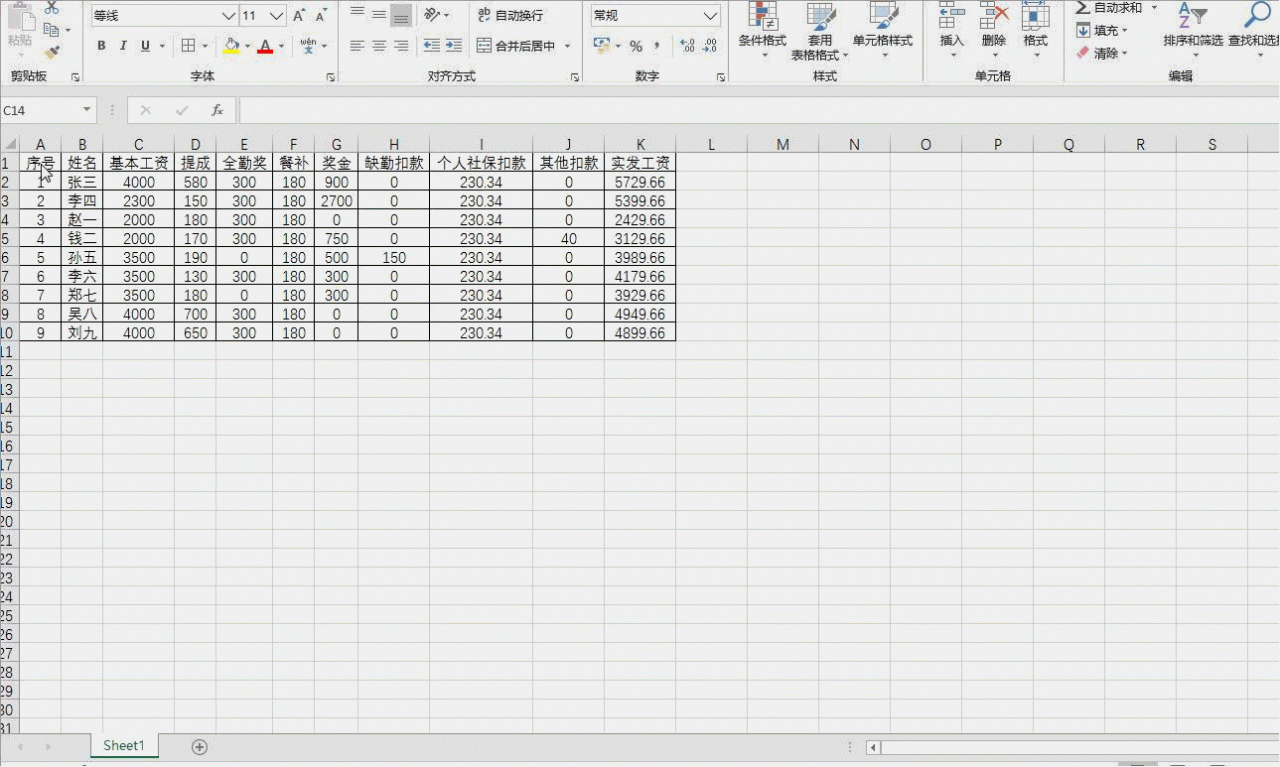
图3 手动插入标题
但是,如果对于我们来说,不是仅仅处理这9个员工,有几百个员工,那我们是不是也是这样插入呢?那对于我们来说,这个工作量委实太大,并且非常容易出错。这里,为大家准备了两个方法。大家可以参考一下。
Tips:在处理任何数据的时候,我们最好做一个备份。我们只在备份文件中进行数据处理。
方法一:
1、 复制A2:A10单元格,粘贴至A11单元格中。如图4:
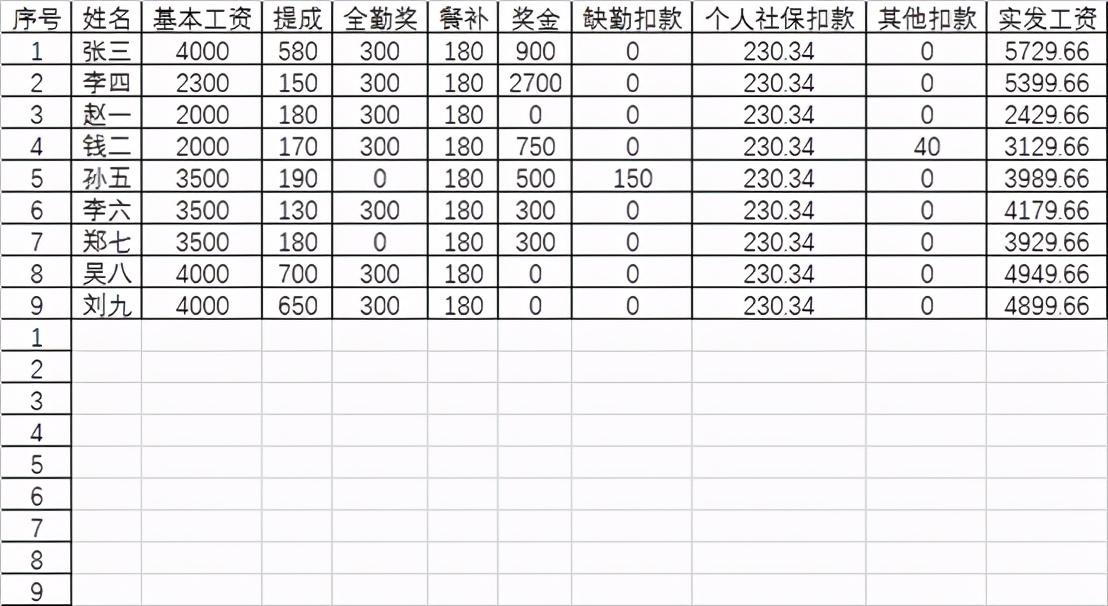
图4 添加序号
2、 复制B1:K1单元格,选中B11:K19单元格区域,粘贴。如图5:
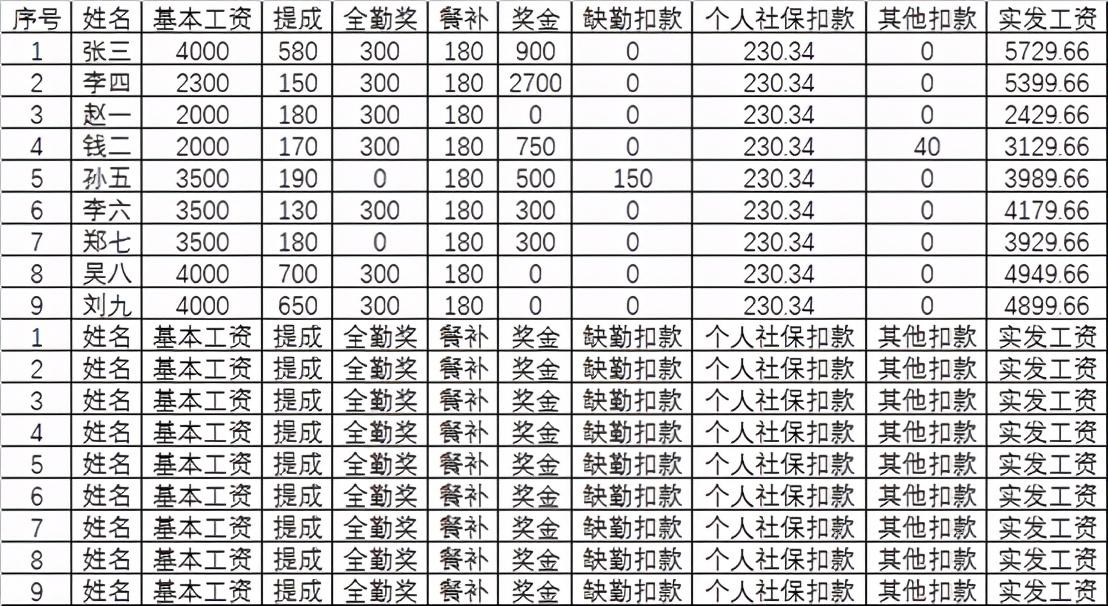
图5 复制表头
3、 选中第一行,点击排序与筛选功能。如图6:
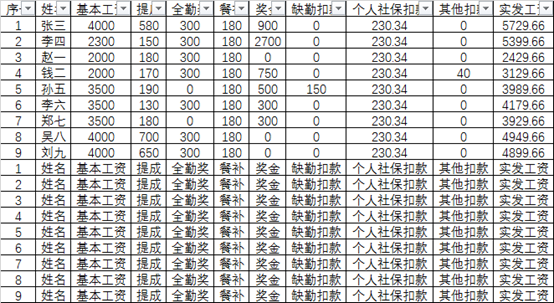
图6 筛选
4、 对序号进行排序。到这里,小伙伴们就会发现,我们需要的功能已经实现了。如图7:
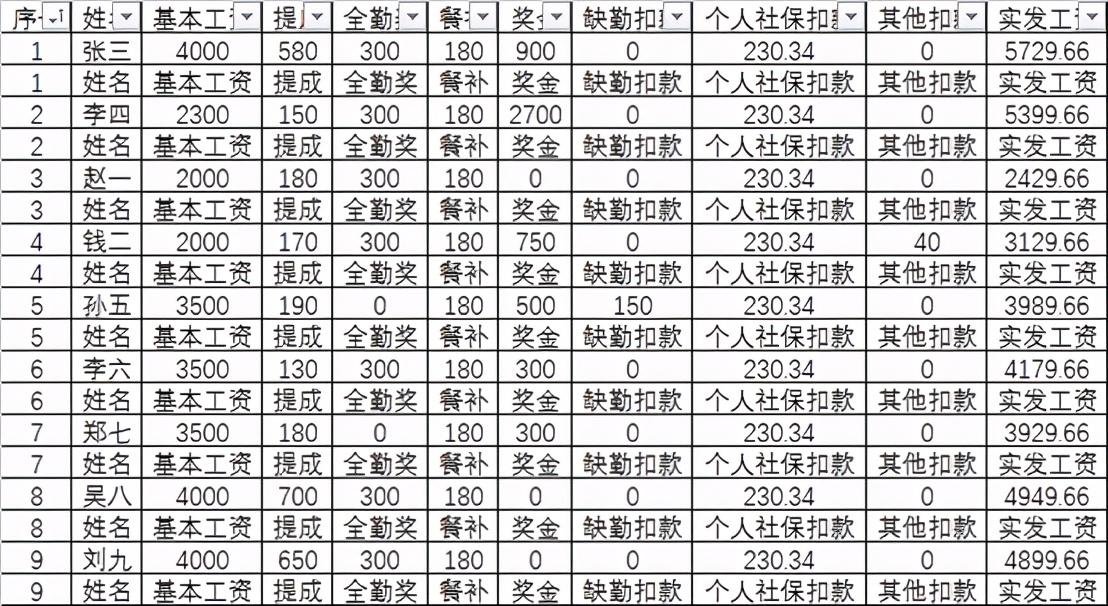
图7 完成图
最后,我们来连起来看一下实际操作图。如图8:
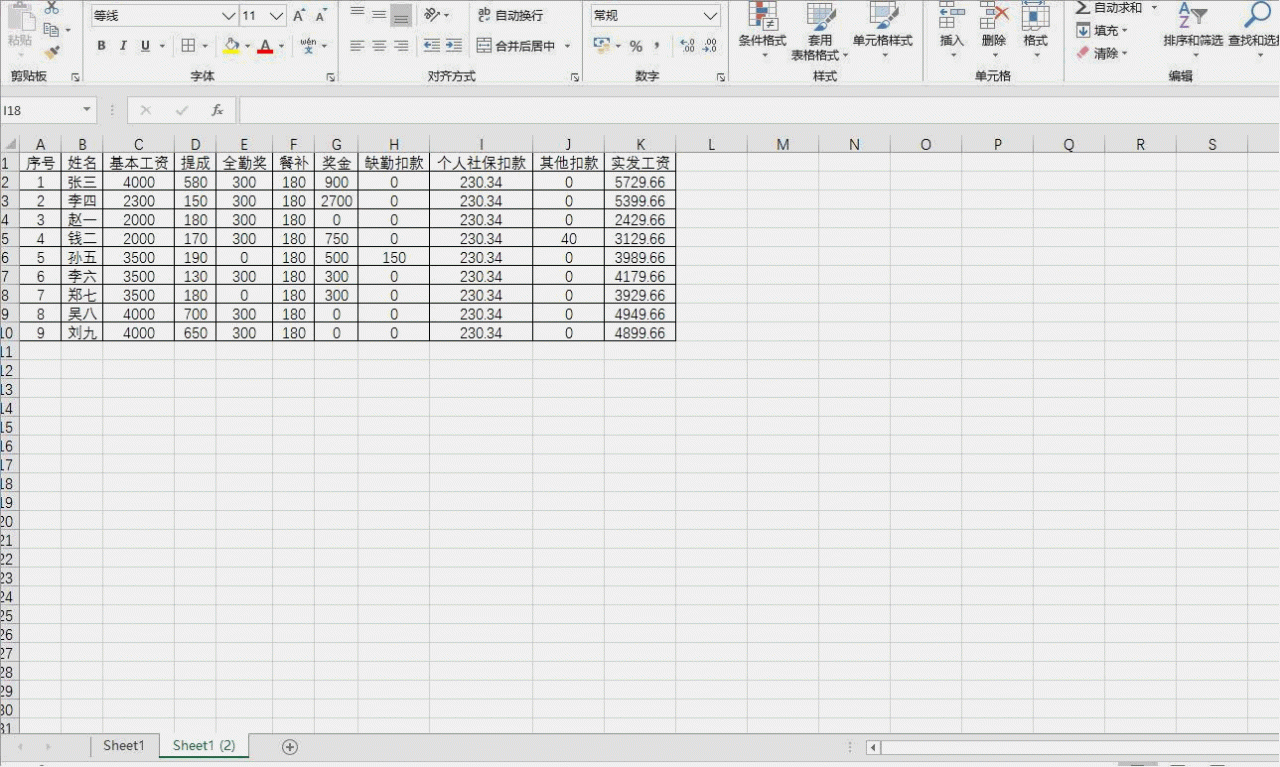
图8 方法一完成图
方法二:
这里我们做一个辅助表。辅助表作用是,将工资表中的数据引用,不破坏数据结构。并且做完一次以后,下次直接就可以使用,不需要重复劳动。
1、 复制工作表中的标题,粘贴至辅助表中。插入一列辅助列。A2:A21和B2:B21分别填入1-20。如图所示:

图9 准备工作
这里,我们只设置20名员工的考勤,大家如果有更多的需求,按照同样的方法可以多设置一点。在C2中,写入公式:
=IFERROR(VLOOKUP($B2,工资表!$A:$K,COLUMN(B1),0),"")
为了简化公式,这里EK使用了绝对引用符号”$”,和column函数。这两个的用法,EK以往的文章中都做过详细的解释。大家有兴趣可以去看看。
2、 选中C2单元格,待鼠标指针移动到右下角变成一个实心的十字的时候,点击鼠标左键向右填充至L2单元格。放开鼠标左键。
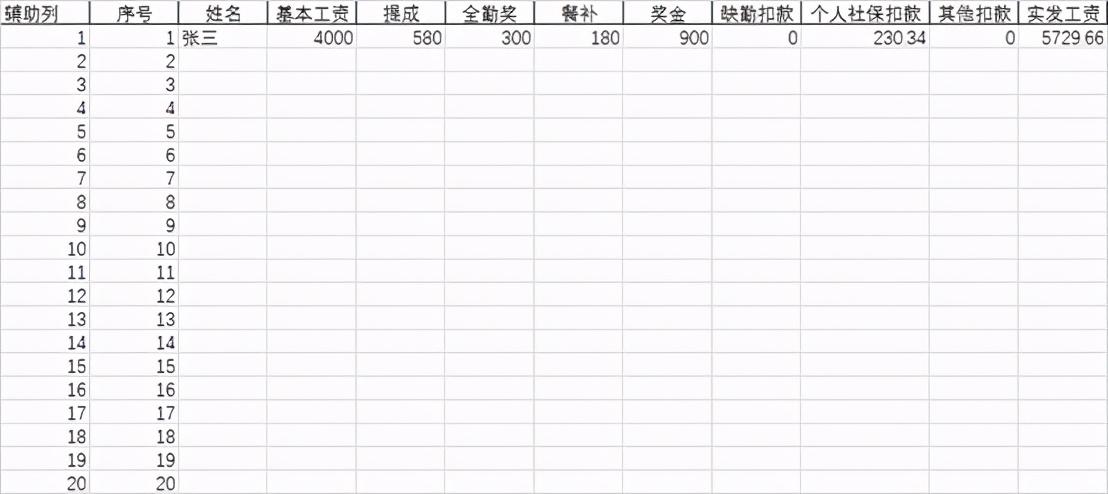
图10 向右填充
3、 选中C2:L2单元格区域。重复2步骤,向下填充至L21.
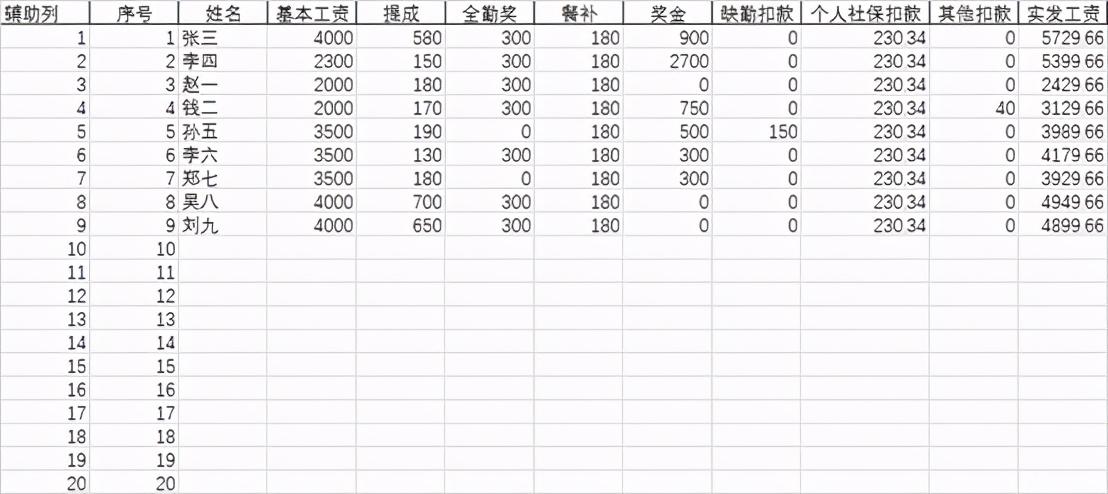
图11 向下填充
4、 这里,相信理解了第一个方法的小伙伴们,已经可以猜到我要做什么了。是的,我们要将辅助列中的1-20数字重新粘贴一份值A22:A41中。再将B1:L1复制,粘贴到B22:L41中。
5、 重复方法一中的步骤4.就可以得到我们想要的效果了。如图:

图12 方法二完成效果图
最后,给小伙伴们演示一下是如何完成的。如下图:

图13 制作完成图
最后,感谢小伙伴们的观看,我是EK。如果上述内容能够帮助到你们,希望你们能点赞,关注,评论,转发,你们不清楚的地方我会尽力为大家解答,谢谢大家的支持。我会给大家带来更多关于EXCEL的小技巧。


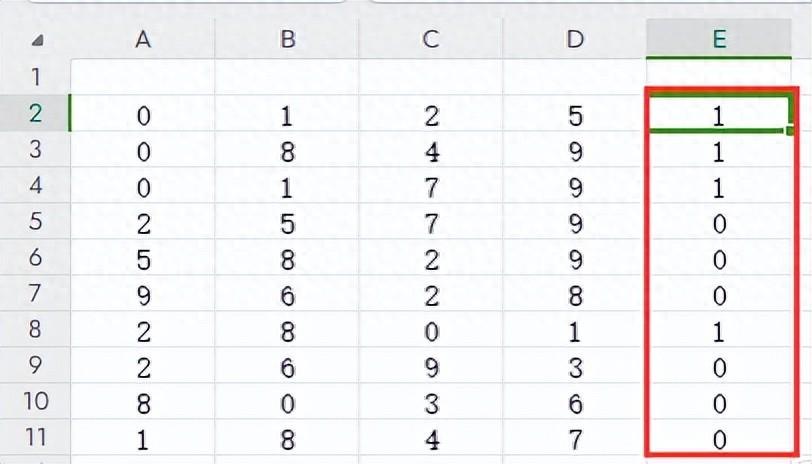
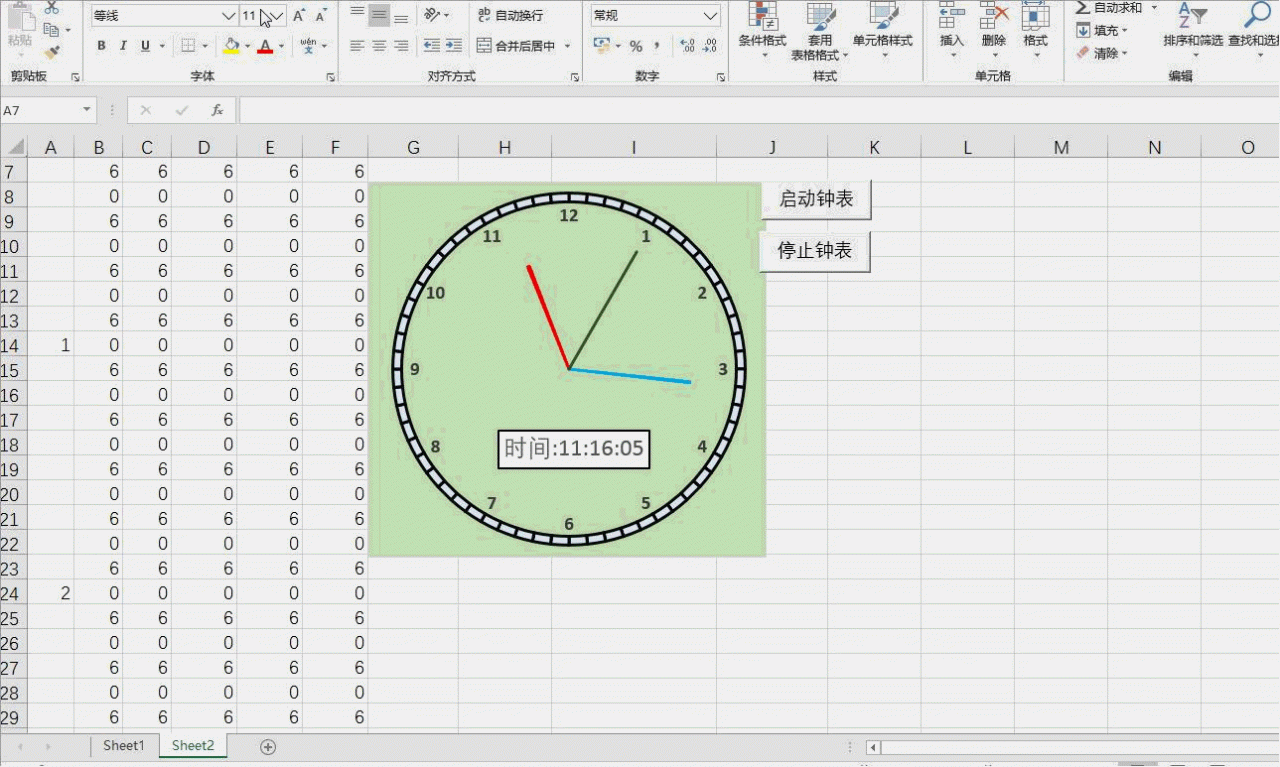


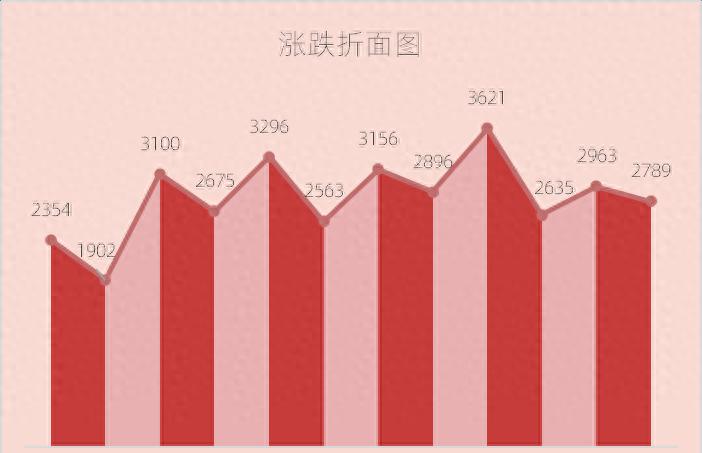
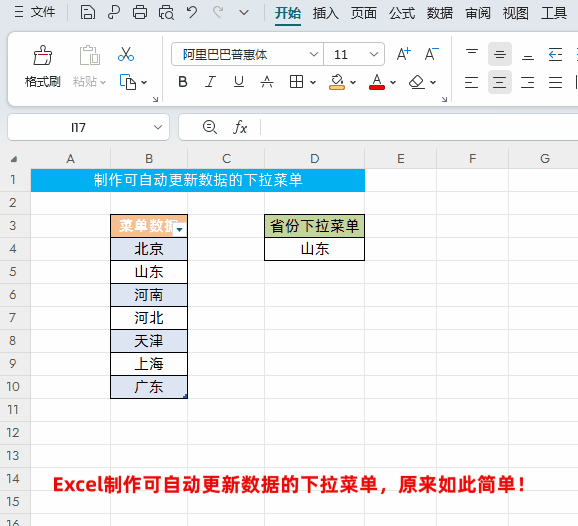

评论 (0)