今天我们主要讲解是如何在PPT中添加防伪水印,弄一个专属你的PPT别人无法盗用,可以加一些自己Logo或图片上去,下面是我们自己做的一个防伪水印PPT:
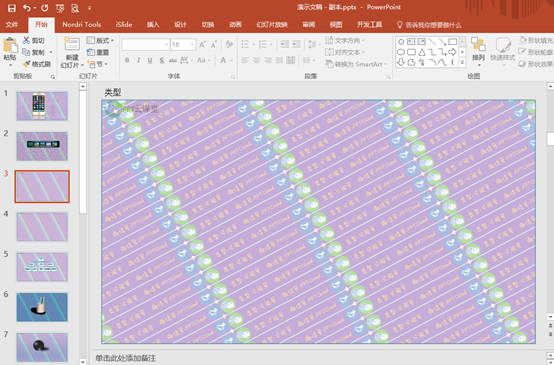
无论你新建一个新的幻灯片都会有水印在上面,我们可以在上面编辑文字和图片,下面我们来讲解下这种水印效果是如何做出来的。
首先我们需要自己做个Logo图片或专属自己的Logo也可以是自己喜欢的图片,然后点击“视图”→“幻灯片母版”
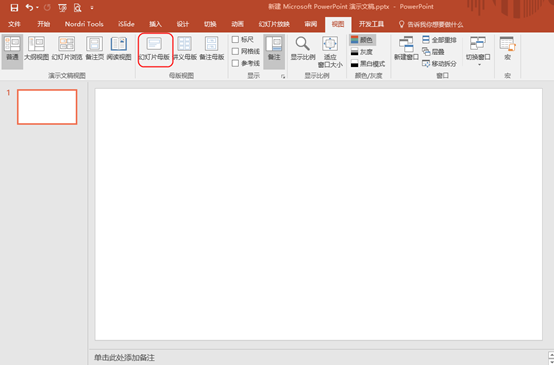
接下来我们插入矩形形状覆盖母版主页,点击“插入”→“形状”选择矩形,如下图:
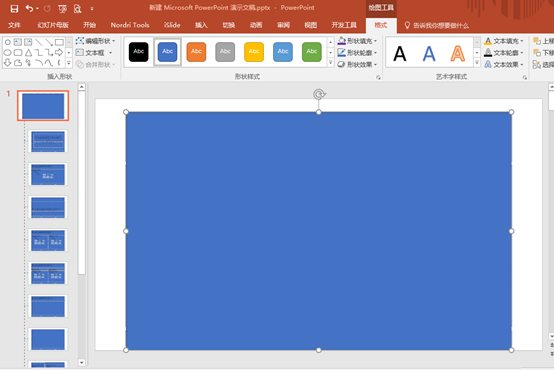
下面我需要把我们要加水印图片填充到形状中,点击“形状填充”→“图片”,如下图所示:
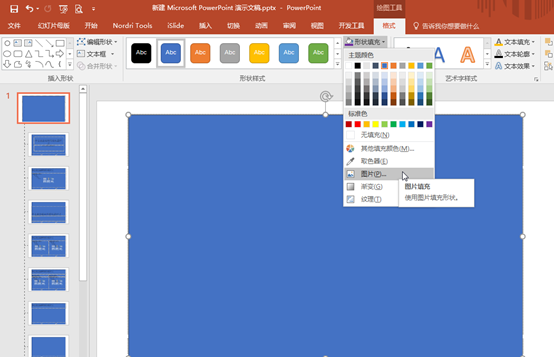
插入好图片如下图所示:
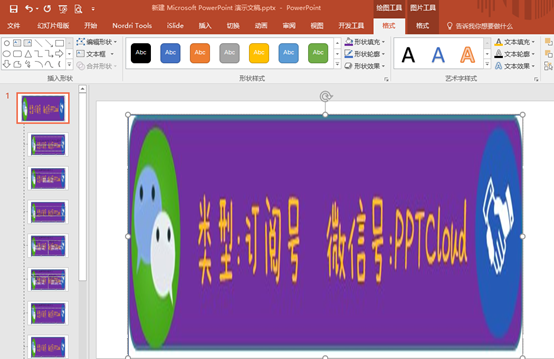
大家可以看出这个图片布置很不合理,我们可以选择“将图片平铺为纹理”之后,如下图所示:
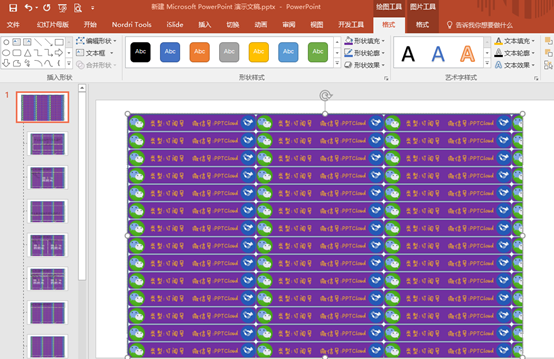
接下来我们需要将这个图片旋转下,让水印看上去更加好看,但需要注意的是选择图片的时候我们需要将“与形状一起选择”勾上(默认是勾选的)。
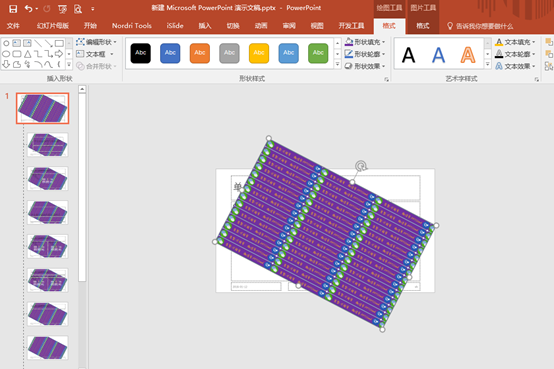
然后我们需要把整个幻灯片覆盖上,把图片拉伸下,如下图所示:
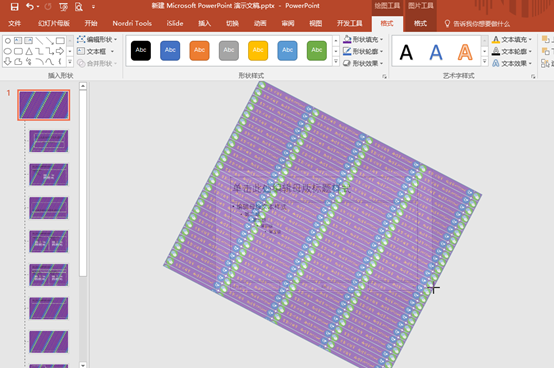
然后我们把水印设置成半透明状态,我们调整下透明度,如我们把透明度设置成60%,如下图所示:
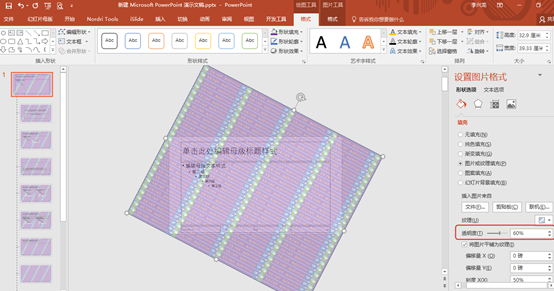
接下来我们需要把多余的边角裁剪掉,这个就用到我们之前学过的“合并形状”,我们选择插入一个矩形图形覆盖母版页面大小,如下图所示:
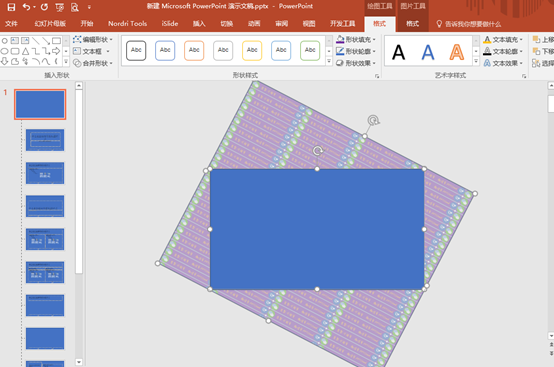
然后我们按“Ctrl”先选择水印图片,在选中我们插入的矩形图片,然后选择形状合并选择“相交”即可,如下图所示:
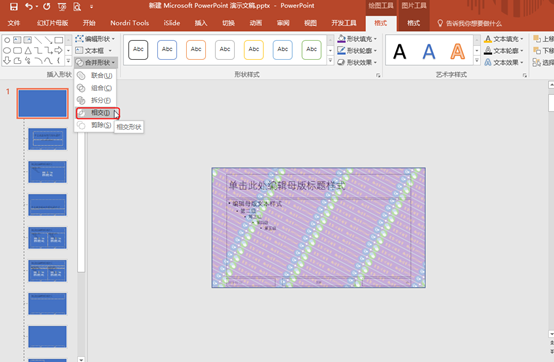
此时我们关闭母版视图,选择我们刚刚的模板视图就能每张幻灯片都会有水印效果,这样我们就完成一个在PPT中添加水印的方法,大家可以尝试学习下。


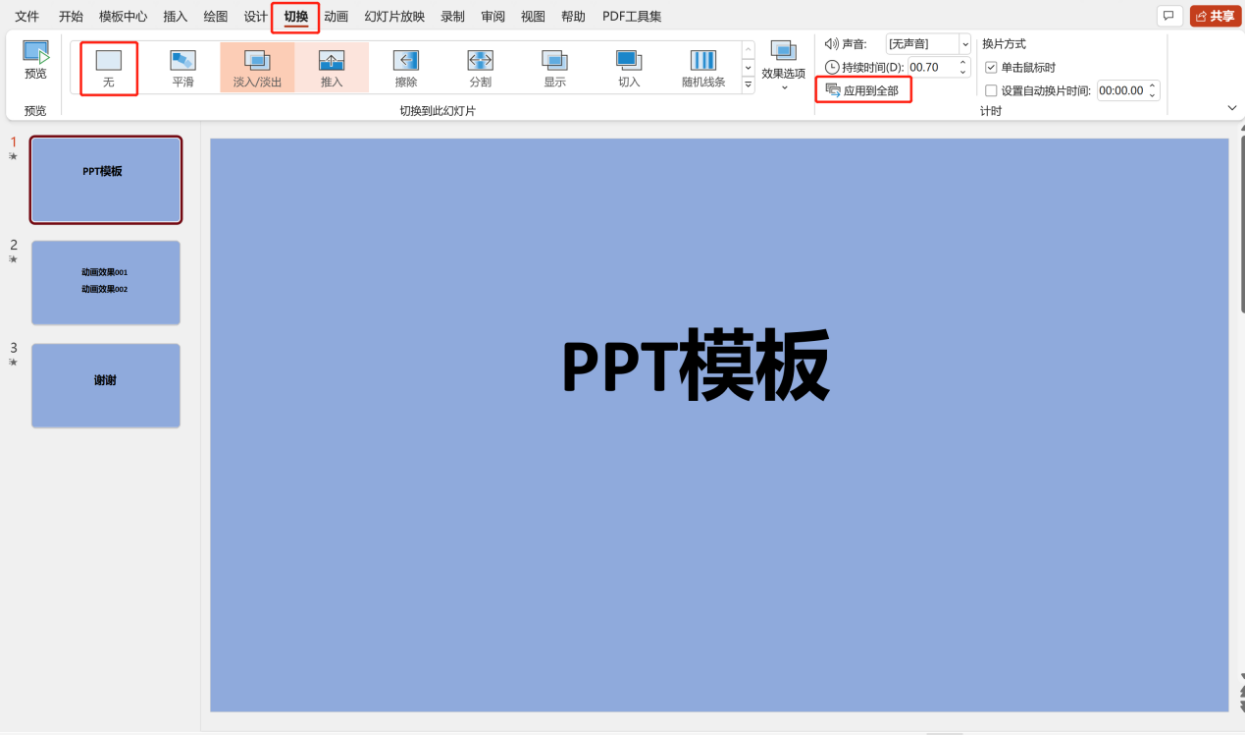


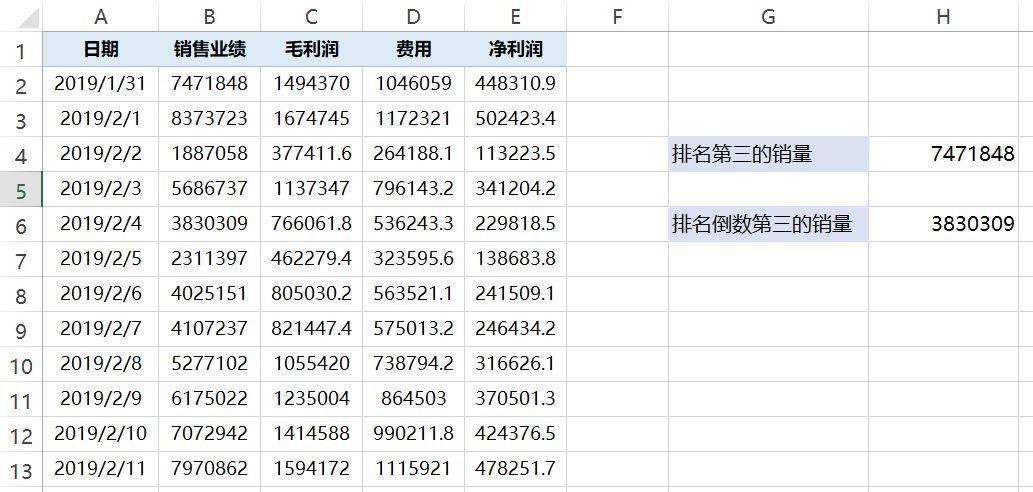
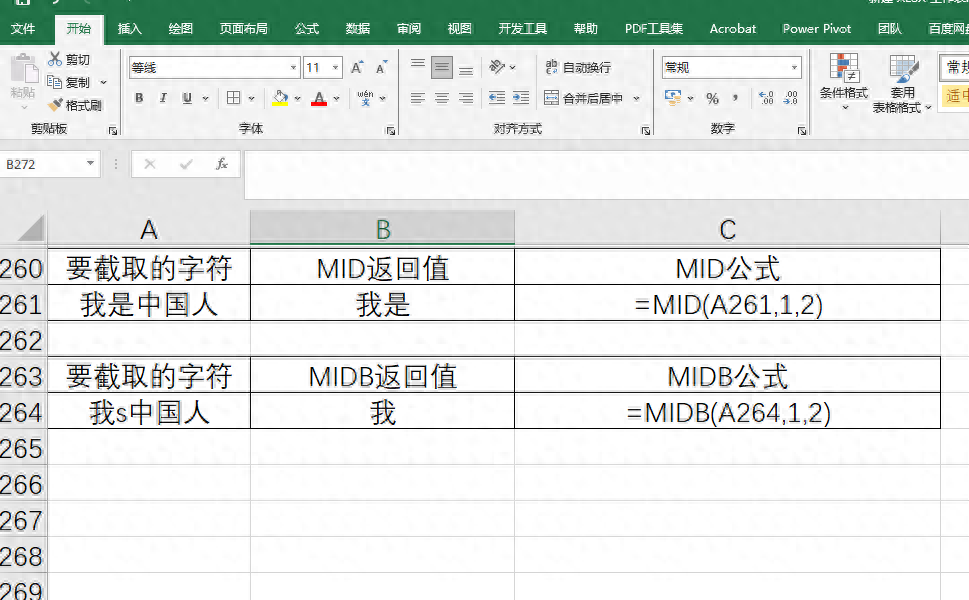
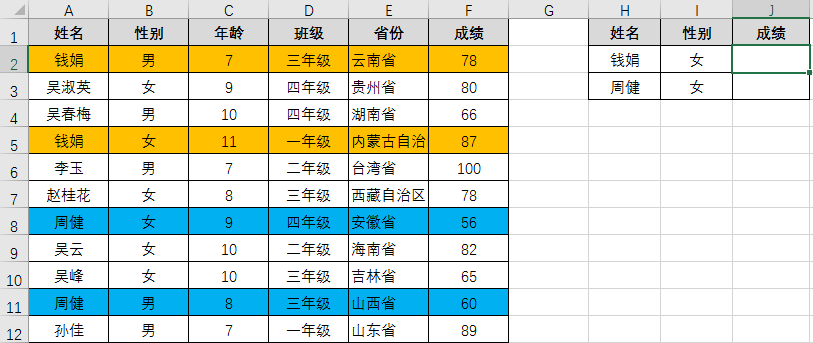

评论 (0)