日常工作中,我们经常需要对Excel表格数据进行查找,今天就跟大家分享一下在WPS中如何根据关键字查询Excel表格数据,并且自动标注查询结果,简单实用,一学就会!
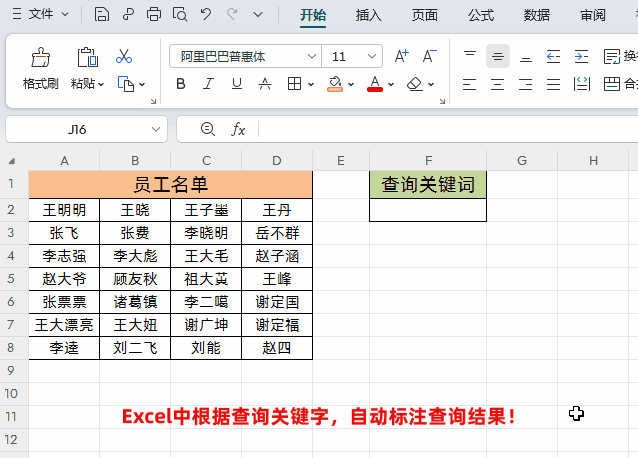
操作方法:
如下图所示,左侧是员工名单信息表,右侧根据关键词查询,只要姓名中包含查询的关键词就自动标注颜色。

1、首先选中数据区域,这里我选中A2:D8数据区域,如下图所示
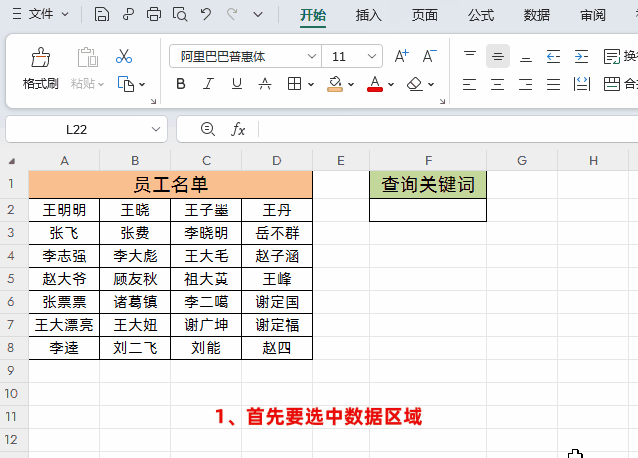
2、然后点击【开始】菜单栏下的【条件格式】工具栏中的【新建规则选项】,如下图所示
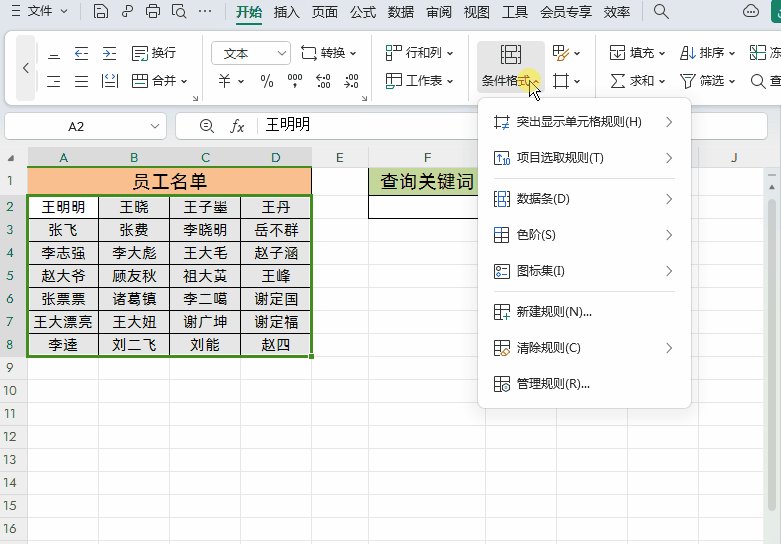
3、在弹出的“新建格式规则对话框” ,在规则类型下拉菜单中选择“使用公式确定要设置格式的单元格”,如下图所示
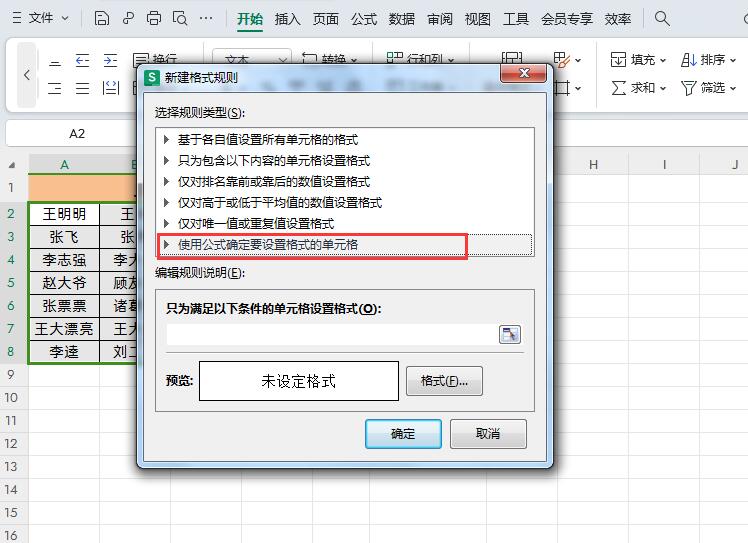
4、接着将公式设置为:
=AND(COUNTIF(A2,"*"&$F$2&"*")=1,$F$2<>"")
然后点击下面的“格式”,在【图案】版块选择黄色填充,点击确定,这样就可根据查询关键字,自动标注查询结果了。
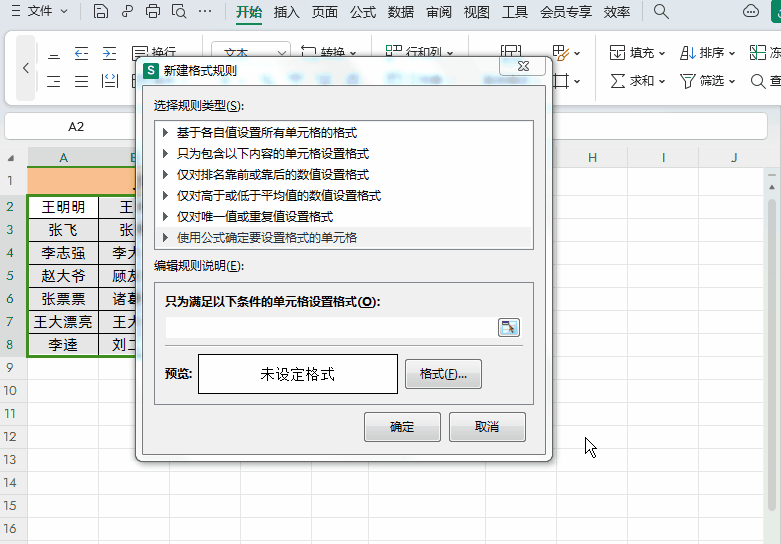
解读:
1、根据查询关键字,自动标注查询结果。主要是使用了条件格式,根据条件格式中的公式把符合条件的数据自动标注颜色。
2、公式=AND(COUNTIF(A2,"*"&$F$2&"*")=1,$F$2<>"")
这个公式使用了两个条件,需要同时满足这两个条件:
①第一个条件是COUNTIF函数结合通配符“*”,在关键字前后添加通配符,就是前面的单元格中只要包含这个关键字就符合条件。公式中的A2就是选中的数据区域左上角第一个单元格,关键字所在单元格F2需要绝对引用,就是按一次F4键,变成$F$2
②第二个条件是$F$2<>"",就是关键字不等于空。如果不设置这个条件,当关键字为空时就会把全部数据区域标注颜色。
必备小知识:
很多小伙伴可能对条件格式中公式多条件格式不太熟悉,下面就简单说一下公式表达式格式,后期再专门出一期教程讲这一块。
1、在条件格式中,如果需要满足多个条件,公式表达式格式为:
=AND(条件1,条件2……)
其含义是当所有条件都成立时,返回结果为True,数值表示为1,反之有任意一个不成立,则返回False,数值表示为0。
2、当然条件格式中只需满足多个条件中的任一个条件的话,公式表达式格式为:
=OR(条件1,条件2……)
其含义是当所有条件中有任意一个成立的,返回结果为True,数值表示为1,如果都不成立,才返回False,数值表示为0。









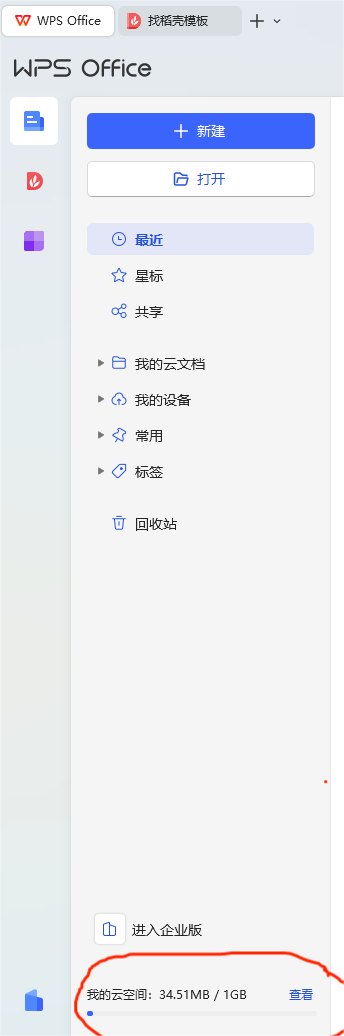
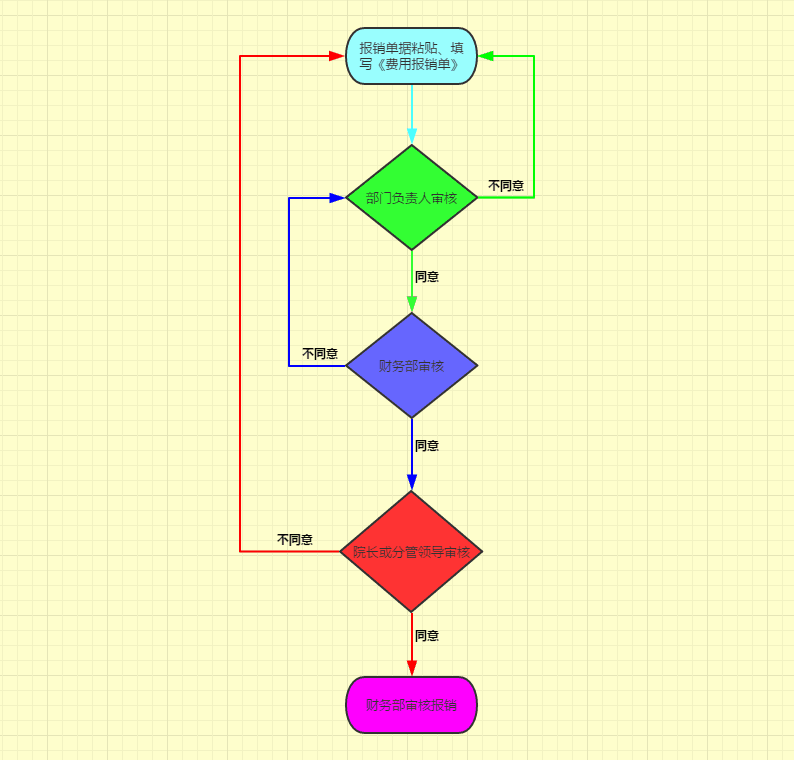


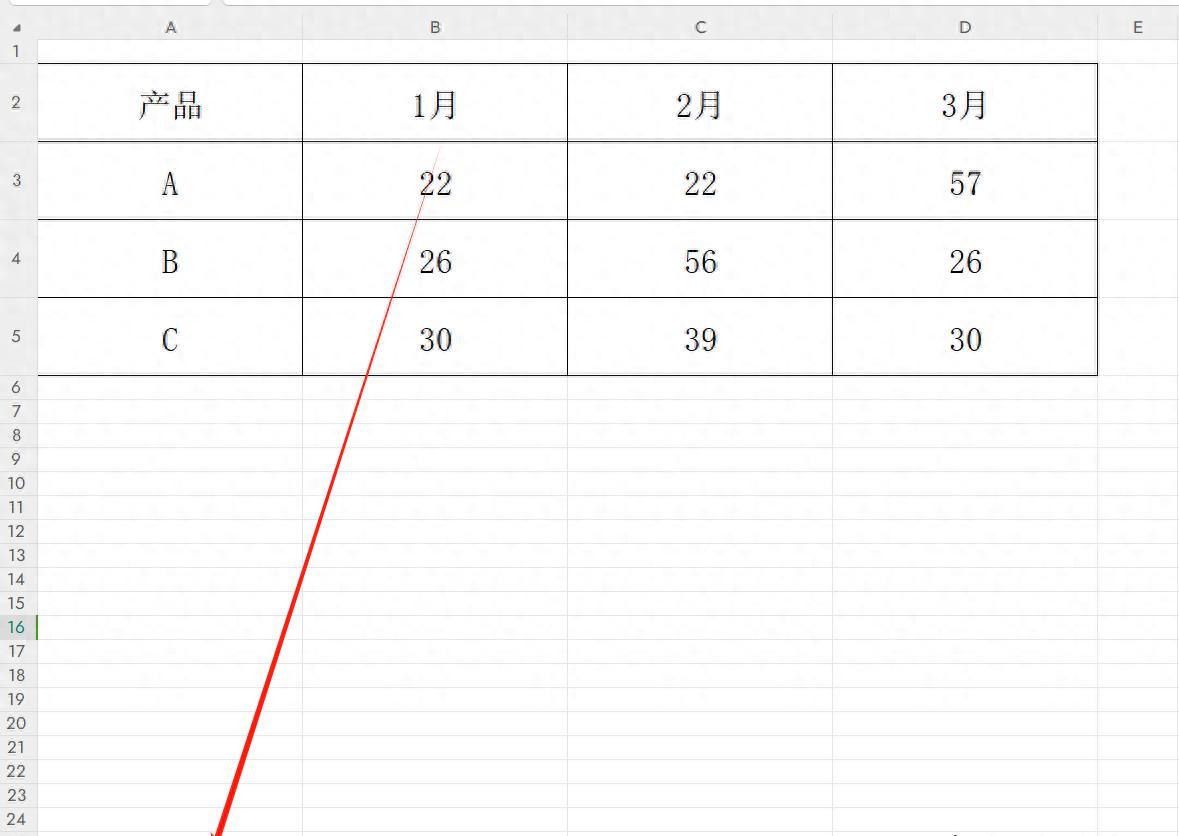
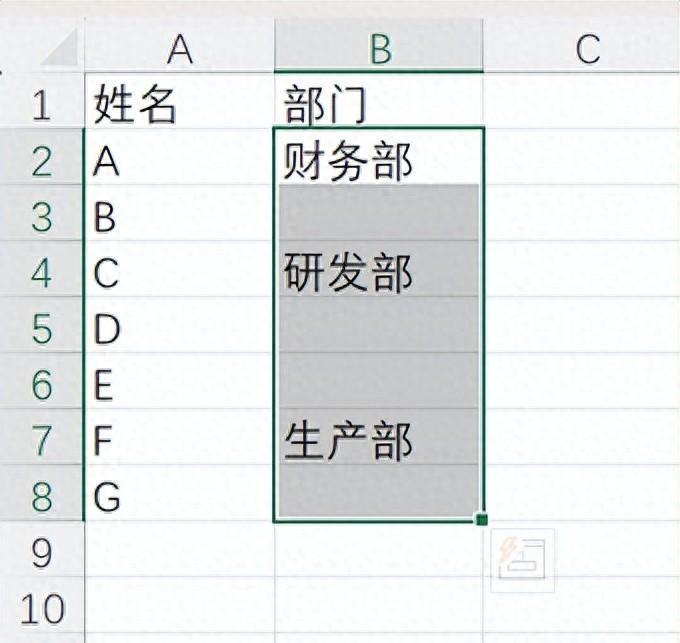
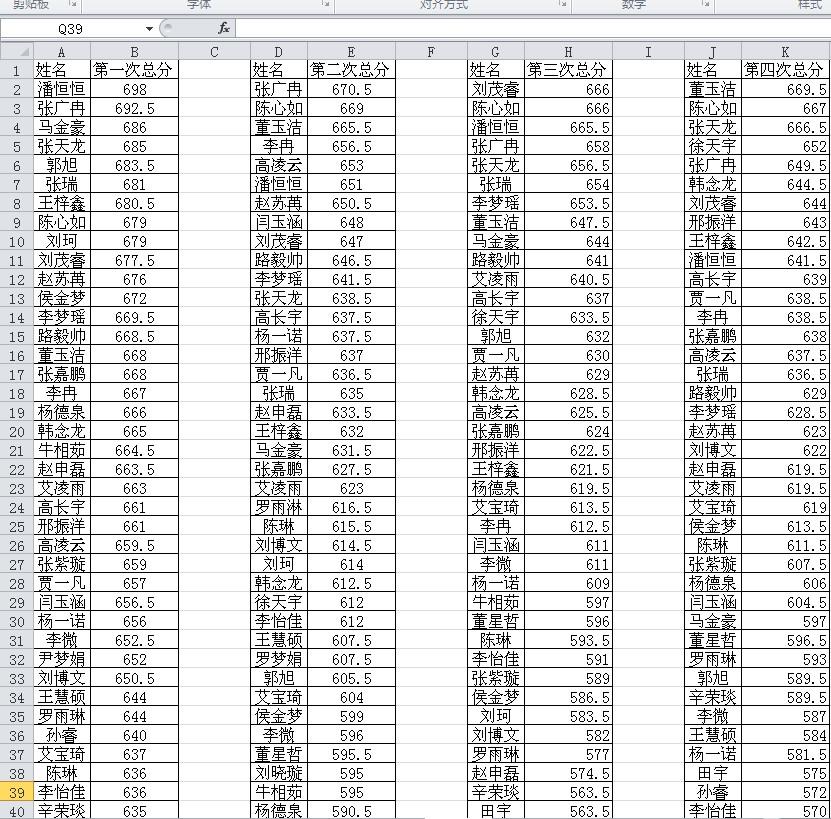
评论 (0)