在职场中,总会不时通过Excel表来收集数据,譬如:让员工填写手机号、身份证号,甚至是出生年月、性别等信息,然而,你收集到的数据总是错误百出,什么手机号少几位、身份证号不全、甚至连自己的性别都填错,咋办?
其实,我们完全可以利用Excel的数据验证功能来限制单元格或单元格区域中输入的数据内容,提高数据输入的准确性。下面是一些数据验证设置的常见问题,你是否会处理或已掌握?
怎么设置可以在输入重复数据时进行提示?
如果在输入日期时,只想在表格中输入某个时间段内的日期,应该怎么进行限制?
有没有什么方法,可以在输入错误数据时进行提示呢?
单元格内数据不让手工输入,而是通过菜单选择,这个菜单怎么做?
制作需要他人填写的表格时,为了防止填写错误,能否限制表格的输入内容?
在制作需要他人填写的表格时,怎么样在单元格中设置录入的提示信息?
……诸如此类的问题,通过本文的学习,希望能帮到你,并学会Excel更多的数据验证设置技巧。
那咱们现在就开始,OK!
数据验证功能用来验证用户输入单元格中的数据是否有效,以及限制输入数据的类型或范围等,从而减少输入错误,提高工作效率。
一、选择单元格时显示数据输入提示
编辑工作表数据时,可以为单元格设置输入提示信息,以便提醒用户应该在单元格中输入的内容,具体操作方法示例如下,见下图:
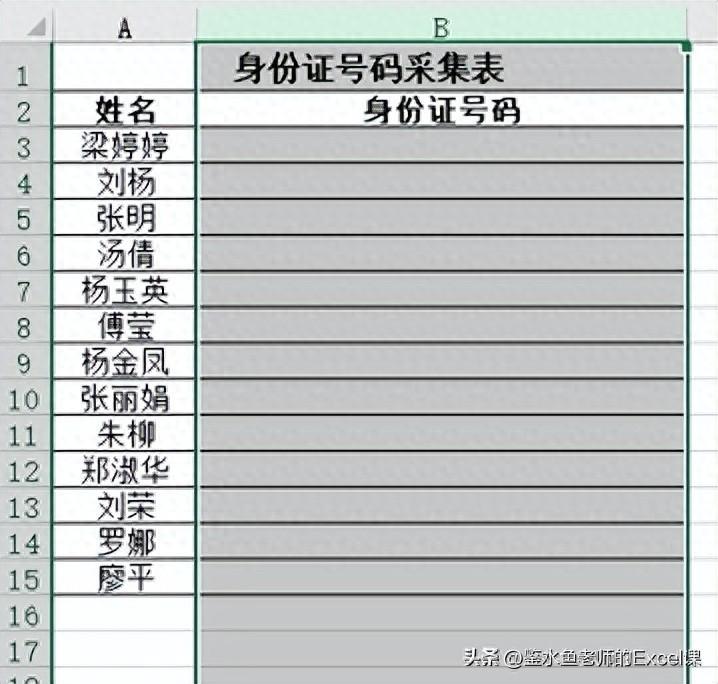
(1)选择要设置数据验证的B列(也可以是B3:B15)单元格区域;
(2)单击【数据】选项卡【数据工具】组中的【数据验证】按钮,如下图所示:
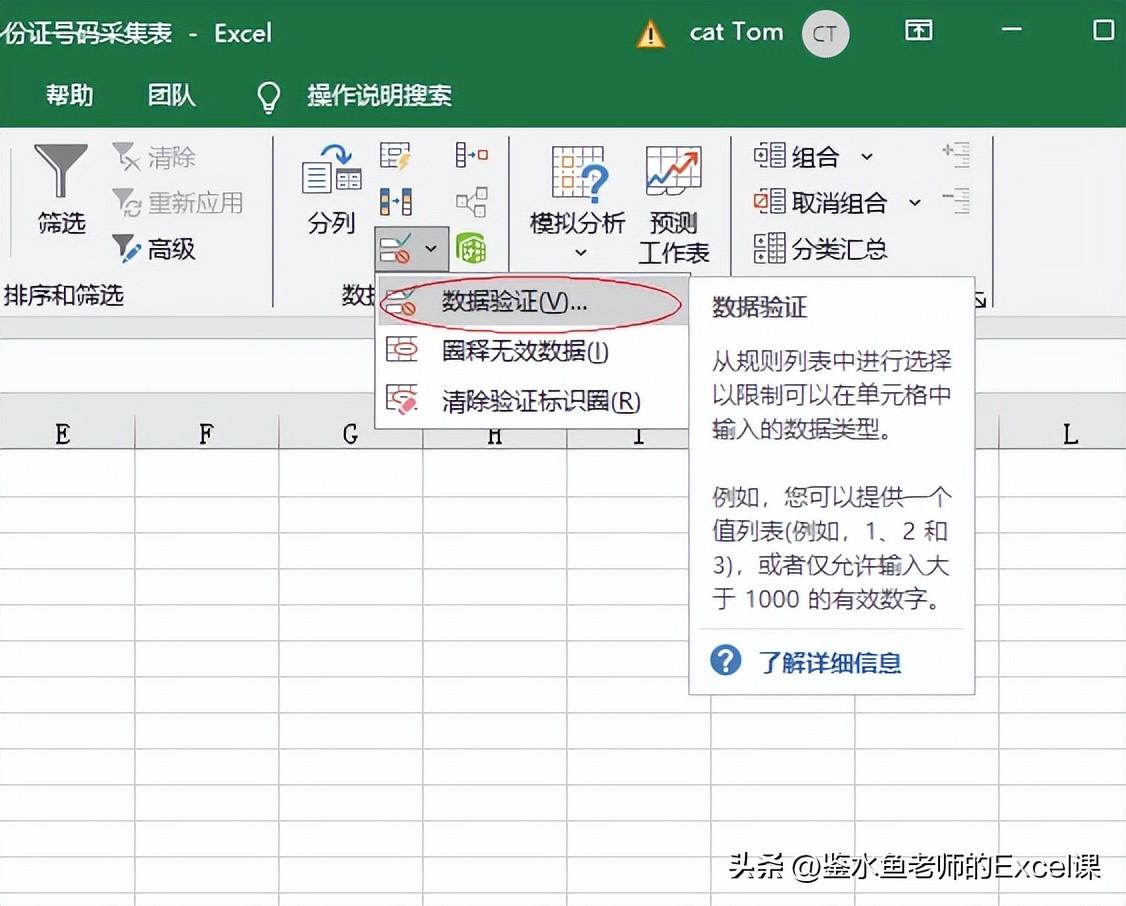
(3)在弹出的【数据验证】对话框中,选择【输入信息】选项卡;
(4)在【标题】文本框中输入提示标题;在【输入信息】列表框中输入提示信息;
(5)单击【确定】按钮返回工作表(如下图所示)
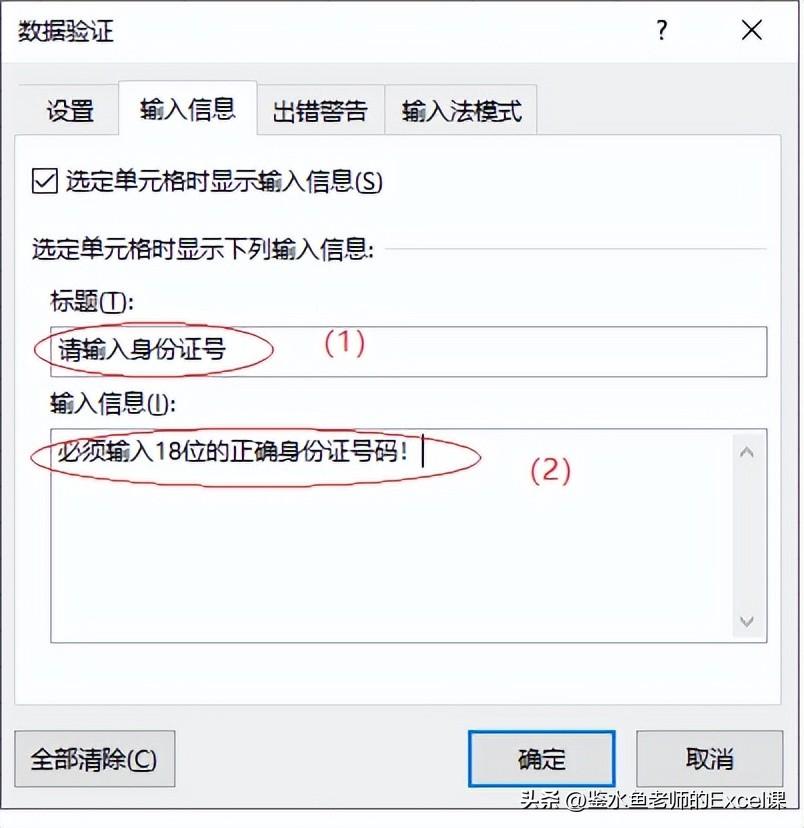
当光标位于B列时,都会出现提示信息,如下图所示。
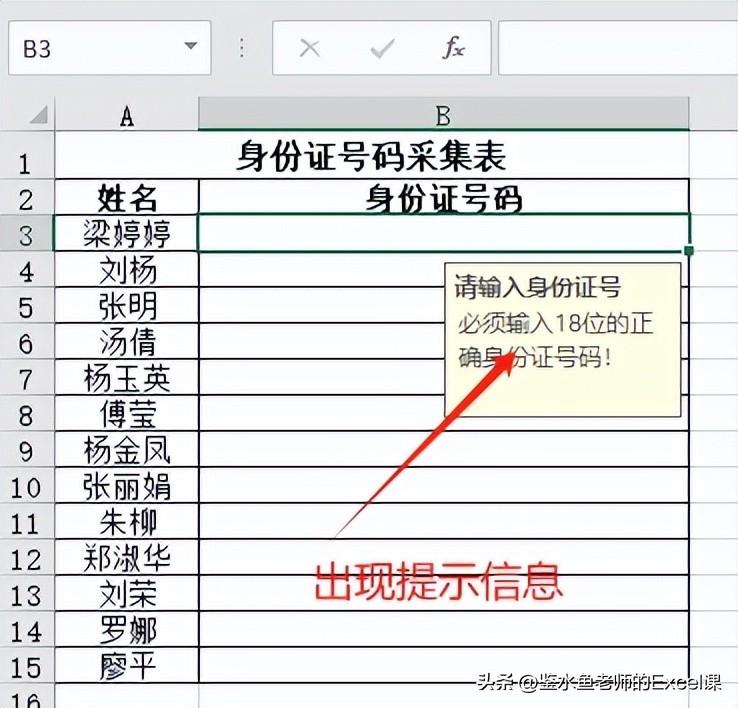
二、制作单元格输入序列
通过设置下拉列表,可以在输入数据时选择设置好的单元格内容,提高工作效率。具体操作方法如下:
(1)选择要设置内容限制的单元格区域;
(2)单击【数据】选项卡【数据工具】组中的【数据验证】按钮,如下图所示:
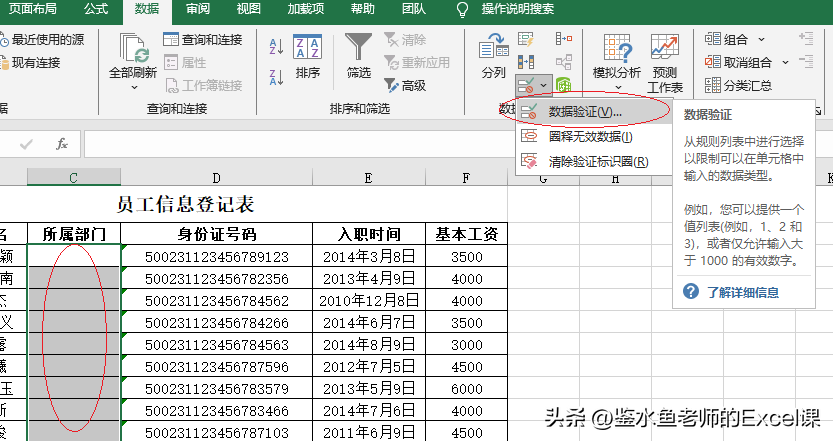
(3)打开【数据验证】对话框,在【设置】选项卡【允许】下拉列表中选择【序列】选项;
(4)在【来源】文本框中输入以英文逗号分隔的序列内容;
(5)单击【确定】按钮,完成设置。如下图所示:
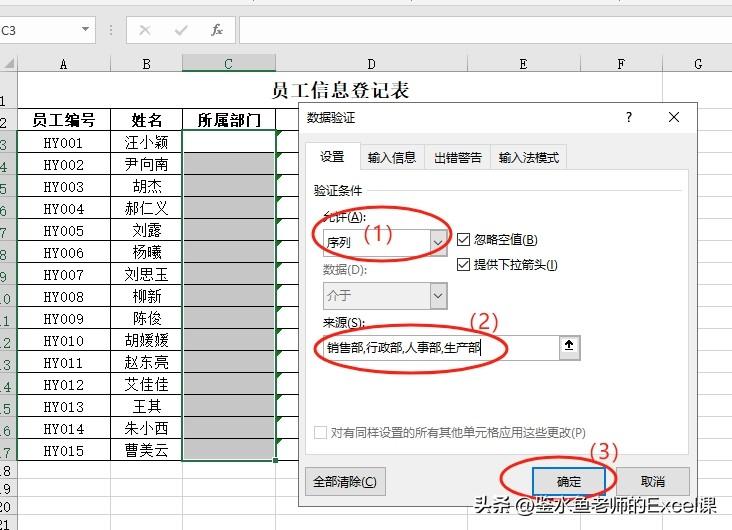
注:在设置下拉列表时,在【数据验证】对话框的【设置】选项卡中,一定要确保【提供下拉箭头】复选框为选中状态(默认是选中状态);否则选择设置了数据有效性下拉列表的单元格后,不会出现下拉箭头,从而无法弹出下拉列表供用户选择。
(6)返回工作表后,单击设置了下拉列表的单元格,其右侧会出一个下拉箭头,单击该箭头,将弹出一个下拉列表,选择某个选项,即可快速在该单元格中输入所选内容,如下图所示:
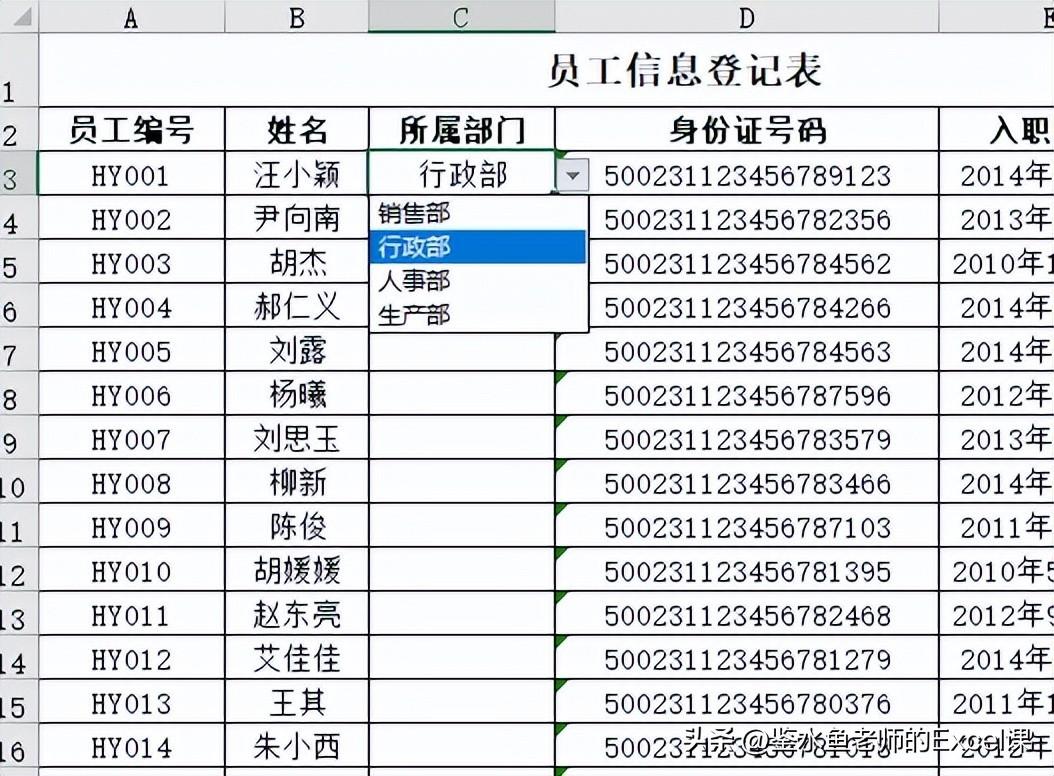
三、设置允许数据输入的范围
输入表格数据时,为了保证输入的正确率,可以通过数据验证设置数值的输入范围,具体操作方法与步骤如下(如下图示),假定下表中各商品的定价范围为350至680元之间:

(1)选中要设置数值输入范围的B3:B8单元格区域,然后打开【数据验证】对话框,在【允许】下拉列表中选择【整数】选项;
(2)在【数据】下拉列表中选择【介于】选项;
(3)分别设置数据的最大值和最小值,如最小值为350,【最大值】为680;
(4)单击【确定】按钮,如下图所示:

返回工作表,在B3:B15区域中输入350-680之外的数据时,会出现错误提示的警告,如下图所示:
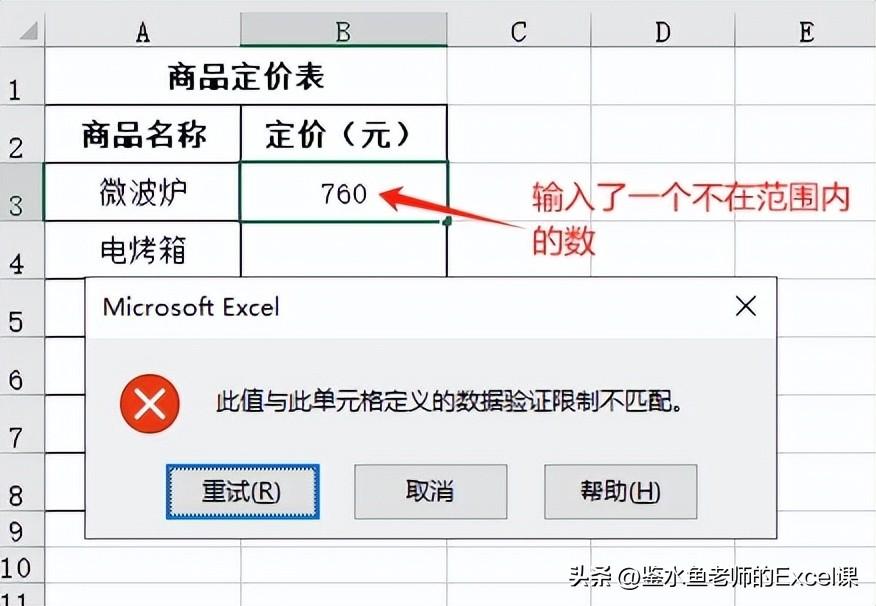
四、设置单元格输入的文本的长度
编辑工作表数据时,为了加强输入数据的准确性,可以限制单元格的文本输入长度,当输入的内容超过或者低于设置的长度时,系统就会出现错误提示信息的警告。如果要设置单元格文本的输入长度,具体操作步骤如下:
如下图示,有一份身份证号码采集表,要求身份证号必须是18位的。
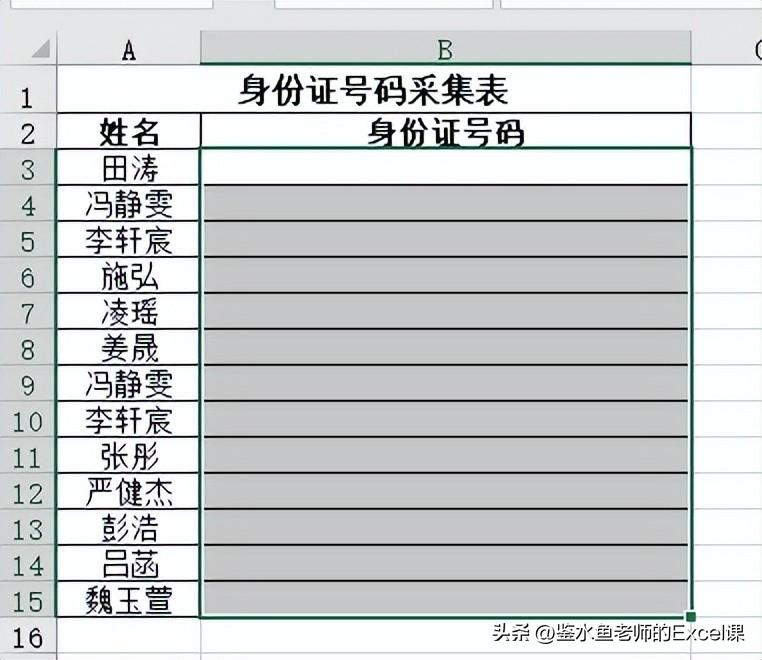
(1)选中要设置文本长度的单元格区域B3:B15区域;打开【数据验证】设置对话框,在【允许】下拉列表中选择【文本长度】选项;
(2)在【数据】下拉列表中选择【等于】选项;
(3)在【长度】数值框中输入18;
(4)单击【确定】按钮,如下图所示:

返回工作表,当在B3:B15单元格区域中输入的内容长度大于或小于18时,系统则会出现错误提示警告,如下图所示:

五、设置单元格可输入的日期范围
如下面有一份销售清单,单元格中的收银日期只能输入2024年3月1日至3月15日;操作方法与步骤如下:
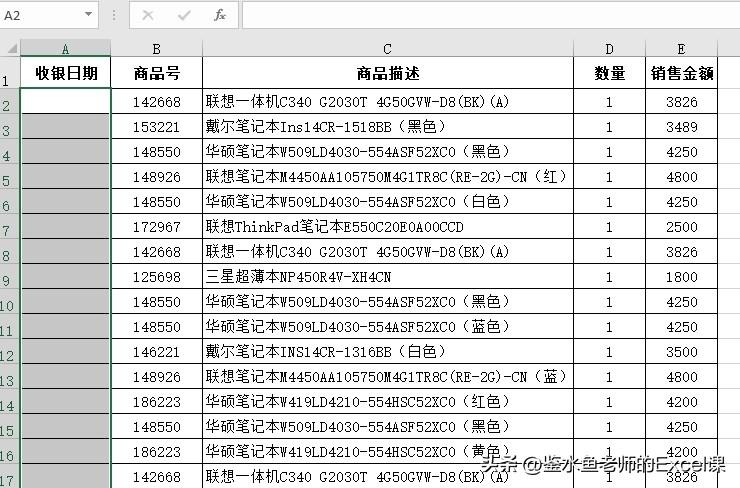
(1)选择A2:A59单元格区域,打开【数据验证】对话框,在【允许】下拉列表中选择【日期】选项;
(2)在【数据】下拉列表中选择【介于】选项;
(3)设置开始日期和结束日期;
(4)单击【确定】按钮,如下图所示:
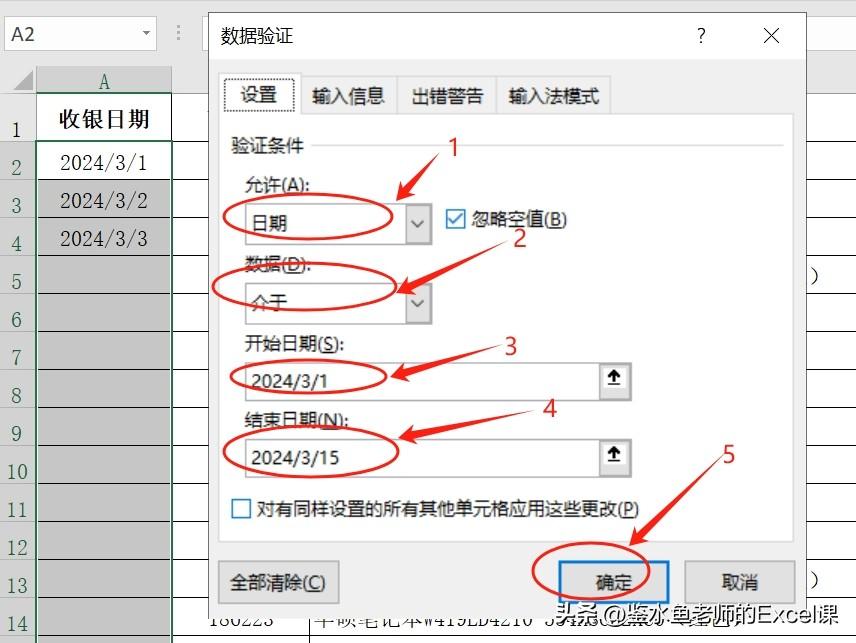
返回工作表中,在A2:A59单元格区域输入的日期不符合要求时,系统便会出现错误提示的警告(如下图示):
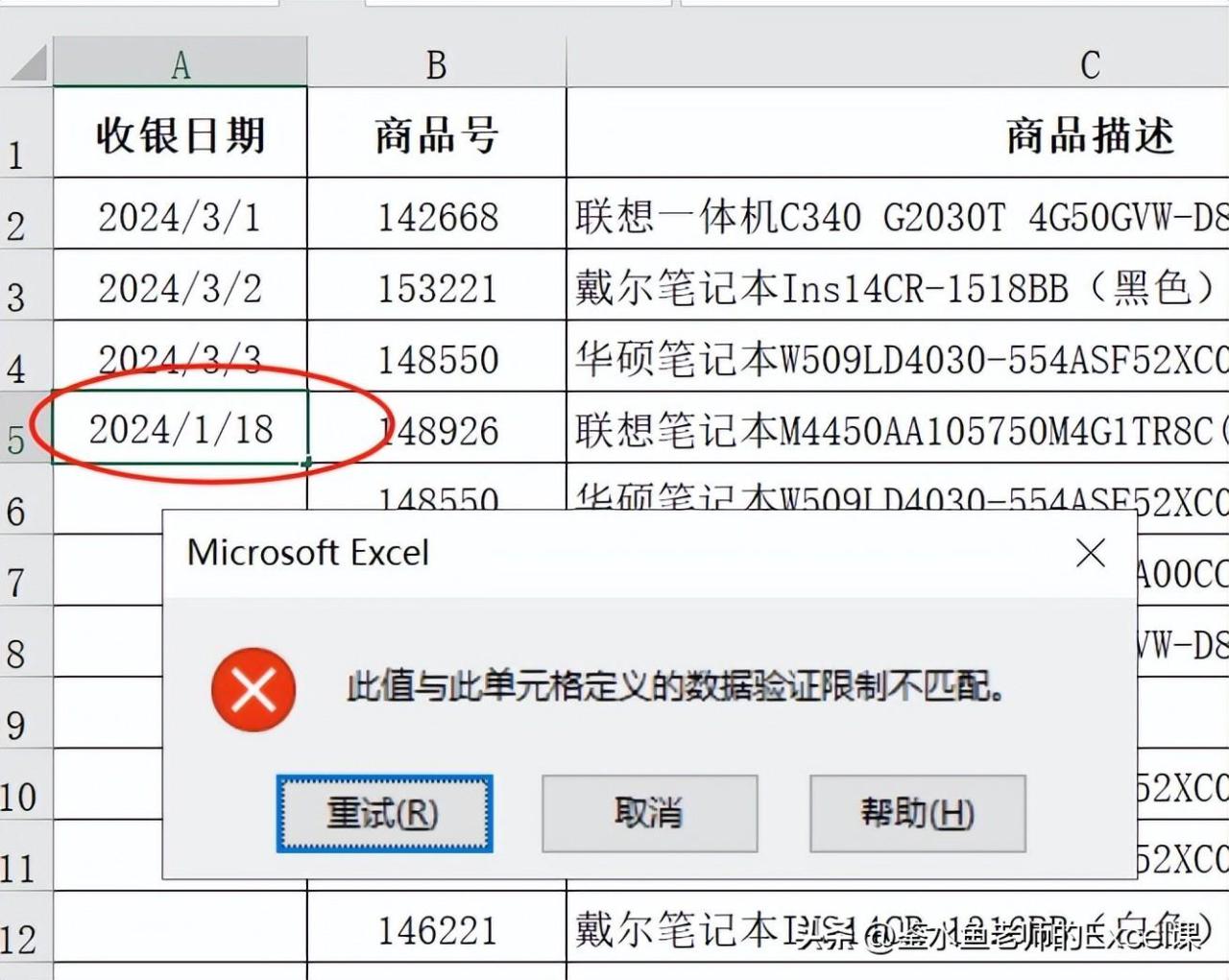
六、设置数据输入错误后的警告信息
在单元格中设置了数据的有效性后,当输入错误的数据时,系统会自动弹出警告信息。除了系统默认的警告信息之外,还可以自定义警告信息。例如:为身份证号码设置输入错误警告提示,具体操作方法如下:
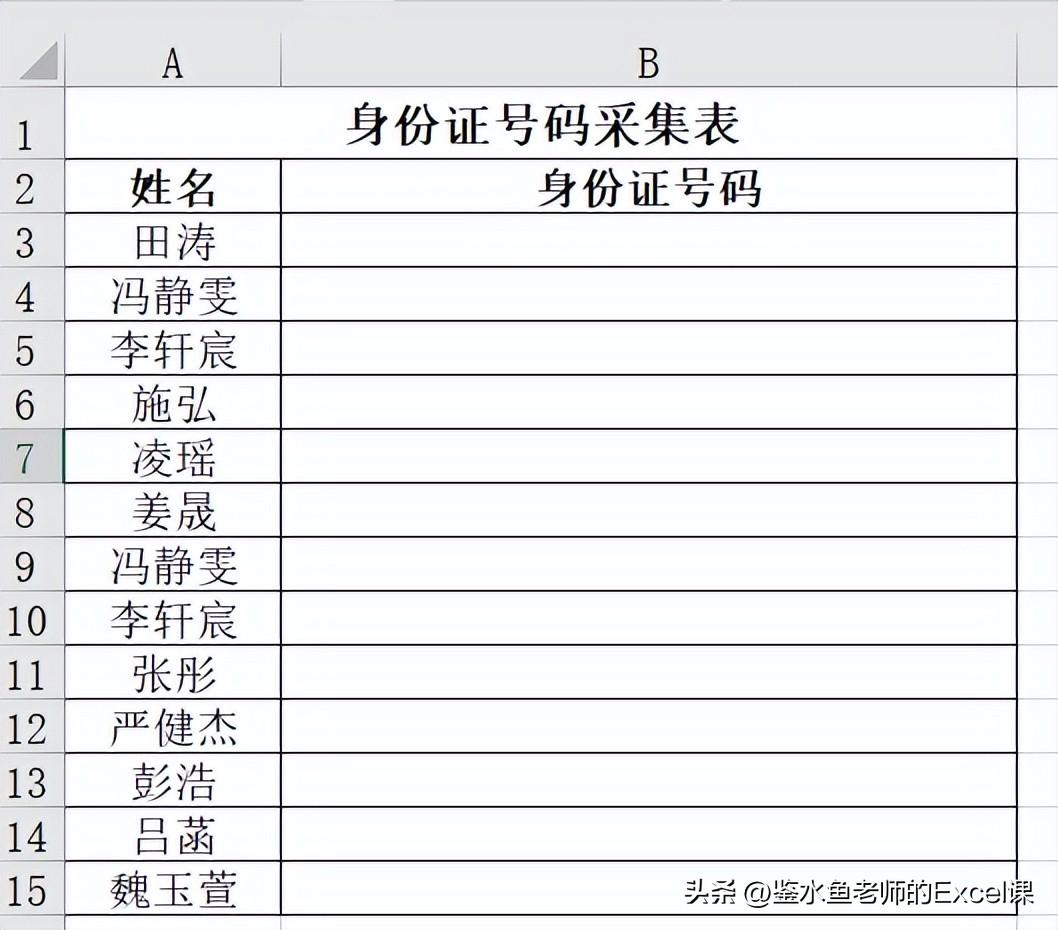
(1)选中要设置数据验证的单元格区域,打开【数据验证】对话框,在【设置】选项卡中设置允许输入的内容信息,如下图所示:
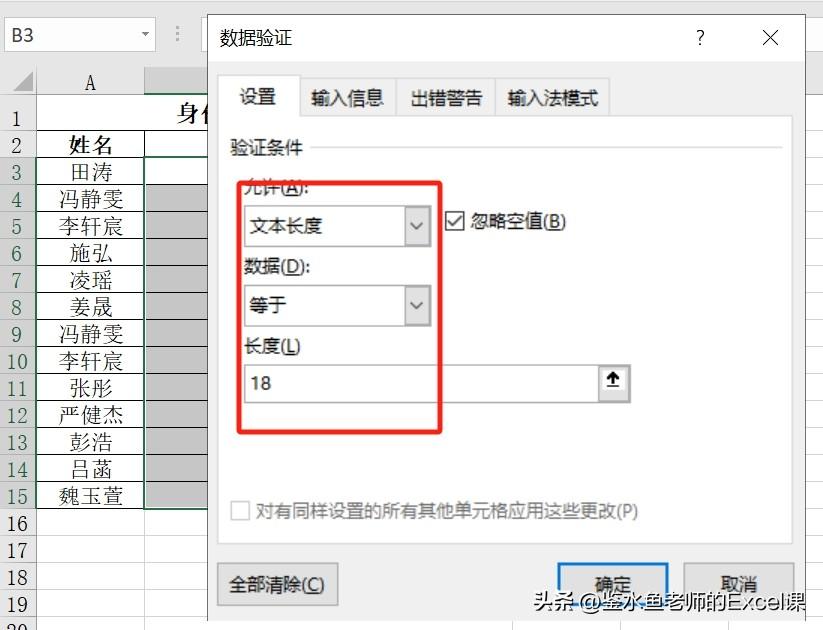
(2)在【出错警告】选项卡的【样式】下拉列表中设置警告样式,如【停止】;在【标题】文本框中输入提示标题;在【错误信息】文本框中输入提示信息;完成设置后单击【确定】按钮,如下图所示:
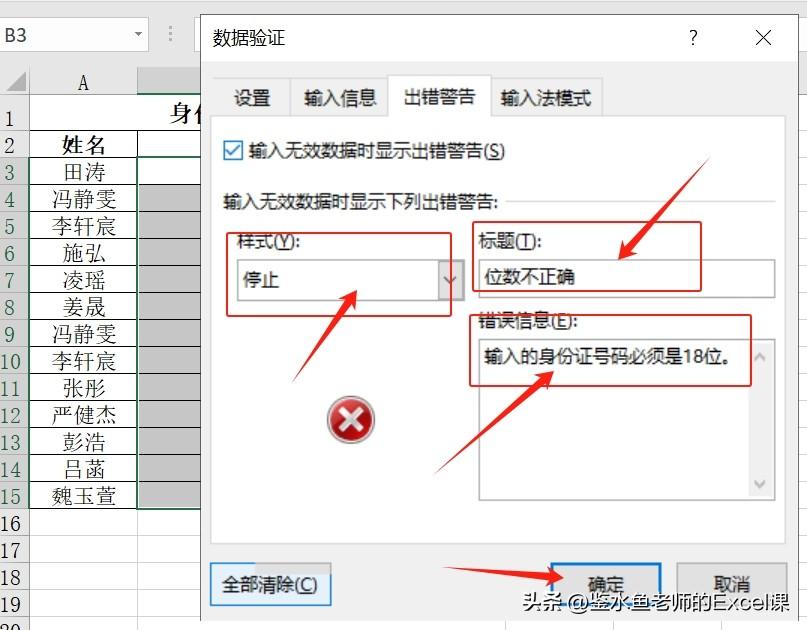
返回工作表,在B3:B15单元格区域中输入不符合规则的的数据时,会出现自定义样式的警告信息,如下图所示:
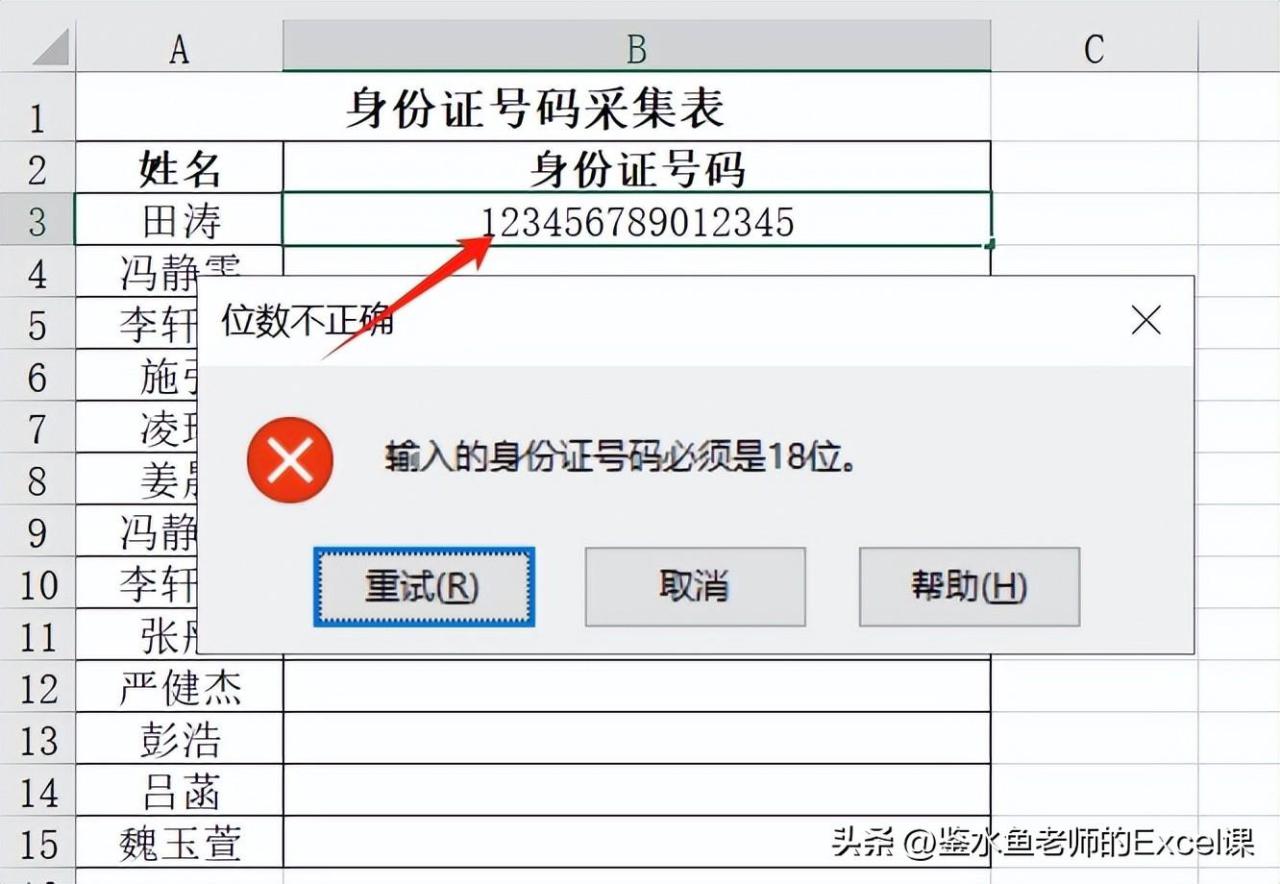
七、圈释表格中无效的数据
在编辑工作表时,还可以通过Excel的圈释无效数据功能,快速找出错误或不符合条件的数据,具体操作方法如下:
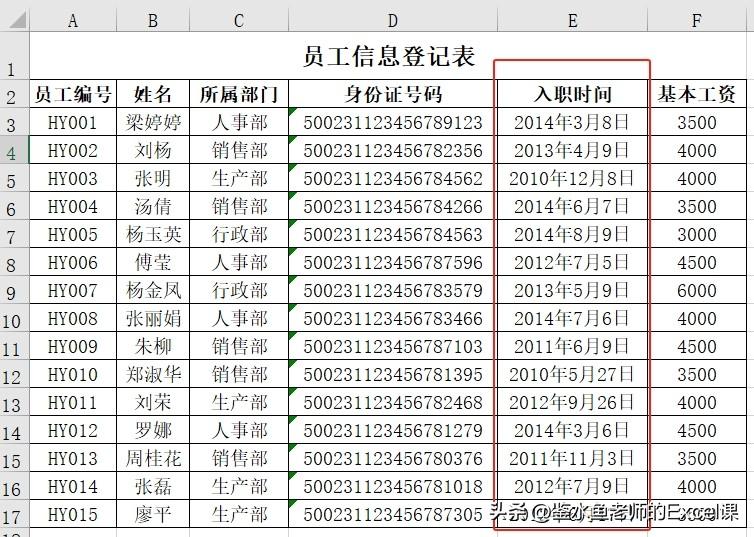
有一份【员工信息登记表】(如上图所示),假定员工正确的入职时间应该是在2012年1月1日至2014年9月1日之间。下面我们要圈出不正确的数据。
(1)选中要进行操作的数据区域,打开【数据验证】对话框,在【允许】下拉列表中选择【日期】选项;在【数据】下拉列表中选择数据条件,如【介于】;然后,分别在【开始日期】与【结束日期】参数框中输入相应的日期值;单击【确定】按钮,如下图所示:
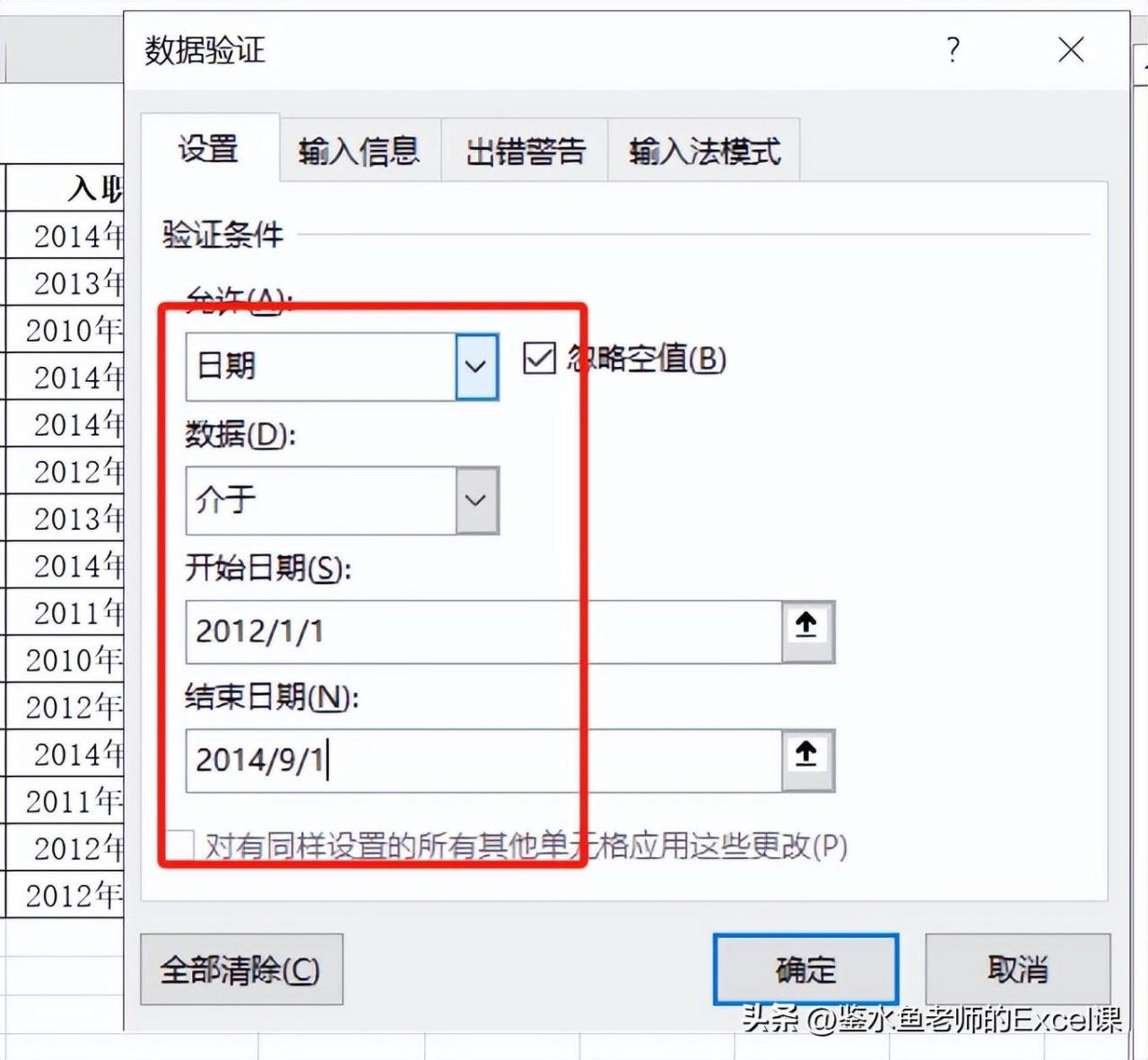
(2)返回工作表,保持当前单元格区域的选中状态,在【数据工具】组是单击【数据校验】下拉按钮,在弹出的下拉列表中选择【圈释无效数据】选项,如下图所示:

操作完成后,系统即会将无效数据标示出来,如下图所示:
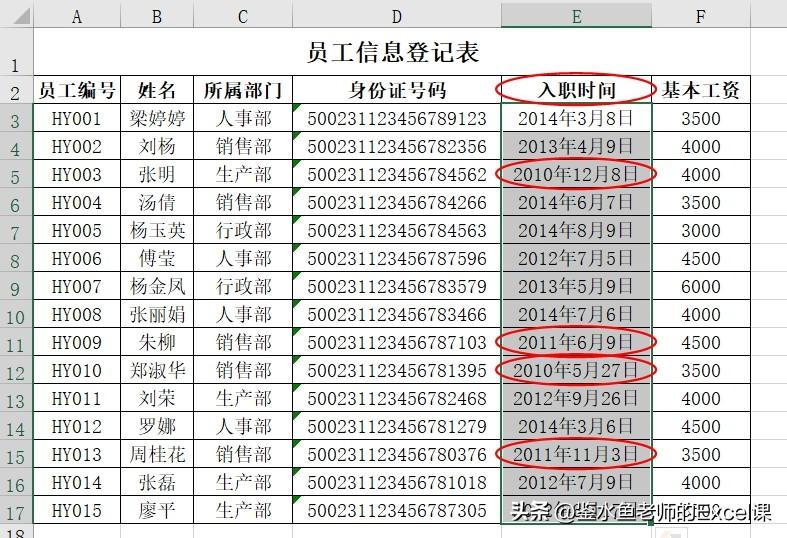
八、快速清除数据验证
编辑工作表时,在不同的单元格区域设置了不同的数据有效性。现在希望将所有的数据有效性清除掉。如果逐一清除会非常繁琐,此时可按下面的方法一次性清除。
(1)在工作表中选中整个数据区域;
(2)然后单击【数据工具】组中的【数据验证】按钮,如下图所示。

(3)在弹出的提示对话框中,提示“选定区域含有多种类型的数据验证”,询问“是否清除当前设置并继续”,单击【确定】按钮,如下图所示:
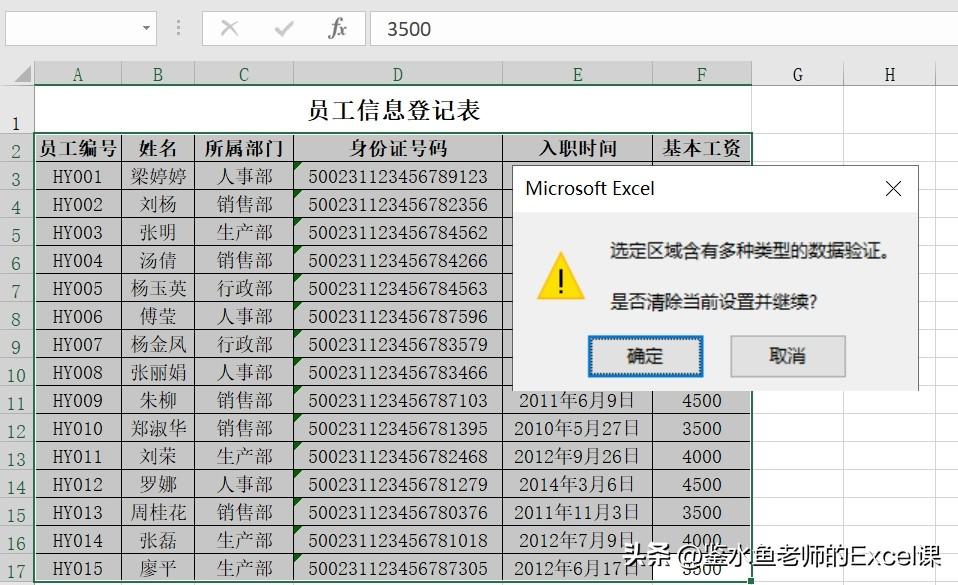
(4)在弹出【数据验证】对话框,此时默认对话框在【设置】选项卡的【允许】下拉列表中选择【任何值】,直接单击【确定】按钮,即可清除所选单元格区域的数据验证。如下图所示。

我是鉴水鱼老师,关注我,持续分享更多Excel技巧






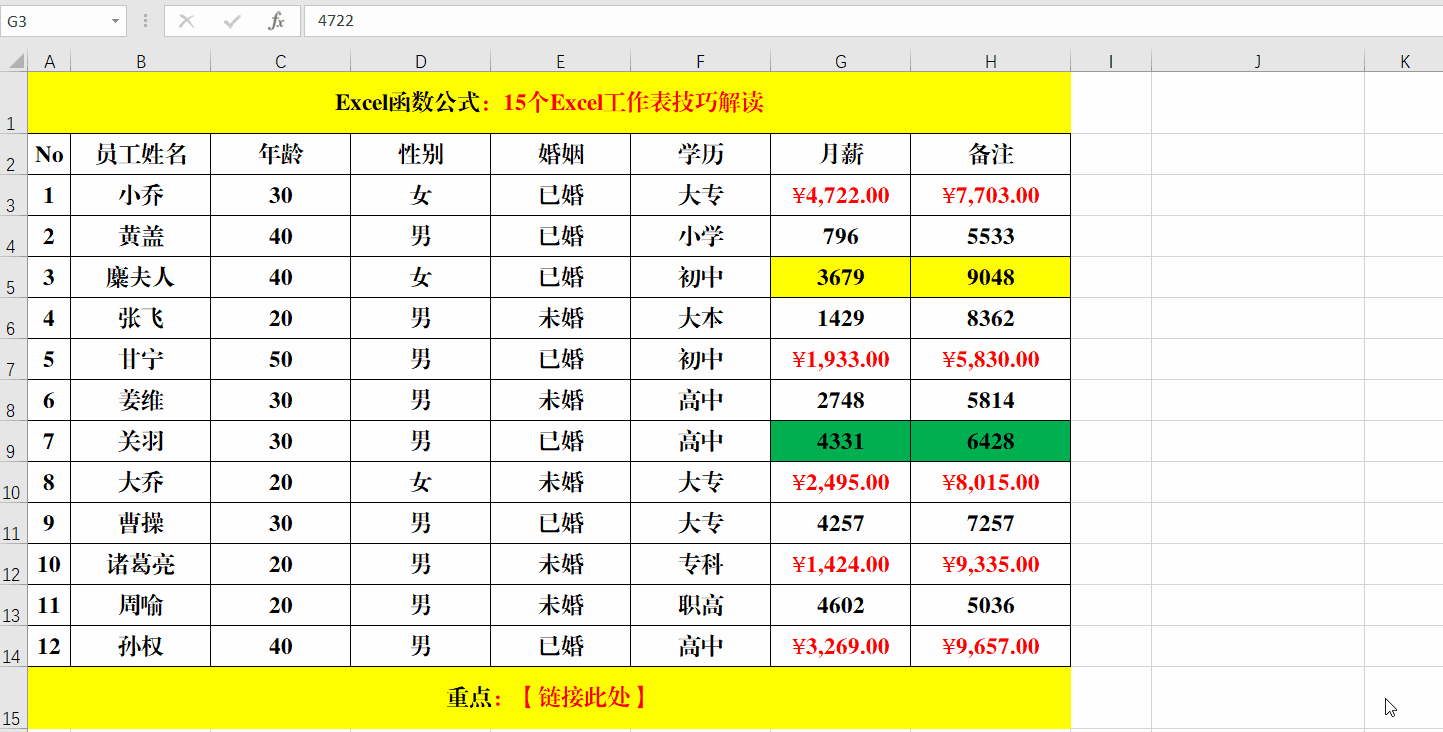

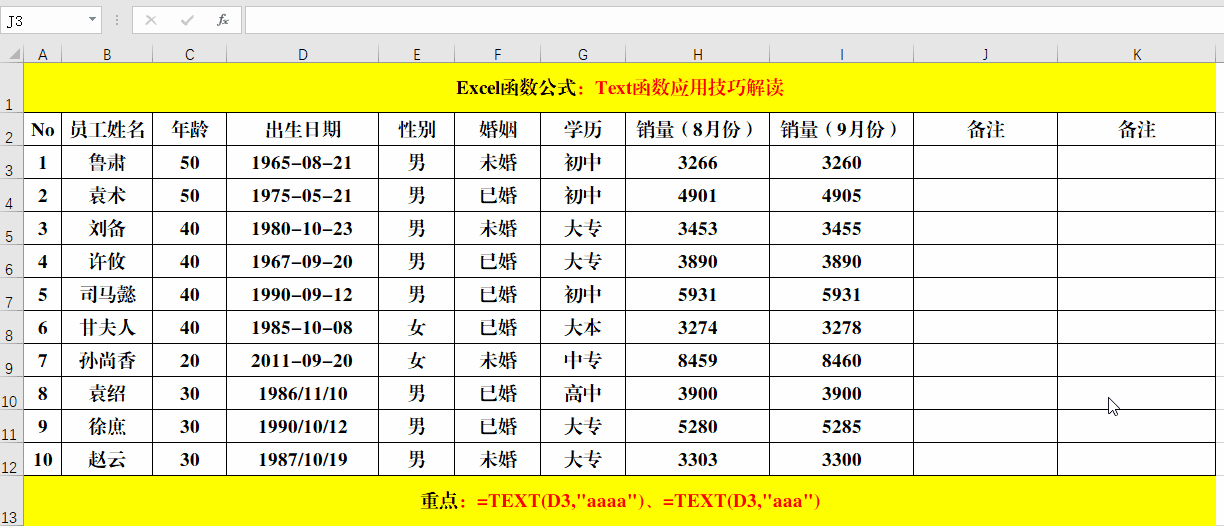
评论 (0)